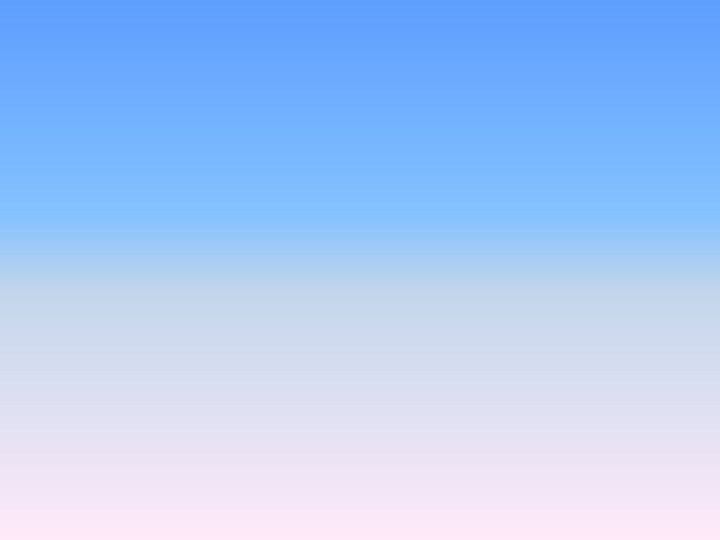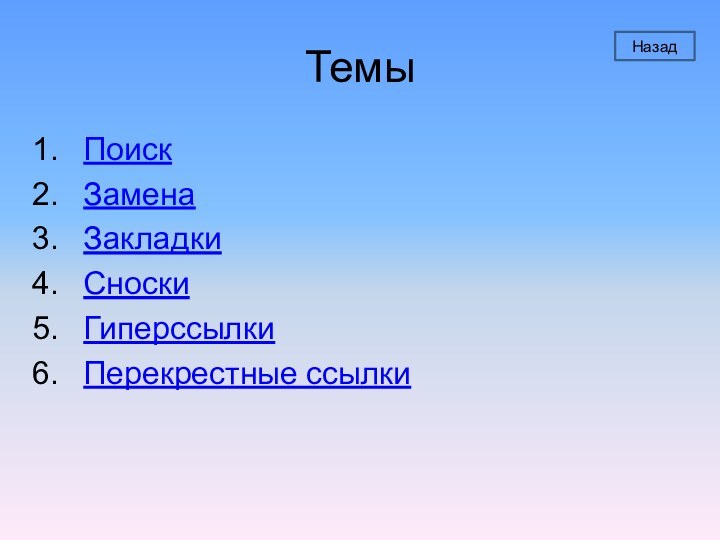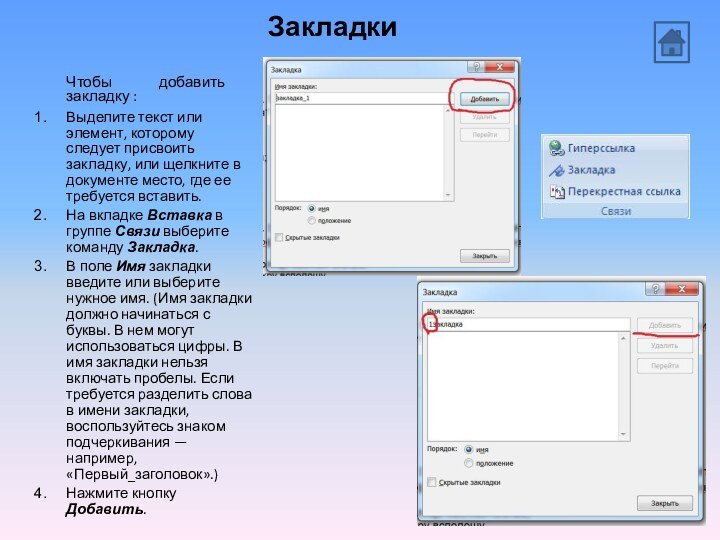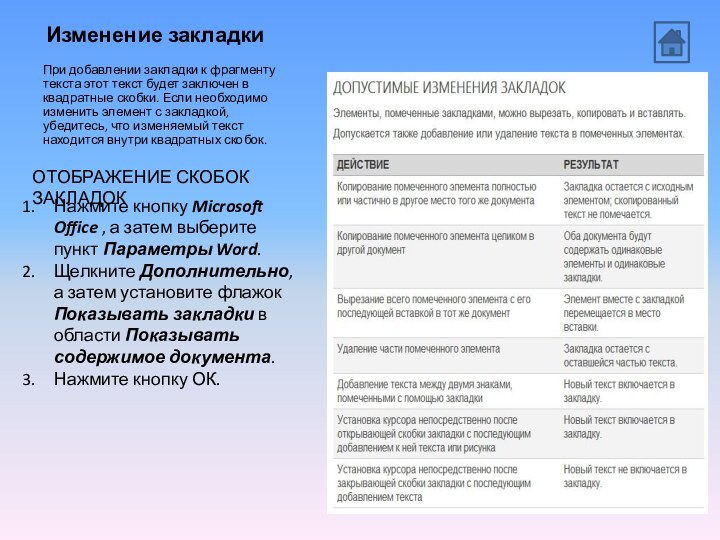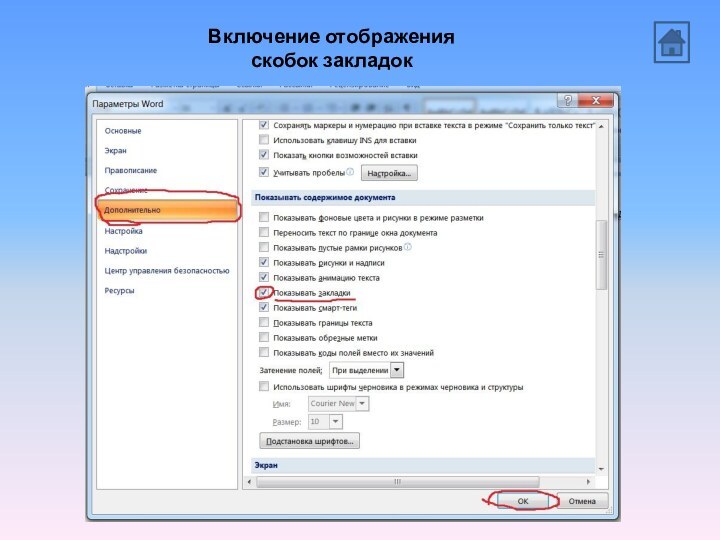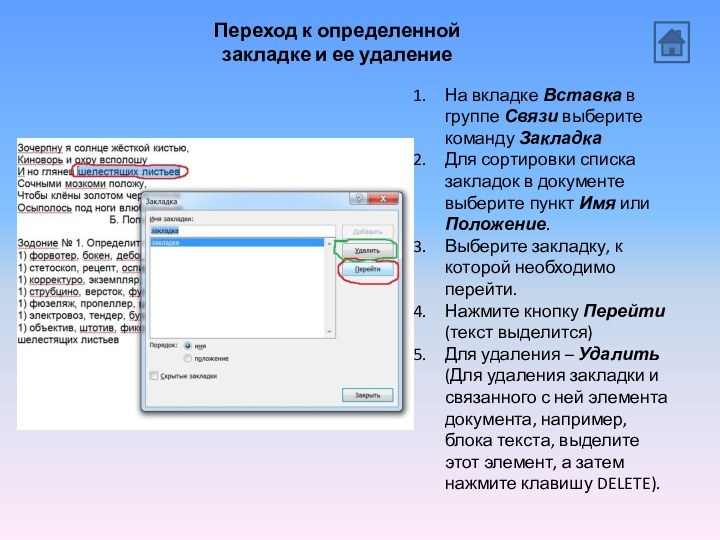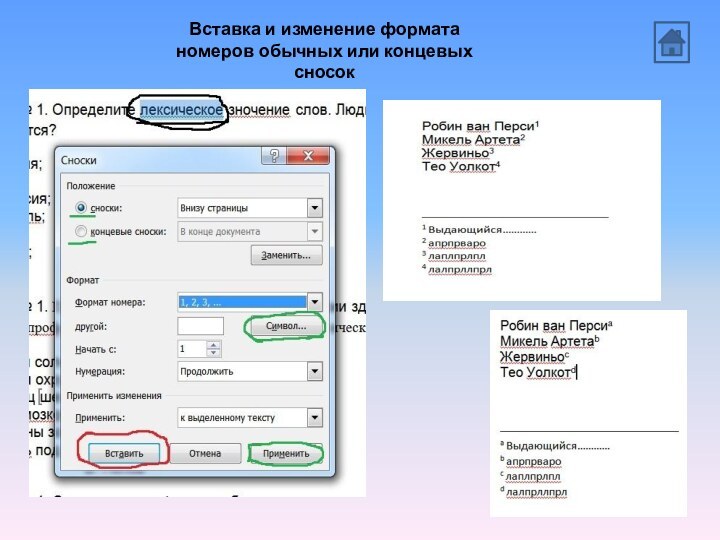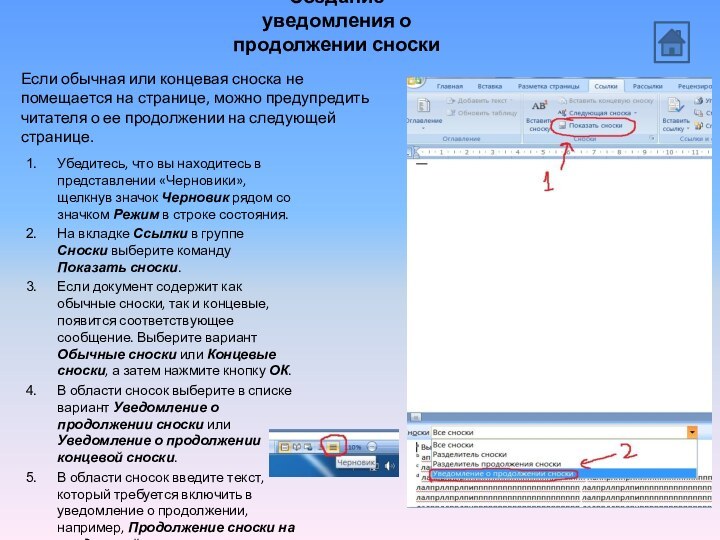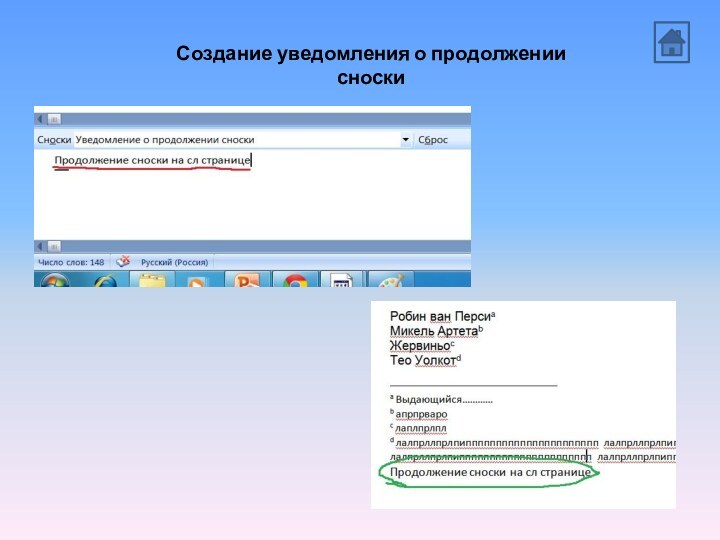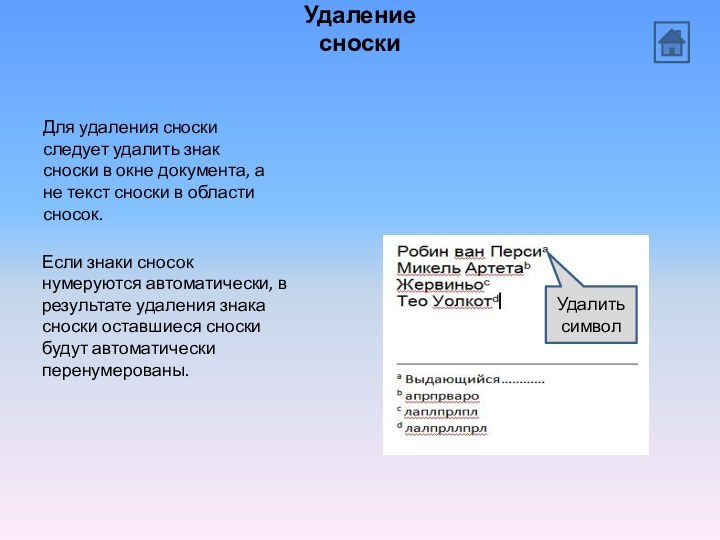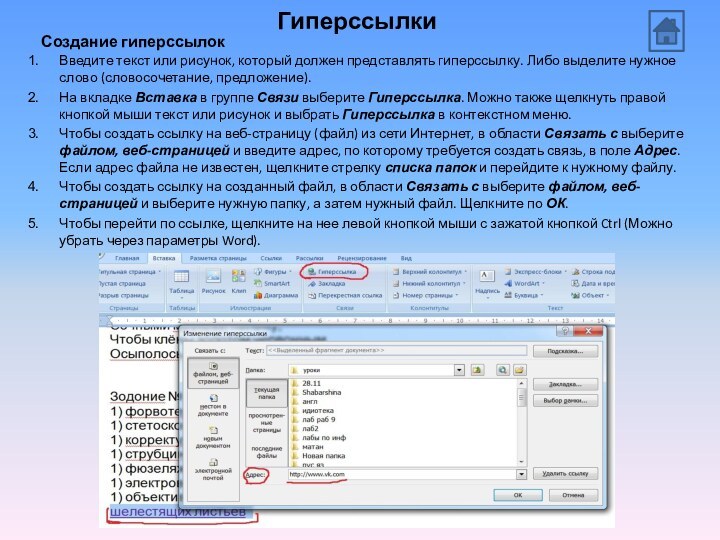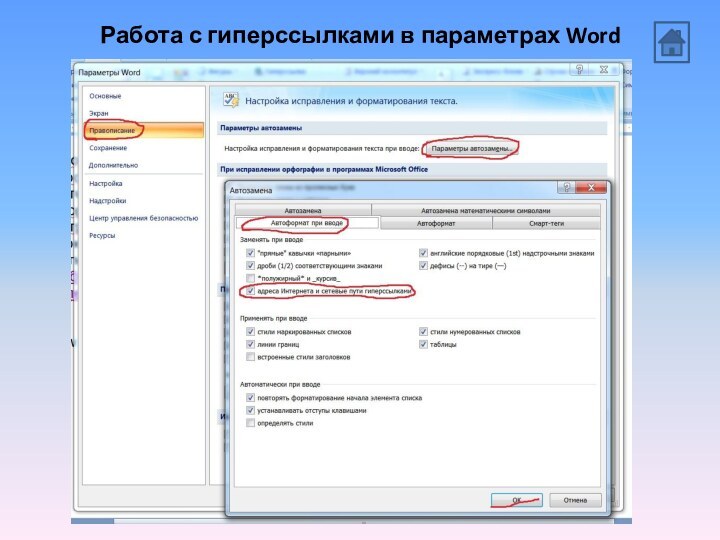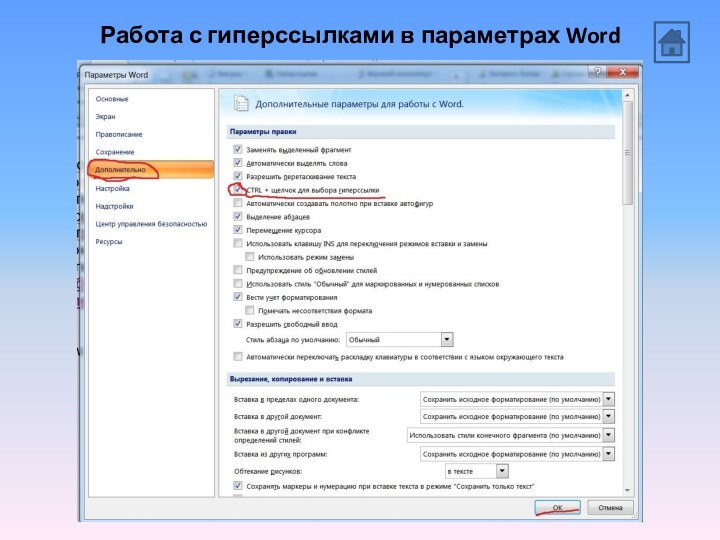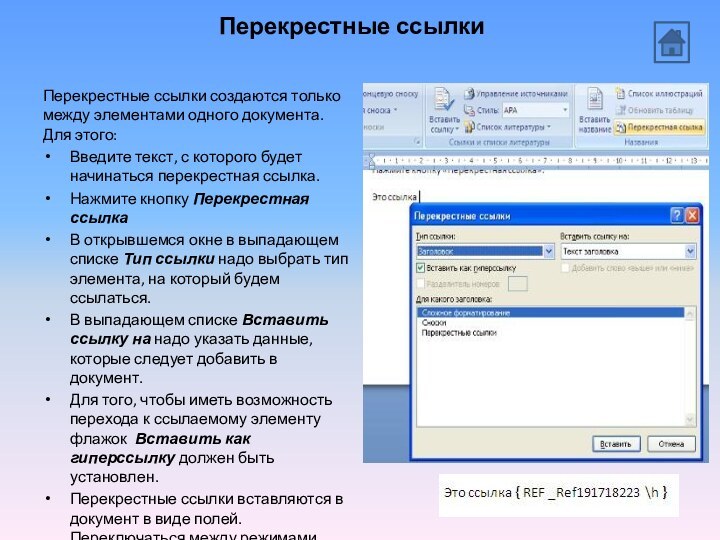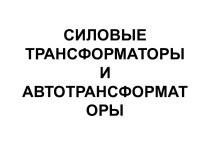форматирование знаков. Например, найдите определенное слово или фразу и
измените цвет шрифта. Или найдите текст в определенном формате, например текст, написанный полужирным шрифтом, и удалите или измените данный формат.
1. В меню Главное выберите команду Найти.
2. Если кнопка Формат не отображена, нажмите кнопку Больше.
3. В поле Найти выполните одно из следующих действий.
Чтобы найти текст, который не оформлен особым образом, введите искомый текст.
Чтобы найти текст, который оформлен особым образом, введите текст, нажмите кнопку Формат, а затем выберите необходимый формат.
Чтобы найти особый стиль оформления, удалите искомый текст, нажмите кнопку Формат, а затем выберите необходимые форматы.
4. Чтобы найти все вхождения определенного слова или фразы целиком укажите часть документа, в которой необходимо выполнить поиск, выбрав ее из списка Найти в.
5. Нажмите кнопку Найти в, указав нужную часть документа.
Все вхождения искомого слова или фразы будут выделены.
6. Нажмите кнопку Закрыть.
7. Внесите нужные изменения с помощью кнопок панели инструментов Форматирование. Например, выберите другой цвет шрифта, нажмите кнопку Полужирный , а затем — кнопку Курсив (Внесенные изменения будут применены к выделенному тексту.)
8. Чтобы снять выделение текста, щелкните кнопкой мыши в любом месте документа. (все изменения будут сохранены)