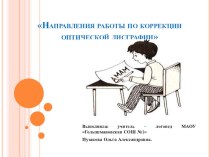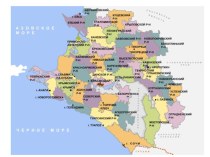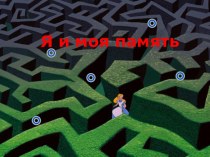- Главная
- Разное
- Бизнес и предпринимательство
- Образование
- Развлечения
- Государство
- Спорт
- Графика
- Культурология
- Еда и кулинария
- Лингвистика
- Религиоведение
- Черчение
- Физкультура
- ИЗО
- Психология
- Социология
- Английский язык
- Астрономия
- Алгебра
- Биология
- География
- Геометрия
- Детские презентации
- Информатика
- История
- Литература
- Маркетинг
- Математика
- Медицина
- Менеджмент
- Музыка
- МХК
- Немецкий язык
- ОБЖ
- Обществознание
- Окружающий мир
- Педагогика
- Русский язык
- Технология
- Физика
- Философия
- Химия
- Шаблоны, картинки для презентаций
- Экология
- Экономика
- Юриспруденция
Что такое findslide.org?
FindSlide.org - это сайт презентаций, докладов, шаблонов в формате PowerPoint.
Обратная связь
Email: Нажмите что бы посмотреть
Презентация на тему Мастер-класс Как изменить картинку и сжать ее
Содержание
- 2. В презентации почти всегда надо вставлять картинки,
- 3. Я взяла за пример: мальчик Барвинок. Фон
- 4. Найдем в меню раздел ФОРМАТ, а в нем ОБРЕЗКА.
- 5. При нажатии на него получим такой ВИД.
- 6. Мы обрезали картинку и вот что получили,
- 7. В меню ищем раздел ФОРМАТ, потом функцию ПЕРЕКРАСИТЬ, выбираем – Установить прозрачный цвет
- 8. При щелчке по белому фону, появившимся карандашиком,
- 9. В меню находим раздел ВСТАВКА и функцию
- 10. В меню находим раздел ФОРМАТ и функции ЗАЛИВКА ФИГУРЫ и КОНТУР ФИГУРЫ. Получили такой вид…
- 11. Выделяем картинку и находим раздел ФОРМАТ, а
- 12. Выделяем картинку курсором, захватывая чуть больше, чем
- 13. Находим в меню раздел ФОРМАТ, функцию ГРУППИРОВАТЬ и получаем как-то ТАК…
- 14. Теперь эту картинку можно двигать, уменьшать в
- 15. Щелкнем по ней и получим табличку (картинка
- 16. Правая картинка показывает, что если в окошке
- 17. Скачать презентацию
- 18. Похожие презентации
В презентации почти всегда надо вставлять картинки, хорошо, если это светлый фон, тогда ненужного фона картинки почти не видно. Особенно это нужно, когда картинка сказочного героя или человека. В этом отношении хорошо использовать картинки формата PNG,




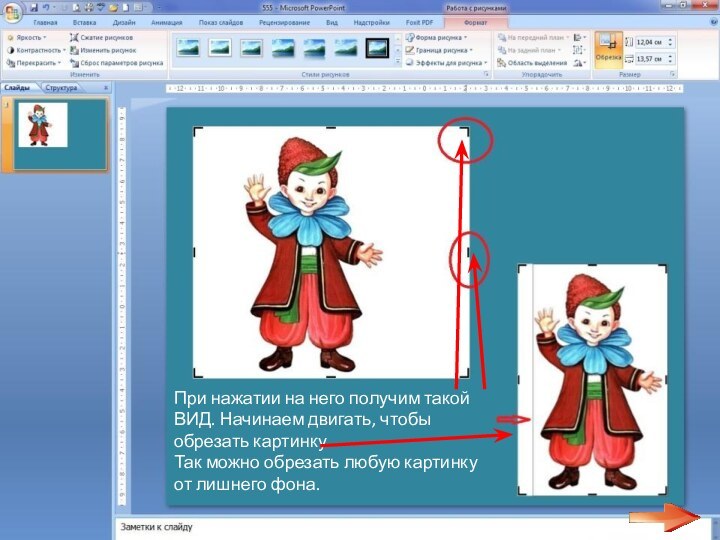



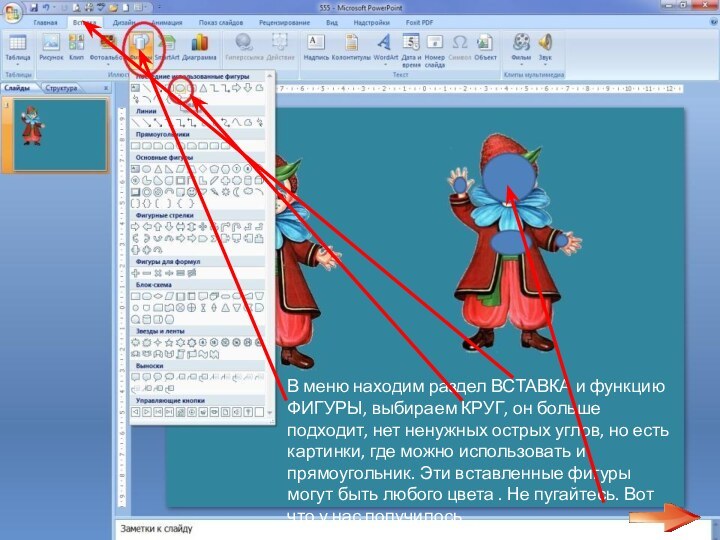
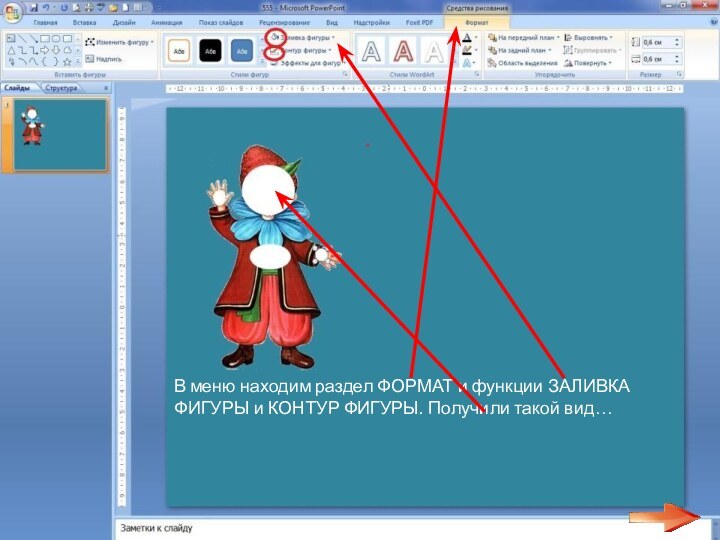




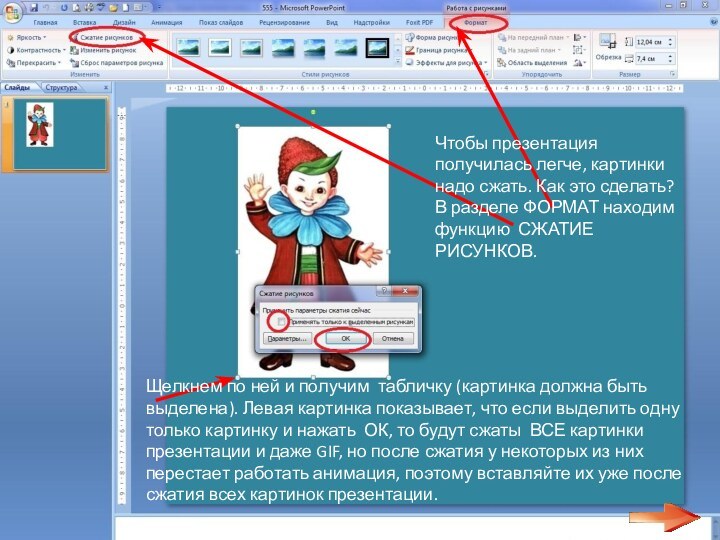

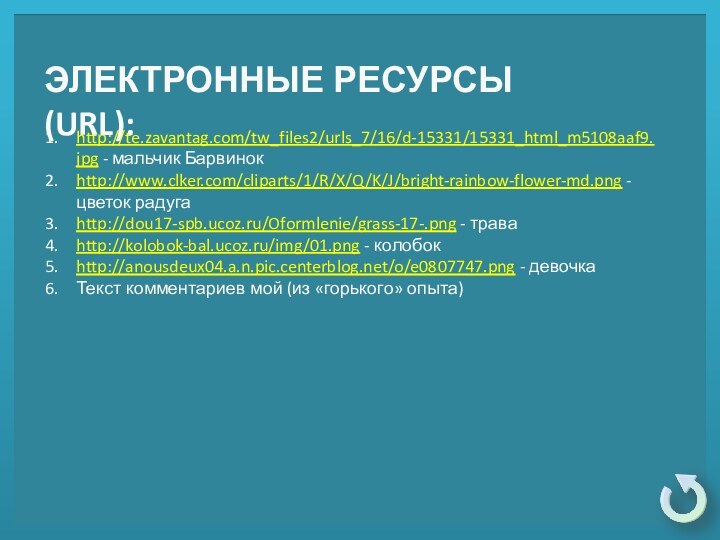
Слайд 3 Я взяла за пример: мальчик Барвинок. Фон вокруг
белый, да еще и больше самой картинки, а мне
нужен сам мальчик. На белом фоне это не видно, а вот на темном??? Сделаем следующее….Слайд 5 При нажатии на него получим такой ВИД. Начинаем
двигать, чтобы обрезать картинку
Так можно обрезать любую картинку от
лишнего фона.Слайд 6 Мы обрезали картинку и вот что получили, но
нам бы хотелось иметь ее без лишнего фона. Вот
такую. Как же этого добиться?Слайд 8 При щелчке по белому фону, появившимся карандашиком, белый
фон исчезает и мы получаем красивую картинку на прозрачном
фоне. Но иногда получается и вот ТАК. Увы, не очень то, что мы хотели. Но ничего страшного - это можно редактировать . КАК????.....Слайд 9 В меню находим раздел ВСТАВКА и функцию ФИГУРЫ,
выбираем КРУГ, он больше подходит, нет ненужных острых углов,
но есть картинки, где можно использовать и прямоугольник. Эти вставленные фигуры могут быть любого цвета . Не пугайтесь. Вот что у нас получилось…Слайд 11 Выделяем картинку и находим раздел ФОРМАТ, а в
нем функцию НА ПЕРЕДНИЙ ПЛАН и получаем
вот так…Белые кружочки спрятались за картинкой. Но мы хотим ее двигать, а круги остаются на прежнем месте. Как быть????
Слайд 12 Выделяем картинку курсором, захватывая чуть больше, чем размер
картинки и получаем так…. (выделились все элементы).
Так можно объединять
несколько картинок, если вам надо из них сделать одну (выделяем курсором по самой большой и захватывая другие), а у вас нет ни Фотошопа, ни других программок.Слайд 14 Теперь эту картинку можно двигать, уменьшать в размере.
Так можно поступить с любой картинкой, которая вам приглянулась,
но ее фон вас не устраивает.Слайд 15 Щелкнем по ней и получим табличку (картинка должна
быть выделена). Левая картинка показывает, что если выделить одну
только картинку и нажать ОК, то будут сжаты ВСЕ картинки презентации и даже GIF, но после сжатия у некоторых из них перестает работать анимация, поэтому вставляйте их уже после сжатия всех картинок презентации.Чтобы презентация получилась легче, картинки надо сжать. Как это сделать?
В разделе ФОРМАТ находим функцию СЖАТИЕ РИСУНКОВ.
Слайд 16 Правая картинка показывает, что если в окошке поставить
«галочку», то будет сжата только эта картинка. Это иногда
нужно, если вы уже сделали всю презентацию, но вдруг решили заменить какую-то картинку на другую. Вот и сожмите ее одну.Удачи ВАМ!