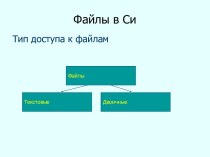- Главная
- Разное
- Бизнес и предпринимательство
- Образование
- Развлечения
- Государство
- Спорт
- Графика
- Культурология
- Еда и кулинария
- Лингвистика
- Религиоведение
- Черчение
- Физкультура
- ИЗО
- Психология
- Социология
- Английский язык
- Астрономия
- Алгебра
- Биология
- География
- Геометрия
- Детские презентации
- Информатика
- История
- Литература
- Маркетинг
- Математика
- Медицина
- Менеджмент
- Музыка
- МХК
- Немецкий язык
- ОБЖ
- Обществознание
- Окружающий мир
- Педагогика
- Русский язык
- Технология
- Физика
- Философия
- Химия
- Шаблоны, картинки для презентаций
- Экология
- Экономика
- Юриспруденция
Что такое findslide.org?
FindSlide.org - это сайт презентаций, докладов, шаблонов в формате PowerPoint.
Обратная связь
Email: Нажмите что бы посмотреть
Презентация на тему к уроку по теме Формы по Базам Данных
Содержание
- 2. Создание формВыходВвод данных в формуВиды форм ТЕОРИЯ
- 3. Виды форм1Можно выделить следующие виды форм: многостраничная ленточная табличная
- 4. 2Поля записи выводятся в один столбец. При
- 5. 3Все поля записи выводятся в одну строку, при этом в форме отображаются все записи;
- 6. 4Отображение записей осуществляется в режиме таблицы.
- 7. 5 Заголовок формы – область в верхней
- 8. 1Создание форм Для создания
- 9. 1Использование инструмента «Форма»2. Выберите команду Создание/Форма. Откройте таблицу Кошки, щелкнув на ссылке Кошки панели Область переходов.
- 10. 2(продолжение)Форма будет создана и отображена в режиме макета.
- 11. 1Создание разделенной формы
- 12. 2(продолжение)Созданная новая форма будет отображена в режиме
- 13. 1Мастер форм Мастер форм
- 14. 2(продолжение)3. В списке Доступные поля будут указаны
- 15. 3(продолжение)5. Перенесите поля Владелец, Кличка, Порода и
- 16. 4(продолжение)7. Для просмотра других параметров выберите в
- 17. 5(продолжение)9. В новом окне можно задать требуемый
- 18. 6(продолжение)В главной форме, показанной на рисунке, представлены
- 19. 1Создание формы в режиме конструктора2. Укажите имя
- 20. 2(продолжение)Для работы с пустой формой конструктора понадобится
- 21. 3Описание основных элементов управлениятаблица1
- 22. 4(продолжение)
- 23. 1Ввод данных в формуПосле создания формы приходит
- 24. 2Комбинации клавиш для управления формойтаблица2
- 25. 3Комбинации клавиш для управления формой с подчиненной формойтаблица3
- 26. 4 Этот элемент
- 27. 5(продолжение)5. Выберите нужный файл одиночным щелчком левой
- 28. 67. В поле Фото появится вставленное вами
- 29. 7 Чтобы посмотреть,
- 30. 1Операция по добавлению записей осуществляется одним из
- 31. 2(продолжение) Введите в поле Питомник любой Web-адрес,
- 32. 3(продолжение)7. На рисунке показан полученный результат - новая запись формы.
- 33. 4Удалить запись еще проще. Выбрав нужную запись
- 34. 2. Введите в поле Образец значение Пушистик.3.
- 35. Скачать презентацию
- 36. Похожие презентации
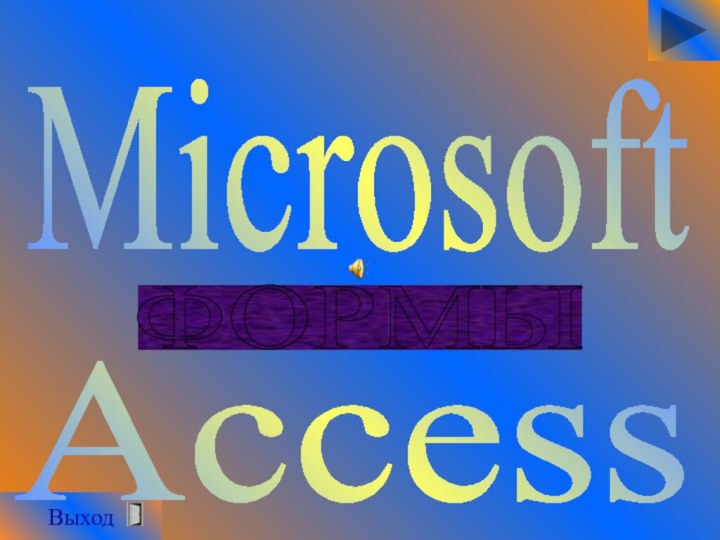


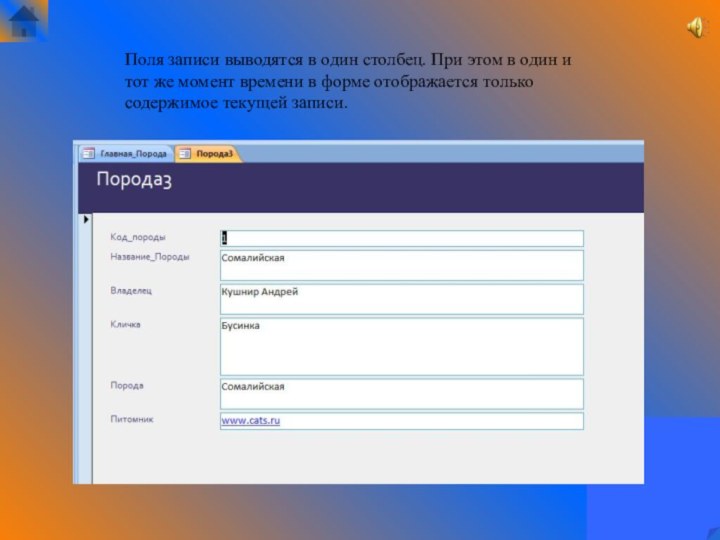
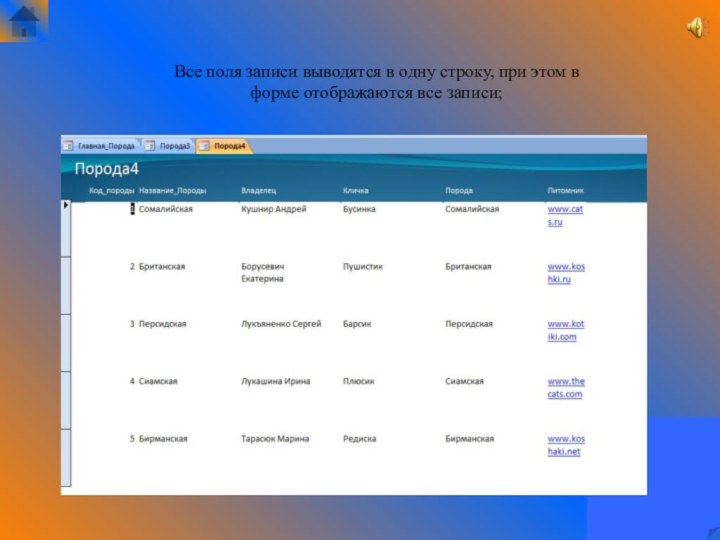
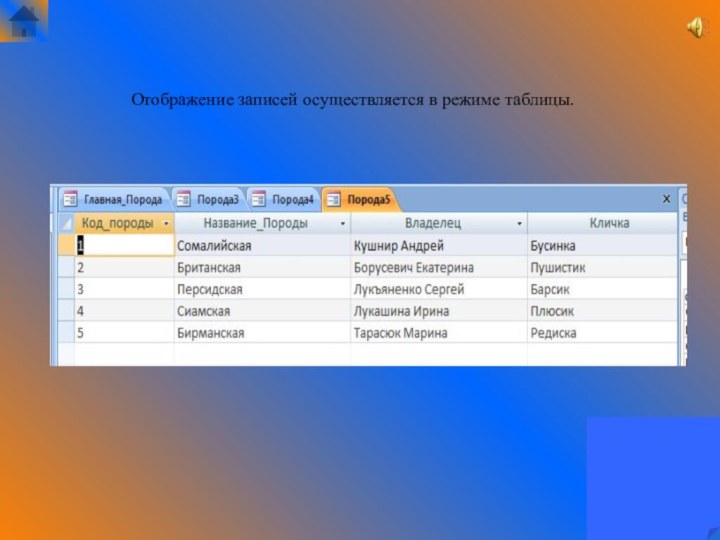
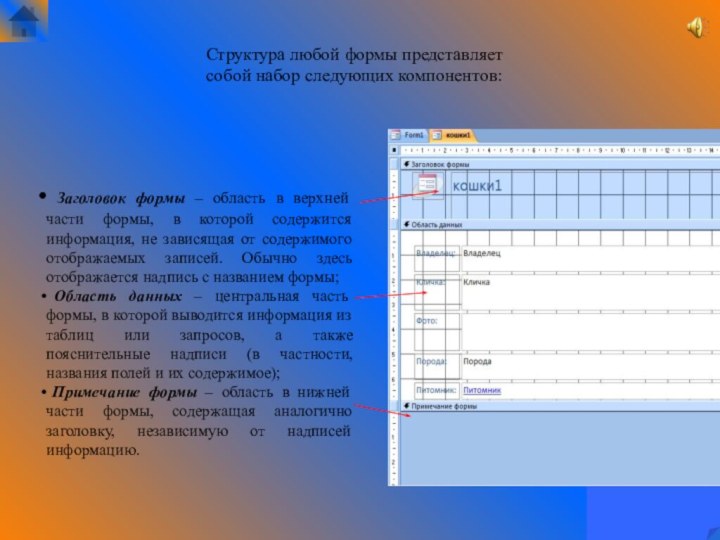

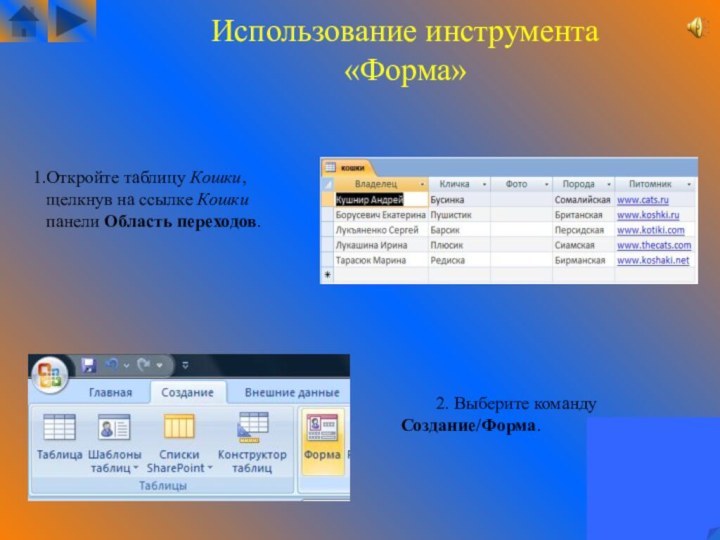
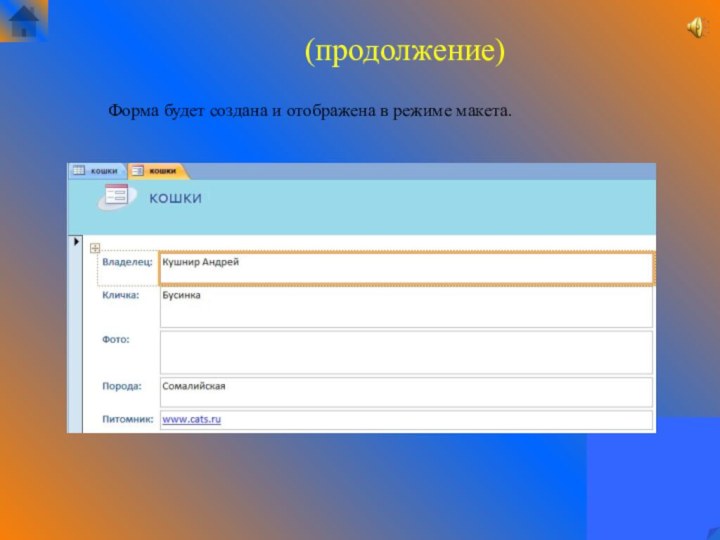



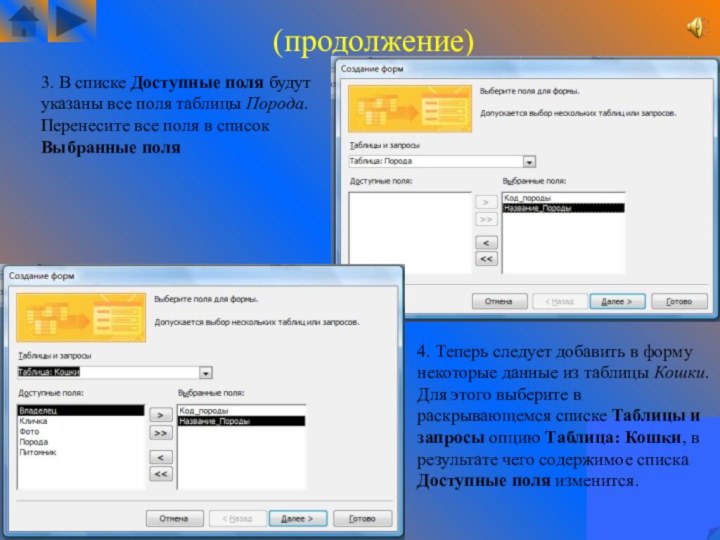
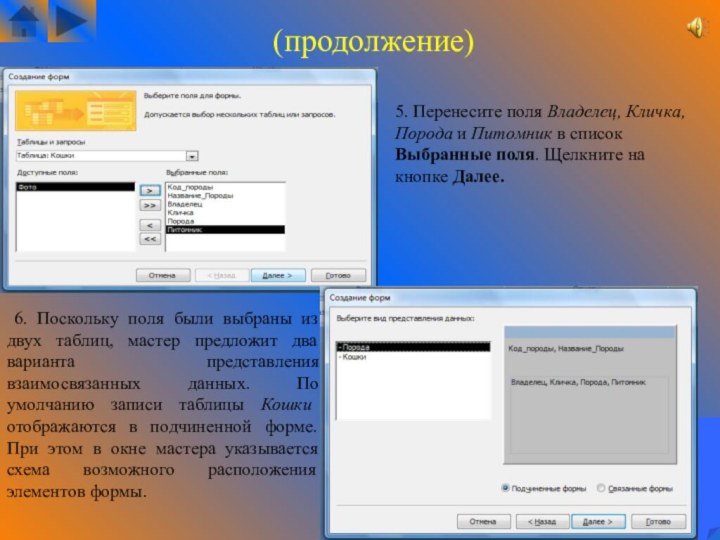
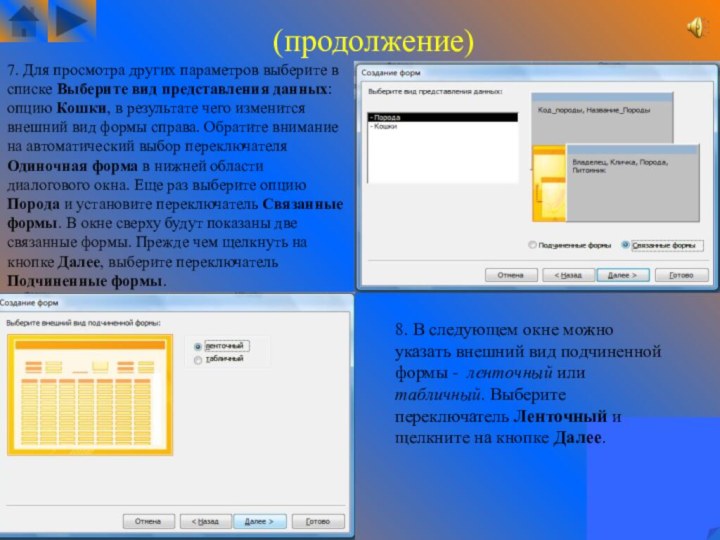

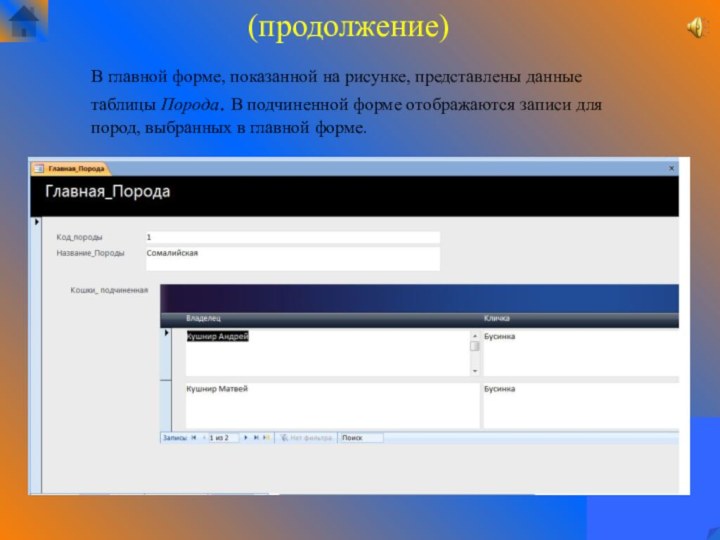

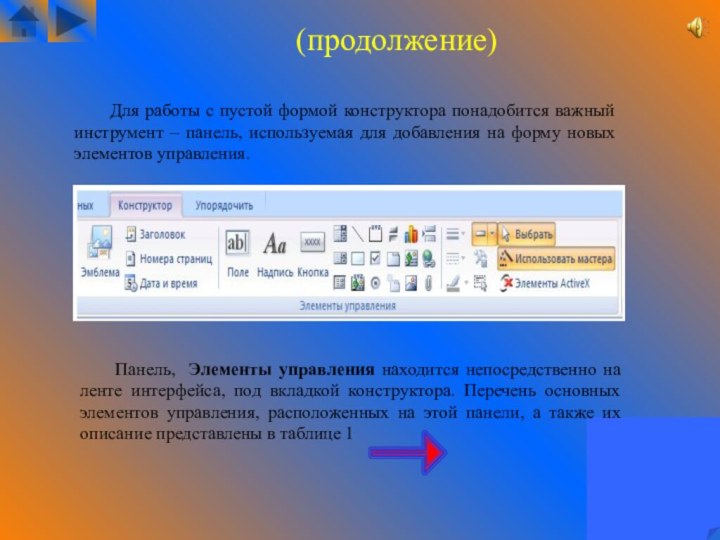
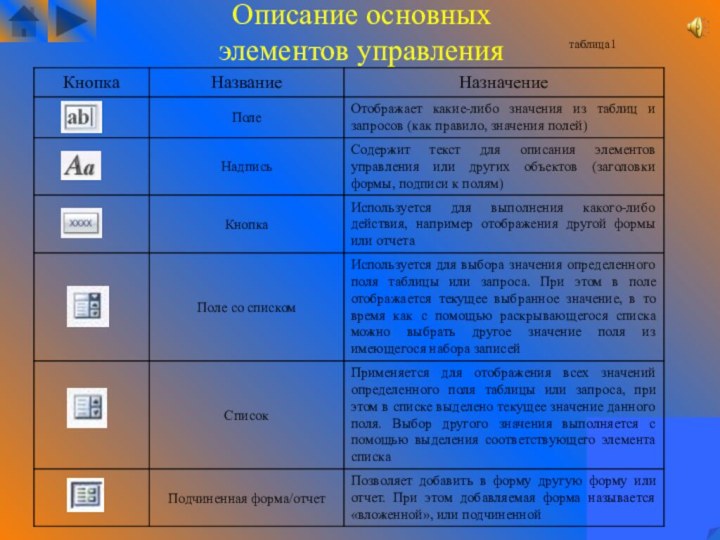
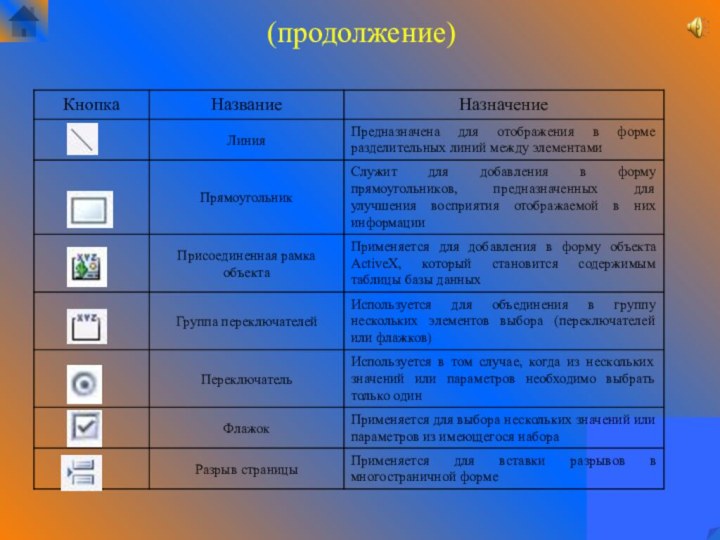

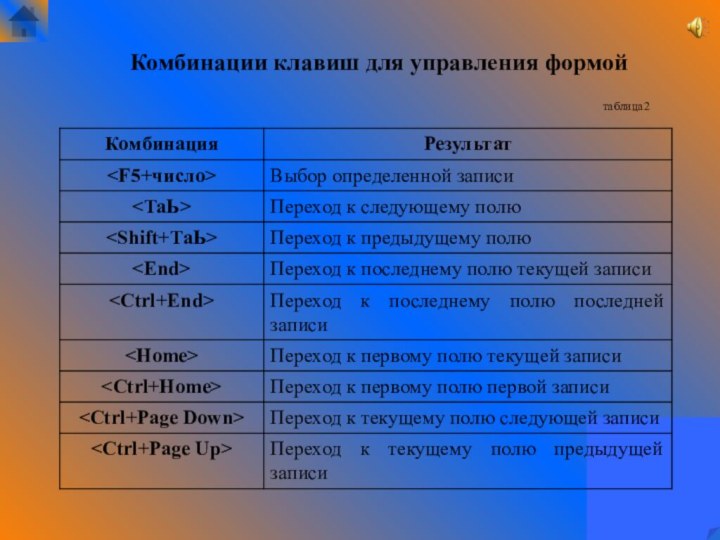

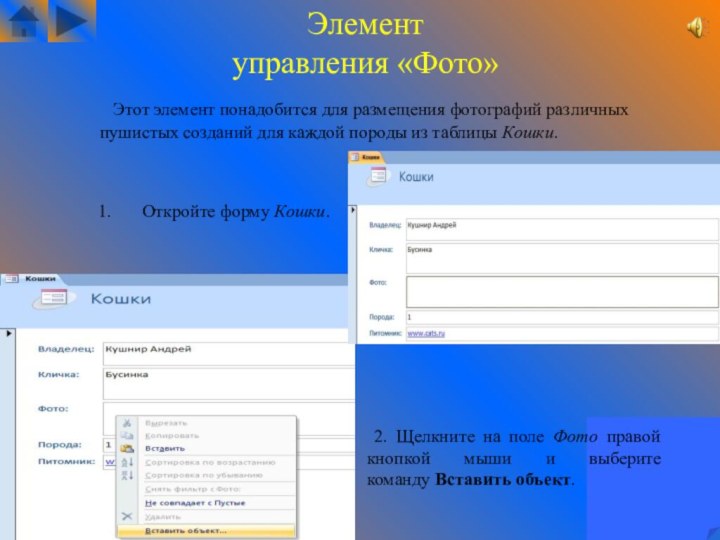

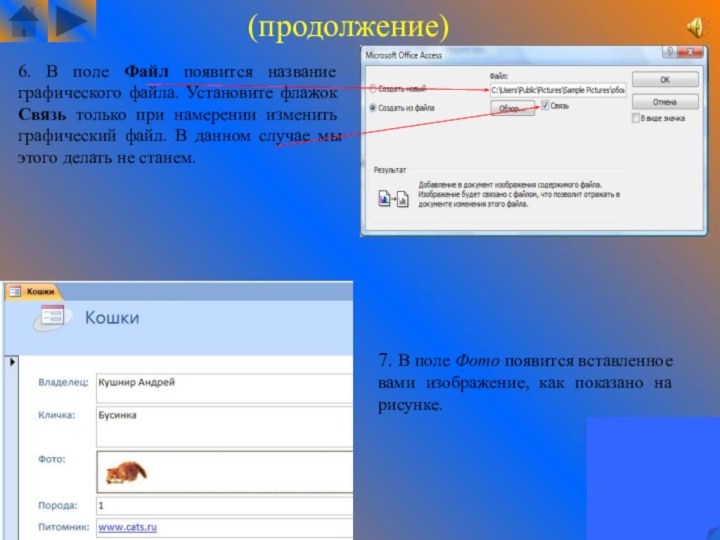
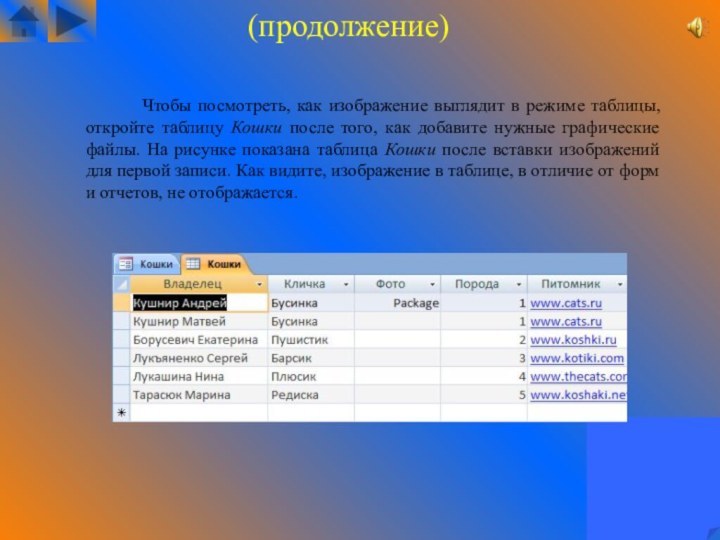

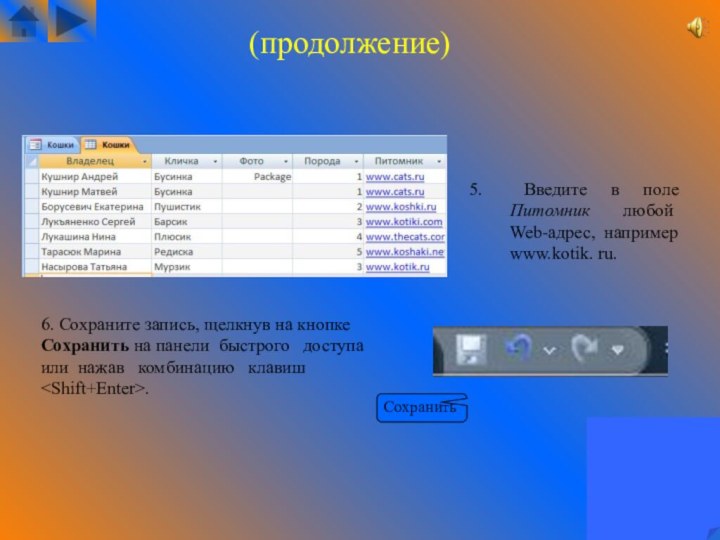
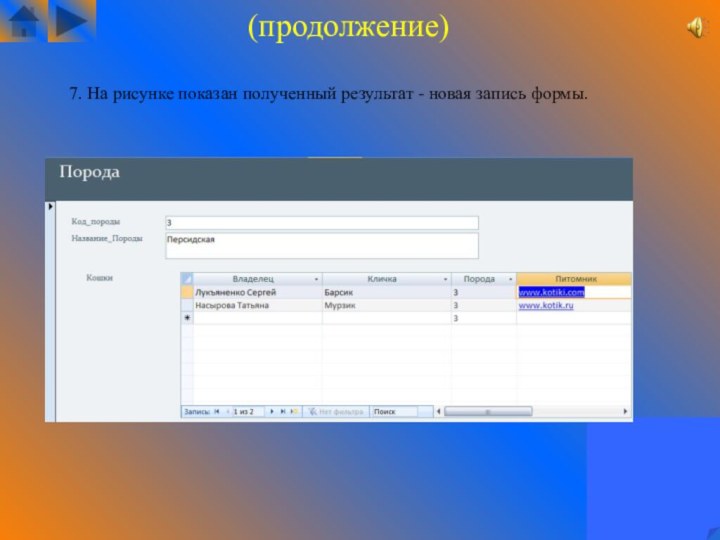
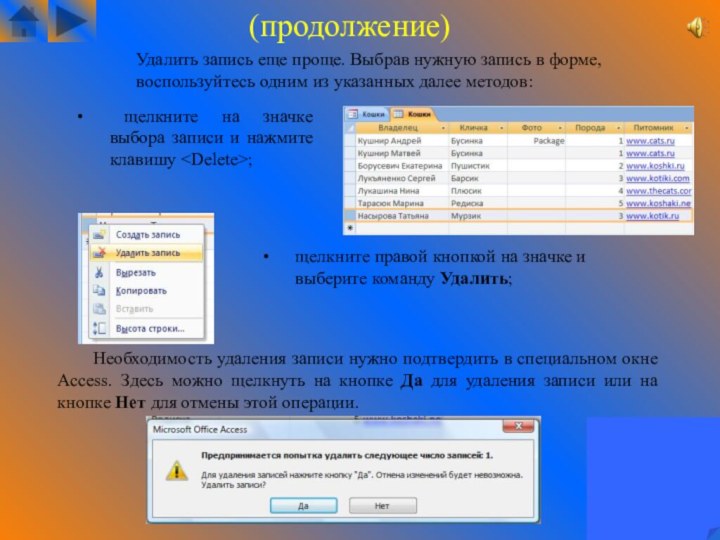
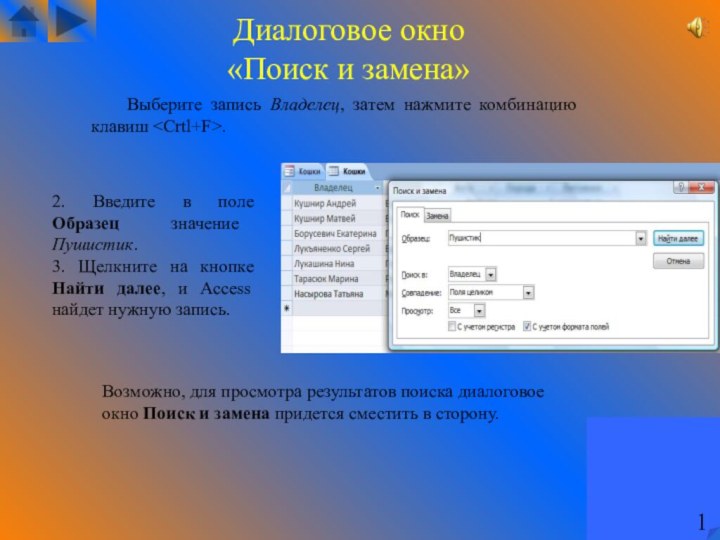

Слайд 4
2
Поля записи выводятся в один столбец. При этом
в один и тот же момент времени в форме
отображается только содержимое текущей записи.
Слайд 7
5
Заголовок формы – область в верхней части
формы, в которой содержится информация, не зависящая от содержимого
отображаемых записей. Обычно здесь отображается надпись с названием формы;Область данных – центральная часть формы, в которой выводится информация из таблиц или запросов, а также пояснительные надписи (в частности, названия полей и их содержимое);
Примечание формы – область в нижней части формы, содержащая аналогично заголовку, независимую от надписей информацию.
Структура любой формы представляет собой набор следующих компонентов:
Слайд 8
1
Создание форм
Для создания форм,
равно как и для выполнения ряда других операций, в
Access предусмотрено несколько способов:использование инструмента Форма
создание разделенной формы
использование Мастера форм
применение режима конструктора
Слайд 9
1
Использование инструмента «Форма»
2. Выберите команду Создание/Форма.
Откройте таблицу
Кошки, щелкнув на ссылке Кошки панели Область переходов.
Слайд 11
1
Создание
разделенной формы
Разделенная форма
позволяет одновременно отображать данные в двух режимах, в режиме
формы и в режиме таблицы. Эти две разновидности формы связаны с одним и тем же источником данных и всегда синхронизированы друг с другом. При выделении поля в одной части формы выделяется то же поле в другой части. Данные можно добавлять, изменять или удалять в каждой части формы (при условии, что источник записей допускает обновление, а параметры формы не запрещают такие действия).Чтобы создать новую разделенную форму, выполните такие действия.
1. Щелкните на панели Область переходов на названии таблицы Кошки.
Слайд 12
2
(продолжение)
Созданная новая форма будет отображена в режиме макета.
В режиме макета можно внести изменения в структуру формы
при одновременном отображении данных. Например, при необходимости можно настроить размер полей в соответствии с содержащимися в них данными.2. На вкладке Создание в группе Формы выберите команду
Разделенная форма.
Слайд 13
1
Мастер форм
Мастер форм позволяет
создавать формы автоматически, на основе предварительно заданных параметров отображаемых
данных. Рассмотрим параметры мастера, используемые для создания форм различных типов.1. Выберите команду Создание/Другие формы/Мастер форм.
2. В раскрывающемся списке Таблицы и запросы выберите таблицу Порода.
Слайд 14
2
(продолжение)
3. В списке Доступные поля будут указаны все
поля таблицы Порода. Перенесите все поля в список Выбранные
поля4. Теперь следует добавить в форму некоторые данные из таблицы Кошки. Для этого выберите в раскрывающемся списке Таблицы и запросы опцию Таблица: Кошки, в результате чего содержимое списка Доступные поля изменится.
Слайд 15
3
(продолжение)
5. Перенесите поля Владелец, Кличка, Порода и Питомник
в список Выбранные поля. Щелкните на кнопке Далее.
6.
Поскольку поля были выбраны из двух таблиц, мастер предложит два варианта представления взаимосвязанных данных. По умолчанию записи таблицы Кошки отображаются в подчиненной форме. При этом в окне мастера указывается схема возможного расположения элементов формы.
Слайд 16
4
(продолжение)
7. Для просмотра других параметров выберите в списке
Выберите вид представления данных: опцию Кошки, в результате чего
изменится внешний вид формы справа. Обратите внимание на автоматический выбор переключателя Одиночная форма в нижней области диалогового окна. Еще раз выберите опцию Порода и установите переключатель Связанные формы. В окне сверху будут показаны две связанные формы. Прежде чем щелкнуть на кнопке Далее, выберите переключатель Подчиненные формы.8. В следующем окне можно указать внешний вид подчиненной формы - ленточный или табличный. Выберите переключатель Ленточный и щелкните на кнопке Далее.
Слайд 17
5
(продолжение)
9. В новом окне можно задать требуемый стиль.
Стиль (он же автоформат) позволяет указать базовые цвета и
шрифты формы, а также ряд других параметров. Выберите стиль Windows Vista (или любой другой) и щелкните на кнопке Далее.10. В последнем окне присвойте форме и подчиненной форме имена Главная_порода и Кошки_подчиненная соответственно. Оставьте переключатель Открыть форму для просмотра и ввода данных и щелкните на кнопке Готово.
Слайд 18
6
(продолжение)
В главной форме, показанной на рисунке, представлены данные
таблицы Порода. В подчиненной форме отображаются записи для пород,
выбранных в главной форме.
Слайд 19
1
Создание формы
в режиме конструктора
2. Укажите имя новой формы,
щелкнув на ее вкладке правой кнопкой мыши и указав необходимое
название.Выберите команду Создание/Конструктор форм.
Слайд 20
2
(продолжение)
Для работы с пустой формой конструктора понадобится важный
инструмент – панель, используемая для добавления на форму новых
элементов управления.Панель, Элементы управления находится непосредственно на ленте интерфейса, под вкладкой конструктора. Перечень основных элементов управления, расположенных на этой панели, а также их описание представлены в таблице 1
Слайд 23
1
Ввод данных
в форму
После создания формы приходит время второго
этапа - ввода и изменения данных.
Управление полями и
записямиВ таблице2 перечислены комбинации клавиш, предназначенные для управления формой
В таблице3 перечислены комбинации клавиш, предназначенные для управления формой, включающей подчиненную форму.
Слайд 26
4
Этот элемент понадобится
для размещения фотографий различных пушистых созданий для каждой породы
из таблицы Кошки.Элемент управления «Фото»
Откройте форму Кошки.
2. Щелкните на поле Фото правой кнопкой мыши и выберите
команду Вставить объект.
Слайд 27
5
(продолжение)
5. Выберите нужный файл одиночным щелчком левой кнопкой
мыши и щелкните на кнопке ОК.
3. В левой
области диалогового окна выберите переключатель
Создать из файла.4. Щелкните на кнопке Обзор для выбора файла изображения.
Слайд 28
6
7. В поле Фото появится вставленное вами изображение,
как показано на рисунке.
(продолжение)
6. В поле Файл появится название
графического файла. Установите флажок Связь только при намерении изменить графический файл. В данном случае мы этого делать не станем.
Слайд 29
7
Чтобы посмотреть, как
изображение выглядит в режиме таблицы, откройте таблицу Кошки после
того, как добавите нужные графические файлы. На рисунке показана таблица Кошки после вставки изображений для первой записи. Как видите, изображение в таблице, в отличие от форм и отчетов, не отображается.(продолжение)
Слайд 30
1
Операция по добавлению записей осуществляется одним из способов:
Добавление
и удаление записей
щелкнуть на кнопке Новая запись на
панели инструментов формы;нажать клавиши
2. Выбрав элемент управления Владелец, введите имя и фамилию владельца и нажмите клавишу <Таb>.
3. Введите кличку кота и нажмите клавишу <Таb>.
4. Откройте раскрывающийся список Порода и выберите нужную вам породу; нажмите клавишу <Таb>.
Все описанные действия приведут к созданию пустой записи. Мы попытаемся создать заполненную запись.
1. С помощью одного из описанных выше методов создайте пустую запись.
Слайд 31
2
(продолжение)
Введите в поле Питомник любой Web-адрес, например
www.kotik. ru.
6. Сохраните запись, щелкнув на кнопке Сохранить на
панели быстрого доступа или нажав комбинацию клавиш
Слайд 33
4
Удалить запись еще проще. Выбрав нужную запись в
форме, воспользуйтесь одним из указанных далее методов:
щелкните на
значке выбора записи и нажмите клавишу щелкните правой кнопкой на значке и выберите команду Удалить;
Необходимость удаления записи нужно подтвердить в специальном окне Access. Здесь можно щелкнуть на кнопке Да для удаления записи или на кнопке Нет для отмены этой операции.
(продолжение)
Слайд 34
2. Введите в поле Образец значение Пушистик.
3. Щелкните
на кнопке Найти далее, и Access найдет нужную запись.
Диалоговое окно «Поиск и замена»
1
Выберите запись Владелец, затем нажмите комбинацию
клавиш Возможно, для просмотра результатов поиска диалоговое окно Поиск и замена придется сместить в сторону.