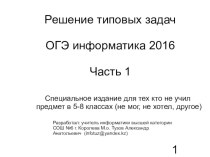- Главная
- Разное
- Бизнес и предпринимательство
- Образование
- Развлечения
- Государство
- Спорт
- Графика
- Культурология
- Еда и кулинария
- Лингвистика
- Религиоведение
- Черчение
- Физкультура
- ИЗО
- Психология
- Социология
- Английский язык
- Астрономия
- Алгебра
- Биология
- География
- Геометрия
- Детские презентации
- Информатика
- История
- Литература
- Маркетинг
- Математика
- Медицина
- Менеджмент
- Музыка
- МХК
- Немецкий язык
- ОБЖ
- Обществознание
- Окружающий мир
- Педагогика
- Русский язык
- Технология
- Физика
- Философия
- Химия
- Шаблоны, картинки для презентаций
- Экология
- Экономика
- Юриспруденция
Что такое findslide.org?
FindSlide.org - это сайт презентаций, докладов, шаблонов в формате PowerPoint.
Обратная связь
Email: Нажмите что бы посмотреть
Презентация на тему Информатика сабағы Gimp пргораммасы. Растрлық графиканы өңдеу редакторы (7 сынып)
Содержание
- 3. Inkscape дегеніміз не?Ашық коды бар векторлық графиканы өңдеу редакторы
- 4. Inkscape редакторын қалай іске қосамыз?Пуск – Bсе программы - Inkscape
- 5. Inkscape редакторында нысандарды қосарлау қалай іске асырыладыТүзету – Қосарлау бұйрығымен жүзеге асады
- 6. Контурдан мәтінді қалай алып тастауға боладыМәтінді ерекшелеп, Текст – Снят с контура бұйрығын орындау
- 7. Inkscape редакторында “Ізбе-із” көшіру үшін қандай пернені басып тұру қажетБос орын ( Пробел )
- 8. Мәтінді контур бойынша орналастыру үшінМәтін мен контурды
- 9. Символдық интервалды арттыратын пернелер үйлесіміAit және оңға бағыттаушы
- 10. Символдардың тік жылжуын орнататын пернелер үйлесіміAit және жоғары бағыттаушы
- 11. 14 - СәуірGIMP программасы. Растрлық графиканы өңдеу редакторы
- 12. Сабақтың мақсаты: 1. Gimp бағдарламасының интерфейсімен және растрлық
- 13. Қандай графикалық редакторлармен сендер таныстыңдар?Растрлық- PaintРастрлық – Photoshop Векторлық –InkscapeВекторлық – Coreldraw,
- 14. Бүгінгі сабақта растрлық графикалық редактормен танысатын боламыз!Программаны
- 16. Құралдар панеліндегі құралдарҚарандаш, қылқалам, аэрограф, қалам, тегіс
- 17. Кескін терезесі GIMP программасында әрбір кескін жеке
- 18. Жұмысты аяқтаған соң кең таралған пішімдерде .JPEG,
- 19. Ашылған терезеде жасалған жұмыс атауын жазып,
- 20. Бекіту сұрақтары:Растрлық бейне қандай бейнелерді қамтиды?Кезкелген
- 21. Скачать презентацию
- 22. Похожие презентации
Inkscape дегеніміз не?Ашық коды бар векторлық графиканы өңдеу редакторы
















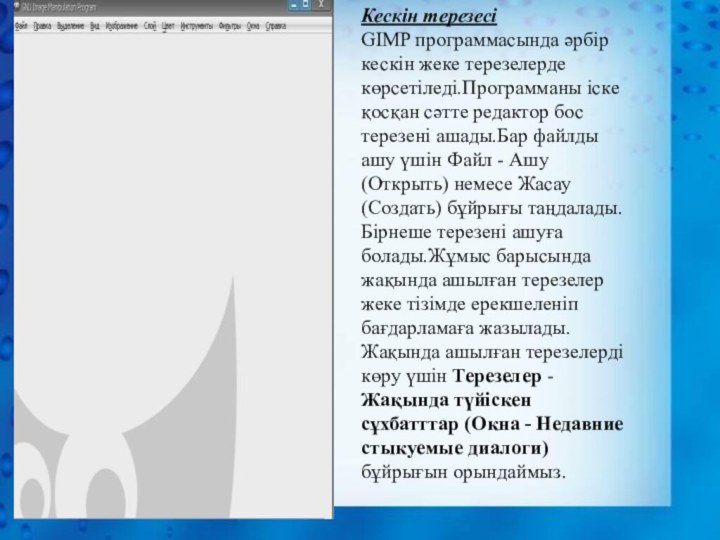




Слайд 5
Inkscape редакторында нысандарды қосарлау қалай іске асырылады
Түзету –
Қосарлау бұйрығымен жүзеге асады
Слайд 6
Контурдан мәтінді қалай алып тастауға болады
Мәтінді ерекшелеп, Текст
– Снят с контура бұйрығын орындау
Слайд 7 Inkscape редакторында “Ізбе-із” көшіру үшін қандай пернені басып
тұру қажет
Бос орын ( Пробел )
Слайд 8
Мәтінді контур бойынша орналастыру үшін
Мәтін мен контурды ерекшелеп,
Мәтін(Текст) – Контур бойынша орналастыру (Разместить по контуру) бұйрығын
орындау
Слайд 12
Сабақтың мақсаты:
1. Gimp бағдарламасының интерфейсімен және растрлық бейнелермен
жалпы жұмыс істеу тәсілдерімен таныстыру.
2. Оқушыларды ізденімпаздыққа, өз бетінше
еңбектенуге, жауапкершілікті сезінуге, ұқыптылыққа тәрбиелеу.3. Шығармашылық тұлғаны қалыптастыру, есте сақтау, ойлау, елестету қабілеттерін дамыту.
Слайд 13
Қандай графикалық редакторлармен сендер таныстыңдар?
Растрлық- Paint
Растрлық – Photoshop
Векторлық –Inkscape
Векторлық – Coreldraw,
Слайд 14
Бүгінгі сабақта растрлық графикалық редактормен танысатын боламыз!
Программаны іске
қосу үшін Пуск – Все программы – GIMP 2
бұйрығын орындаймыз.Программа іске қосылғаннан кейін жұмыс үстелінде 2 терезе орналасады.
1.Құралдар панелі
2.Кескіндер терезесі
Слайд 16
Құралдар панеліндегі құралдар
Қарандаш, қылқалам, аэрограф, қалам, тегіс құю,
градиент, өшіргіш, штамп, емдік қылқалам, шайып кету – ашықтық,
саусақ, ағарту – қарайту.
Слайд 17
Кескін терезесі
GIMP программасында әрбір кескін жеке терезелерде
көрсетіледі.Программаны іске қосқан сәтте редактор бос терезені ашады.Бар файлды
ашу үшін Файл - Ашу (Открыть) немесе Жасау (Создать) бұйрығы таңдалады.Бірнеше терезені ашуға болады.Жұмыс барысында жақында ашылған терезелер жеке тізімде ерекшеленіп бағдарламаға жазылады. Жақында ашылған терезелерді көру үшін Терезелер - Жақында түйіскен сұхбатттар (Окна - Недавние стыкуемые диалоги) бұйрығын орындаймыз.Слайд 18 Жұмысты аяқтаған соң кең таралған пішімдерде .JPEG, .PNG
сақтау керек. Ол үшін Файл –Экспортировать как бұйрығын орындайыз
Слайд 19 Ашылған терезеде жасалған жұмыс атауын жазып, «Все
изображение.XCF» пішмінен «Изображение .JPEG, .JPE, .JPG» пішіміне ауыстырып, сақтау
бумасын таңдап. Терезе соңында орналасқан Экспортировать батырмасын басамыз.
Слайд 20
Бекіту сұрақтары:
Растрлық бейне қандай бейнелерді қамтиды?
Кезкелген сурет,
фотосуреттер растрлық бейнені білдіреді.
Қандай растрлық бейнелерді өңдейтін бағдарламалар белгілі?
Paint,
Photoshop, GimpGimp бағдарламасының интерфейсін сипаттаңыз?
Бағдарлама іске қосылғаннан кейін экранда екі терезе орналасады: бас құралдар тақтасы және Кесіндер терезесі.
Құралдар тақтасындағы құралдарды атаңыз?
Қарандаш, қылқалам, аэрограф, қалам, тегіс құю, градиент, өшіргіш, штамп, емдік қылқалам, шайып кету – ашықтық, саусақ, ағарту – қарайту.
Gimp программасын қалай іске қосамыз?
Пуск – все программы – Gimp 2
Соңғы әрекетті болдырмау бұйрығы қалай орындалады?
Түзету (Правка)– болдырмау (Отменить) бұйрығын орындау арқылы