- Главная
- Разное
- Бизнес и предпринимательство
- Образование
- Развлечения
- Государство
- Спорт
- Графика
- Культурология
- Еда и кулинария
- Лингвистика
- Религиоведение
- Черчение
- Физкультура
- ИЗО
- Психология
- Социология
- Английский язык
- Астрономия
- Алгебра
- Биология
- География
- Геометрия
- Детские презентации
- Информатика
- История
- Литература
- Маркетинг
- Математика
- Медицина
- Менеджмент
- Музыка
- МХК
- Немецкий язык
- ОБЖ
- Обществознание
- Окружающий мир
- Педагогика
- Русский язык
- Технология
- Физика
- Философия
- Химия
- Шаблоны, картинки для презентаций
- Экология
- Экономика
- Юриспруденция
Что такое findslide.org?
FindSlide.org - это сайт презентаций, докладов, шаблонов в формате PowerPoint.
Обратная связь
Email: Нажмите что бы посмотреть
Презентация на тему Работа с программой WS Movie Maker
Содержание
- 2. Цели:Ознакомить педагогов с основами работы в программе
- 3. Задачи: Запись и монтаж мультимедиа, используя
- 4. Запись и монтаж клипов: При помощи
- 5. Запись и монтаж клипов: Перетащите файл мультимедиа на шкалу времени, чтобы начать создание фильма
- 6. Названия и титрыВыбираем кнопку Создание названий и
- 7. Создание названий и титров Создание названий и титров
- 8. ВидеопереходыДля установки видеоперехода между клипами: включаем кнопку
- 9. ВидеопереходВидеопереходы
- 10. ВидеоэффектыМожно добавить любые из видеоэффектов, которые имеются
- 11. ВидеоэффектыВидеоэффект
- 12. Монтаж клиповСуществует несколько вариантов монтажа клипов
- 13. Как обрезать клипВ меню Вид выберите команду
- 14. Работа со звуком
- 15. Добавление звуковых эффектов
- 16. Скачать презентацию
- 17. Похожие презентации
Цели:Ознакомить педагогов с основами работы в программе MS Movie Maker, с целью совершенствования педагогического процесса в условиях расширяющейся информатизации образования.
















Слайд 3
Задачи:
Запись и монтаж мультимедиа, используя предложенные папку
фотографий и папку звуков.
Целевая группа:
Педагоги образовательных учреждений района.
Слайд 4
Запись и монтаж клипов:
При помощи кнопки Операции
с фильмами на панели инструментов производим импорт изображений, видео,
звуковых файловОперации
Слайд 5
Запись и монтаж клипов:
Перетащите файл мультимедиа на
шкалу времени, чтобы начать создание фильма
Слайд 6
Названия и титры
Выбираем кнопку Создание названий и титров.
Выбираем, где добавить название (в начале фильма; перед выбранным
клипом на шкале времени; на выбранном клипе и т.д.). Чтобы установить название на клипе, необходимо маркер монтажа установить перед выбранным клипом, а затем выбрать «Добавить название на выбранном клипе на шкале времени». Для завершающего титра выбираем «Добавить титры в конце фильма»
Слайд 8
Видеопереходы
Для установки видеоперехода между клипами: включаем кнопку Просмотр
видеопереходов. Перетащить видеопереход и поместить его между двумя видеоклипами
на шкале времени. Проверить, как действует тот или иной видеопереход, можно на экране. Установленный видеопереход отобразиться на шкале переходов
Слайд 10
Видеоэффекты
Можно добавить любые из видеоэффектов, которые имеются в
папке "Видеоэффекты" на панели "Сборники". Через кнопку Просмотр видеоэффектов
выходим на панель видеоэффектов, с которой перетаскиваем нужный эффект на шкалу времени
Слайд 13
Как обрезать клип
В меню Вид выберите команду Шкала
времени.
На панели сборников щелкните сборник, содержащий клип, который
необходимо добавить, а затем щелкните клип, который необходимо обрезать, на панели содержимого. В меню Клип выберите команду Добавить на раскадровку.
На шкале времени выберите клип, который требуется обрезать.
На шкале времени щелкните индикатор воспроизведения и перетащите его в то место, где необходимо обрезать клип.


















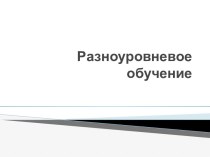




![Дифференциация звуков [Ч]-[Щ] в стихотворных текстах презентация по логопедии](/img/tmb/8/754952/64373a33fa841ef487a65498d17b7a47-210x.jpg)





