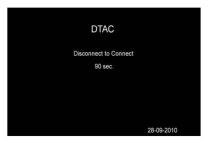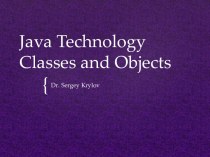типа.
Каждый файл имеет размер и состоит из названия
и расширения.
Название файла может состоять из цифр, символов латинского, национального алфавитов и знака дефиса. Допускается запись имен как большими, так и маленькими буквами. Предельная длина имени файла с учетом пробелов и расширения не может составлять более 255 символов. В именах файлов не допускаются такие символы: \, /, :, *, ?, «, <, >, |, [, ], {, }.
Расширение файла – это три символа отделённых от названия файла точкой.
Расширение помогает компьютеру и человеку понять, какой тип информации содержится в файле. Например «.txt» - это текстовый файл, «.jpg» или «.bmp» - это графические файлы, «.mp3» или «.wav» - это музыкальные файлы, «.avi» или «.vob» - это видео файлы и т.д. По расширению компьютер понимает, какую программу надо запустить, чтобы обработать выбранный пользователем файл. Например, для открытия «.txt» файла компьютер запустит «Блокнот» - служебная программа Windows, для открытия «.doc» файла компьютер запустит Microsoft Word и т.д.