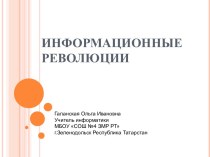- Главная
- Разное
- Бизнес и предпринимательство
- Образование
- Развлечения
- Государство
- Спорт
- Графика
- Культурология
- Еда и кулинария
- Лингвистика
- Религиоведение
- Черчение
- Физкультура
- ИЗО
- Психология
- Социология
- Английский язык
- Астрономия
- Алгебра
- Биология
- География
- Геометрия
- Детские презентации
- Информатика
- История
- Литература
- Маркетинг
- Математика
- Медицина
- Менеджмент
- Музыка
- МХК
- Немецкий язык
- ОБЖ
- Обществознание
- Окружающий мир
- Педагогика
- Русский язык
- Технология
- Физика
- Философия
- Химия
- Шаблоны, картинки для презентаций
- Экология
- Экономика
- Юриспруденция
Что такое findslide.org?
FindSlide.org - это сайт презентаций, докладов, шаблонов в формате PowerPoint.
Обратная связь
Email: Нажмите что бы посмотреть
Презентация на тему к уроку по теме Запросы в Базах Данных
Содержание
- 2. Использование другихмастеров запросов ВыходИспользованиережима конструктораСоздание простых запросовТЕОРИЯ
- 3. Создание простых запросов1
- 4. 2Мастер простых запросов1. Запустите Access
- 5. 3(продолжение)4. Откроется окно мастера. В раскрывающемся списке
- 6. 4(продолжение)6. Выберите в списке Доступные поля поле
- 7. 59. Введите название запроса Кошки_3апрос и выберите
- 8. 1 Запрос Кошки_3апрос основан
- 9. 25. Щелкните на кнопке Далее.(продолжение)3. В раскрывающемся
- 10. 3(продолжение)таблица которого будет выглядеть так, как показано
- 11. 1Использование более чем одной таблицы1. Запустите мастер
- 12. 2(продолжение)4. Из раскрывающегося списка Таблицы и запросы
- 13. 3(продолжение)7. Введите Кошки/Порода в качестве имени нового запроса и щелкните на кнопке Готово. Таблица полученного запроса:
- 14. 1Использование других мастеров запросов
- 15. 2Мастер нахождения повторяющихся записей Откройте таблицу Кошки
- 16. 3(продолжение)2. Щелкните на ссылке Повторяющиеся записи. Щелкните
- 17. 4(продолжение)4. На следующей панели можно добавить второе
- 18. 5(продолжение) Как видите, возвращено две записи,
- 19. 1Мастер нахождения записей без подчиненных
- 20. 2(продолжение)3. На первом окне мастера выберите основную
- 21. 3(продолжение)4. В следующем окне выберите таблицу, содержащую
- 22. 4(продолжение)7. В последнем окне примите имя запроса
- 23. 5(продолжение)Как показывает результат работы запроса, для записи
- 24. 1Мастер перекрестных запросовПервый шаг в создании
- 25. Создание запроса22. Добавьте в поле конструктора запроса
- 26. (продолжение)4. Перетащите на таблицу конструктора поля Код_породы
- 27. 4(продолжение)Теперь вы можете запустить мастер перекрестных запросов,
- 28. 5(продолжение)3. На первой панели мастера укажите источник
- 29. 6(продолжение)5. На следующей панели выбирается заголовок столбца.
- 30. 7(продолжение)и получится результат, показанный на рисунке. 7.
- 31. 1Использование режима конструктора Остановимся на ключевых моментах: Добавление таблиц и запросов Добавление полей Сортировка результатов
- 32. 1Первым делом при создании запроса в режиме
- 33. 2(продолжение)3. Щелкните на кнопке Закрыть и посмотрите
- 34. 3(продолжение) Итак, таблица в запрос добавлена,
- 35. 1Добавление полей Для того
- 36. 2(продолжение)2. На верхней панели окна запроса щелкните
- 37. 3(продолжение)Как видите, поля для запроса можно указывать
- 38. 1Сортировка результатовВсе описанные действия в режиме конструктора
- 39. 2(продолжение)3. Щелкните на значке стрелки и выберите
- 40. Скачать презентацию
- 41. Похожие презентации







































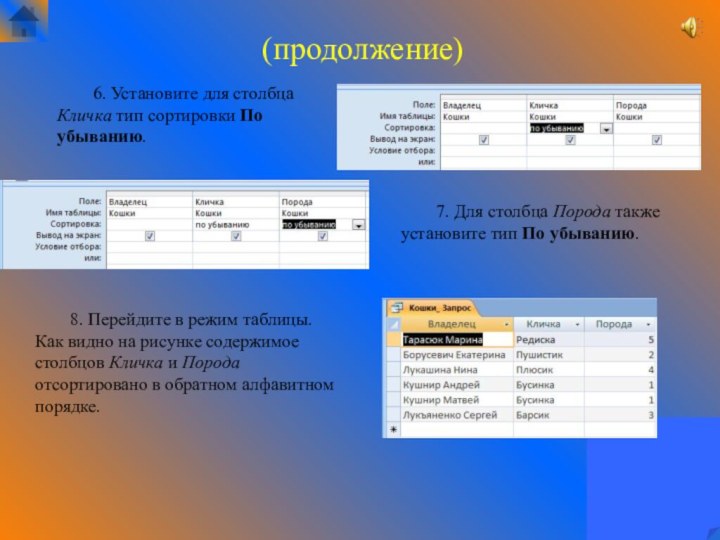
Слайд 2
Использование других
мастеров запросов
Выход
Использование
режима конструктора
Создание простых запросов
ТЕОРИЯ
Слайд 4
2
Мастер
простых запросов
1. Запустите Access и загрузите
базу данных Пушистые друзья.
2. Щелкните на вкладке Создание и
затем на значке Мастер запросов.3. В открывшемся окне выбрать ссылку Простой запрос и щелкнуть на кнопке ОК. Откроется окно мастера.
Слайд 5
3
(продолжение)
4. Откроется окно мастера.
В раскрывающемся списке под
диаграммой обычно перечисляются все таблицы и запросы базы данных.
Но пока что запросы не созданы, поэтому здесь представлены лишь таблицы.5. Выберите из списка таблицу Кошки. Содержимое списка Доступные поля изменится, отображая все поля таблицы.
Слайд 6
4
(продолжение)
6. Выберите в списке Доступные поля поле Владелец
и щелкнуть на кнопке со стрелкой, направленной вправо, для
переноса этого поля в список Выбранные поля.7. Дважды щелкните на названии поля Кличка в списке Доступные поля. Поле будет перенесено в список Выбранные поля.
8. Щелкните на кнопке Далее для перехода во второе окно мастера.
Слайд 7
5
9. Введите название запроса Кошки_3апрос и выберите переключатель
Открыть запрос для просмотра данных.
(продолжение)
10. Щелкните на кнопке Готово
для создания запроса. Откройте запрос в режиме таблицы, как показано на рисунке.
Слайд 8
1
Запрос Кошки_3апрос основан непосредственно
на таблице Кошки. Но существует возможность создания запроса, основанного
на другом запросе:Создание запроса
на основе другого запроса
1. Запустите мастер создания простых вопросов, выбрав команду Создание/Мастер запросов
2. Щелкните на ссылке Простой запрос.
Слайд 9
2
5. Щелкните на кнопке Далее.
(продолжение)
3. В раскрывающемся списке
Таблицы и запросы выберите запрос Кошки_3апрос.
4. Дважды щелкните
на поле Владелец для его переноса в список Выбранные поля.
Слайд 10
3
(продолжение)
таблица которого будет выглядеть так, как показано на
рисунке.
6. Присвойте новому запросу имя Кошки_3апрос_2.
7. Щелкните на
кнопке Готово, и Access создаст новый запрос,
Слайд 11
1
Использование
более чем одной таблицы
1. Запустите мастер простых
запросов, выбрав команду Создание/Мастер запросов и щелкните на ссылке
Простой запрос.С помощью мастера создания простых запросов для нового запроса можно использовать не только несколько таблиц, но и запросов.
2. Из раскрывающегося списка Таблицы и запросы выберите таблицу Кошки.
3. Перенесите поля Владелец и Кличка из списка Доступные поля в список Выбранные поля.
Слайд 12
2
(продолжение)
4. Из раскрывающегося списка Таблицы и запросы выберите
таблицу Порода. Обратите внимание на то, что отмеченные ранее
поля остаются в списке Выбранные поля, а в списке Доступные поля появились поля таблицы ПородаПеренесите поле Название_породы в список Выбранные поля.
6. Щелкните на кнопке Далее.
Слайд 13
3
(продолжение)
7. Введите Кошки/Порода в качестве имени нового запроса
и щелкните на кнопке Готово.
Таблица полученного запроса:
Слайд 14
1
Использование других
мастеров запросов
По
сути, запрос представляет собой обычный вопрос. Пользователь задает вопрос,
a Access возвращает ответ в виде определенных данных. Мастер простых запросов не единственный, есть еще три мастера запросов:мастер нахождения повторяющихся записей
мастер нахождения записей без подчиненных
мастер перекрестных запросов
Слайд 15
2
Мастер нахождения повторяющихся записей
Откройте таблицу Кошки и
создайте новую запись. В ней повторите все данные владельца
Кушнир Андрей, за исключением имени и фамилии владельца (т.е. введите любое другое имя и/или фамилию владельца). Поле Владелец является первичным ключом, поэтому каждая его запись должна быть уникальной. Теперь, выполнив перечисленные ниже действия, запустите мастер, который должен обнаружить дублированные записи:
1. Запустите мастер запросов, выбрав команду Создание/Мастер запросов
Слайд 16
3
(продолжение)
2. Щелкните на ссылке Повторяющиеся записи. Щелкните на
кнопке ОК.
3. На первой панели запроса выберите таблицу Кошки
и щелкните на кнопке Далее.
Слайд 17
4
(продолжение)
4. На следующей панели можно добавить второе поле,
которое поможет идентифицировать любые обнаруженные записи. Но поскольку в
данном случае поиск будет производиться по названиям пород, никаких элементов выбирать не нужно. Щелкните на кнопке Далее.
3. Чтобы найти дублированные записи в поле Порода, дважды щелкните в списке Доступные поля на элементе Порода, чтобы перенести его в список Поля с повторами. Щелкните на кнопке Далее.
Слайд 18
5
(продолжение)
Как видите, возвращено две записи, поскольку
две одинаковые породы дважды указаны в таблице. И хотя
об этом нельзя судить по полученным результатам, но для определения повторов мастер применяет общий вид запроса.
5. В последнем окне запросу будет предложено присвоить имя, используемое по умолчанию. Оставьте его таким и щелкните на кнопке Готово.
6. Появится окно, показанное на рисунке.
Слайд 19
1
Мастер нахождения записей без подчиненных
Этот мастер способен обнаружить записи, не связанные с
другими таблицами в базе данных. С его помощью таким образом можно, например, узнать, какие клиенты не разместили свои заказы или же кто из сотрудников ни разу не болел. Запросы такого рода можно создать самостоятельно, однако мастер предложит свой вариант и тем самым сэкономит ваше время.Прежде чем запустить мастер, создайте в таблице Кошки любую новую запись, указав для нее только имя владельца, скажем, Николай Булкин. Другие параметры не вводите.
Воспользуйтесь мастером для поиска неиспользуемых записей.
Запустите мастер запросов, выбрав команду Создание/Мастер запросов
Слайд 20
2
(продолжение)
3. На первом окне мастера выберите основную таблицу,
для которой нужно найти несвязанные записи. В данном случае
речь идет о таблице Кошки. Щелкните на кнопке Далее.2. Щелкните на ссылке Записи без подчиненных. Щелкните на кнопке OK.
Слайд 21
3
(продолжение)
4. В следующем окне выберите таблицу, содержащую связанные
записи или значения внешнего ключа; в этом случае это
будет таблица Порода. Щелкните на кнопке Далее.5. Мастеру требуется указать поля, содержащие подчиненные записи, при этом он попытается найти их самостоятельно. На рисунке показано, что мастер корректно определил нужные поля – Порода и Код_Породы. Щелкните на кнопке Далее.
Слайд 22
4
(продолжение)
7. В последнем окне примите имя запроса по
умолчанию и щелкните на кнопке Готово.
6. В следующем
окне укажите поля, которые следует отображать в окне запроса. Выберите все пять полей. Щелкните на кнопке Далее.
Слайд 23
5
(продолжение)
Как показывает результат работы запроса, для записи Николая
Булкина нет связанных записей в таблице Порода.
8. Появится
окно запроса, показанное на рисунке.
Слайд 24
1
Мастер
перекрестных запросов
Первый шаг в создании перекрестного запроса
заключается в формировании простого запроса, содержащего все необходимые данные.
Предположим, нужно узнать количество котов определенной породы. Для создания простого запроса, на основании которого затем будет создан перекрестный запрос, выполните такие действия.Запустите мастер запросов, выбрав команду Создание/Конструктор запросов.
Слайд 25
Создание запроса
2
2. Добавьте в поле конструктора запроса таблицу
Порода, щелкнув на кнопке Добавить.
3. Затем дважды щелкните
на имени Кошки и на кнопке Закрыть.
Слайд 26
(продолжение)
4. Перетащите на таблицу конструктора поля Код_породы и
Название_породы из таблицы Порода, а также поле Владелец из
таблицы Кошки.3
5. Сохраните запрос под именем ПерекрестныйЗапрос и закройте окно конструктора.
Слайд 27
4
(продолжение)
Теперь вы можете запустить мастер перекрестных запросов, выполнив
такие действия.
1. Запустите мастер запросов, выбрав команду Создание/Мастер запросов.
2.
Щелкните на ссылке Перекрестный запрос, и щелкните на кнопке ОК
Слайд 28
5
(продолжение)
3. На первой панели мастера укажите источник данных
запроса. В этом качестве теперь будет выступать уже созданный
простой запрос, поэтому выберите на панели Показать переключатель Запросы, чтобы обновить содержимое списка элементов управления. Затем выберите значение ПерекрестныйЗапрос. Щелкните на кнопке Далее.4. На следующей панели укажите поле для заголовка строки. Поскольку коты объединяются в соответствии с их породой, выберите поле Код_породы. Щелкните на кнопке Далее.
Слайд 29
6
(продолжение)
5. На следующей панели выбирается заголовок столбца. В
этом качестве используется поле Владелец. Щелкните на кнопке Далее.
6.
Теперь необходимо указать поле, содержимое которого будет суммироваться. Выберите поле Название_породы. В списке Функции выберите значение Число. Щелкните на кнопке Далее.
Слайд 30
7
(продолжение)
и получится результат, показанный на рисунке.
7. В
последнем окне мастера запросу присваивается имя. Изменять его нет
необходимости, щелкните на кнопке Готово,
Слайд 31
1
Использование
режима конструктора
Остановимся на ключевых моментах:
Добавление таблиц и
запросов
Добавление полей
Сортировка результатов
Слайд 32
1
Первым делом при создании запроса в режиме конструктора
следует определить таблицу или запрос, содержащие необходимые данные:
Добавление
таблиц и
запросов1. Запустите мастер запросов, выбрав команду Создание/Конструктор запросов.
2. На вкладке Таблицы диалогового окна Добавление таблицы выберите значение Кошки и щелкните на кнопке Добавить. Теперь таблица добавлена в запрос.
Слайд 33
2
(продолжение)
3. Щелкните на кнопке Закрыть и посмотрите запрос
в режиме конструктора. На верхней панели отображается таблица, содержащая
данные для запроса, а на нижней – поля запроса.
Слайд 34
3
(продолжение)
Итак, таблица в запрос добавлена, однако
работа на этом не завершена. Выберите команду Вид/Режим таблицы,
и появится сообщение с предупреждением о том, что для запроса необходимо выделить по крайней мере одно поле. Другими словами, поля для отображения запроса еще не определены. Процесс добавления полей описывается в следующем разделе.
Слайд 35
1
Добавление полей
Для того чтобы
получить данные посредством запроса, необходимо определить их местонахождение. Таблица
была указана ранее, а теперь займемся определением отдельных полей, для чего нужно выполнить следующие действия. Дважды щелкните на поле Владелец в таблице Кошки, расположенной на верхней панели окна запроса. В результате значение Владелец будет добавлено в качестве первого поля для запроса.
Слайд 36
2
(продолжение)
2. На верхней панели окна запроса щелкните на
поле Кличка таблицы Кошки. Теперь перетащите это поле вниз
и поместите его во второй столбец нижней панели окна запроса.3. Щелкните на первой строке третьего столбца в нижней панели окна запроса и выберите из раскрывающегося списка доступных полей значение Порода.
Слайд 37
3
(продолжение)
Как видите, поля для запроса можно указывать различными
способами. В частности, это можно сделать вручную, указав имя
поля на нижней панели окна запроса. После добавления поля в таблице указывается его имя и название таблицы, содержащей поле.
Слайд 38
1
Сортировка результатов
Все описанные действия в режиме конструктора можно
выполнить и с помощью мастера. Однако режим конструктора обладает
и рядом оригинальных возможностей. Например, при его использовании результаты созданного запроса сортируются по имени в алфавитном порядке. Режим конструктора дает возможность упорядочить получаемые результаты с учетом значений одного или нескольких полей.1. Откройте запрос Кошки_3апрос в режиме конструктора.
2. Щелкните на строке Сортировка первого поля Владелец. В результате щелчка на ячейке появится раскрывающийся список.
Слайд 39
2
(продолжение)
3. Щелкните на значке стрелки и выберите из
списка значение По возрастанию.
4. Посмотрите на запрос в режиме
таблицы. Запрос получает те же данные, что и раньше, но теперь они будут отсортированы по именам авторов. Снова перейдите в режим конструктора.5. Отмените сортировку содержимого столбца Владелец, щелкнув на ячейке и выбрав в раскрывающемся списке опцию (Отсутствует).