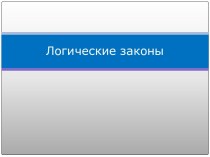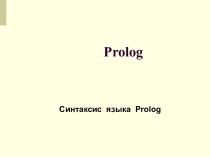- Главная
- Разное
- Бизнес и предпринимательство
- Образование
- Развлечения
- Государство
- Спорт
- Графика
- Культурология
- Еда и кулинария
- Лингвистика
- Религиоведение
- Черчение
- Физкультура
- ИЗО
- Психология
- Социология
- Английский язык
- Астрономия
- Алгебра
- Биология
- География
- Геометрия
- Детские презентации
- Информатика
- История
- Литература
- Маркетинг
- Математика
- Медицина
- Менеджмент
- Музыка
- МХК
- Немецкий язык
- ОБЖ
- Обществознание
- Окружающий мир
- Педагогика
- Русский язык
- Технология
- Физика
- Философия
- Химия
- Шаблоны, картинки для презентаций
- Экология
- Экономика
- Юриспруденция
Что такое findslide.org?
FindSlide.org - это сайт презентаций, докладов, шаблонов в формате PowerPoint.
Обратная связь
Email: Нажмите что бы посмотреть
Презентация на тему Создание базы адресов. Слияние
Содержание
- 2. Этапы создания рассылки
- 3. Создание базы данныхПервый этап
- 4. Создание базы адресовOpenOffice.org BaseАдресная книга MS OutlookАдресная книга Windowsи т.п.
- 5. Запуск OO BaseПуск > Все программы > OpenOffice.org > OpenOffice.org Base
- 6. Мастер баз данных: шаг 1
- 7. Мастер баз данных: шаг 2
- 8. Сохранение файла базы адресов
- 9. Окно OpenOffice.org Base
- 10. Создание таблицыПеред созданием таблицы необходимо определить какие
- 11. Мастер таблиц
- 12. Шаг 1: Выбор полейПримеры таблиц (Контакты, Клиенты) предоставляют различные поля:Имя, Фамилия, НазваниеКомпании, Город, ОбластьРегион, ПочтовыйИндекс
- 13. Шаг 2: Типы и формат
- 14. Шаг 3: Первичный ключ
- 15. Шаг 4: Название таблицы
- 16. Заполнение таблицы КонтактыПосле заполнения одной строки в таблице, новая строка появляется сама.
- 17. Заполнение таблицы даннымиЗаполнять таблицу лучше последовательно, переходя в следующую ячейку с помощью клавиш управления курсором.
- 18. Сохранение записейНе забудьте сохранить записи в таблице.Теперь базу данных можно закрыть.
- 19. Создание документа с полями для адресных данныхВторой этап
- 20. Добавление полей в документВ документ можно вставить
- 21. Диалог ПоляВ диалоговом окне Поля выберите вкладку
- 22. Добавление полей в документ
- 23. Документ с полямиВ процессе вставки полей можно
- 24. Слияние с базой адресных данныхЭтап третий
- 25. Мастер рассылки писемЧтобы начать слияние с базой
- 26. Шаг 1: Документ для рассылки
- 27. Шаг 2: Тип документа
- 28. Шаг 3: Вставка блока с адресом
- 29. Шаг 3: Вставка блока с адресомНа этом
- 30. Шаг 4: Приветствие
- 31. Шаг 6: Просмотр и редактированиеПросматривать объединенные документы
- 32. Создание рассылкиПосле нажатия на кнопку Далее… происходит создание документов для рассылки.
- 33. Шаг 7: РедактированиеНа этом шаге можно внести
- 34. Шаг 7: Редактирование
- 35. Шаг 7: РедактированиеДля возврата необходимо нажать соответствующую кнопку.
- 36. Шаг 8: Сохранение и печать
- 37. Скачать презентацию
- 38. Похожие презентации
Этапы создания рассылки





































Слайд 10
Создание таблицы
Перед созданием таблицы необходимо определить какие данные
будут с ней хранится.
Затем создадим таблицу, например, с помощью
Мастера
Слайд 12
Шаг 1: Выбор полей
Примеры таблиц (Контакты, Клиенты) предоставляют
различные поля:
Имя, Фамилия, НазваниеКомпании, Город, ОбластьРегион, ПочтовыйИндекс
Слайд 16
Заполнение таблицы Контакты
После заполнения одной строки в таблице,
новая строка появляется сама.
Слайд 17
Заполнение таблицы данными
Заполнять таблицу лучше последовательно, переходя в
следующую ячейку с помощью клавиш управления курсором.
Слайд 20
Добавление полей в документ
В документ можно вставить поля
из любой базы данных, например поля адреса.
Выберите вкладку Вставка
>
Поля >
Дополнительно
Слайд 21
Диалог Поля
В диалоговом окне Поля выберите вкладку База
данных.
В окне Тип поля выберите Поля слияния
А в окне
Выбор базы данных выберите ранее созданную Вами базу данных (Адреса)Если её нет, то добавить базу данных можно кнопкой Обзор…
Слайд 23
Документ с полями
В процессе вставки полей можно переходить
в текстовый документ, чтобы поставить курсор в нужное место
или вставить новый абзац.Вот как будут выглядеть вставленные поля: