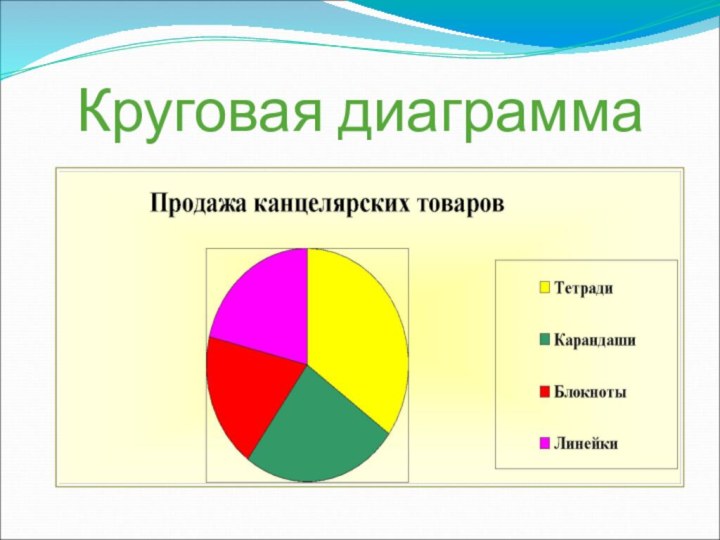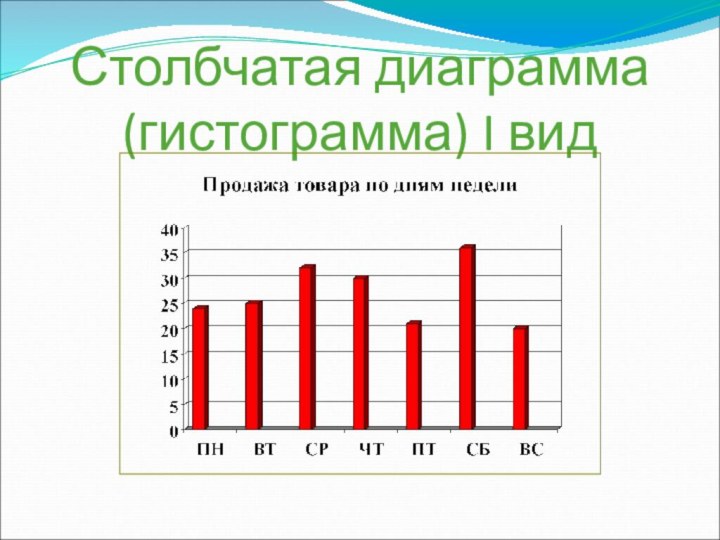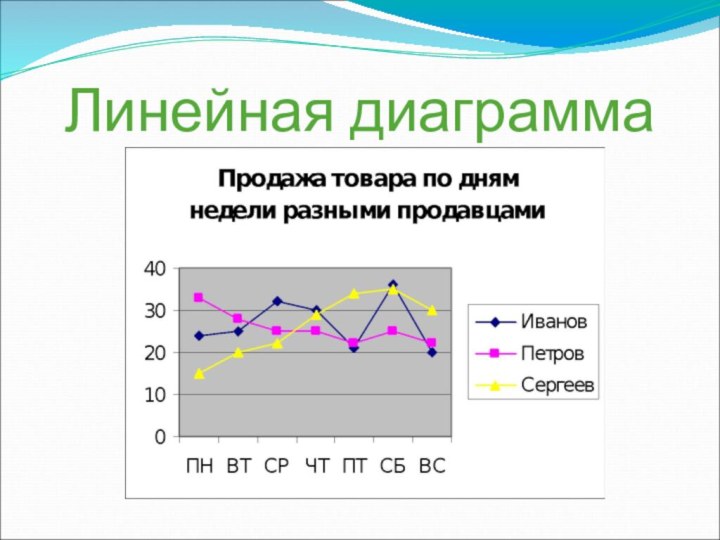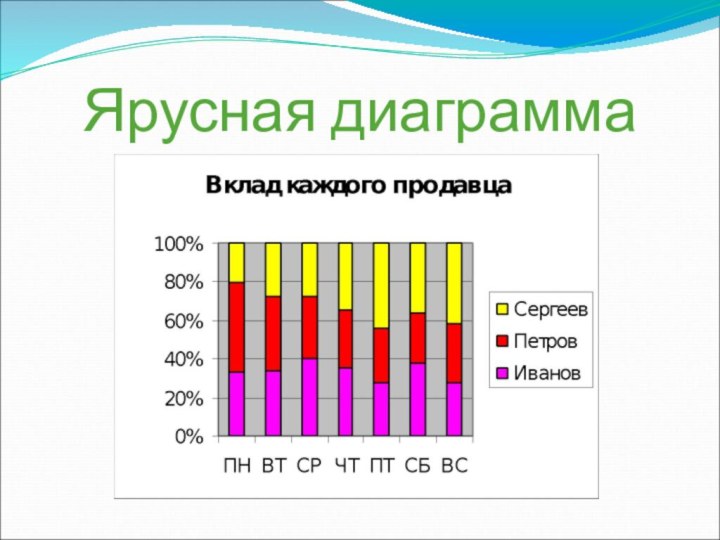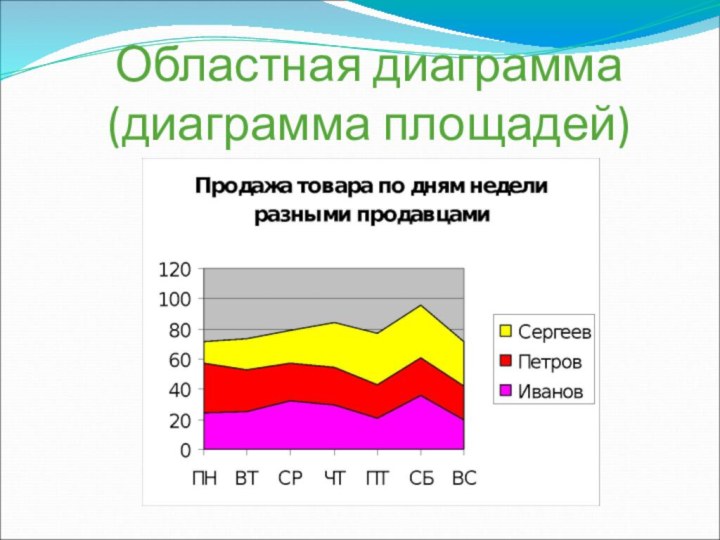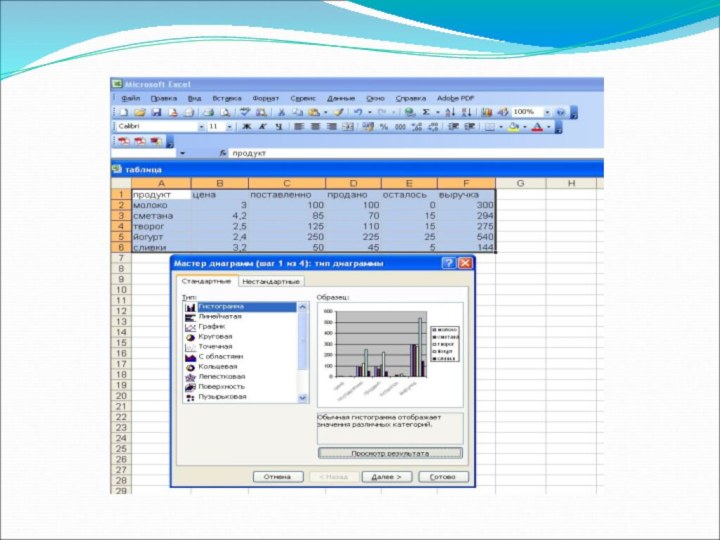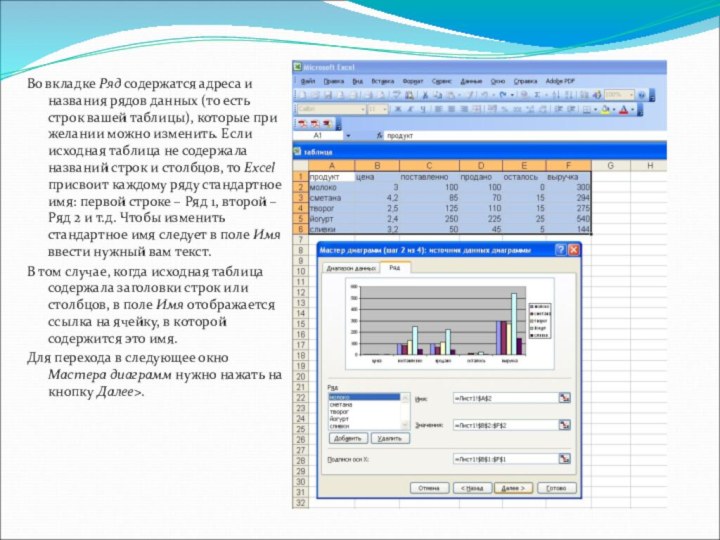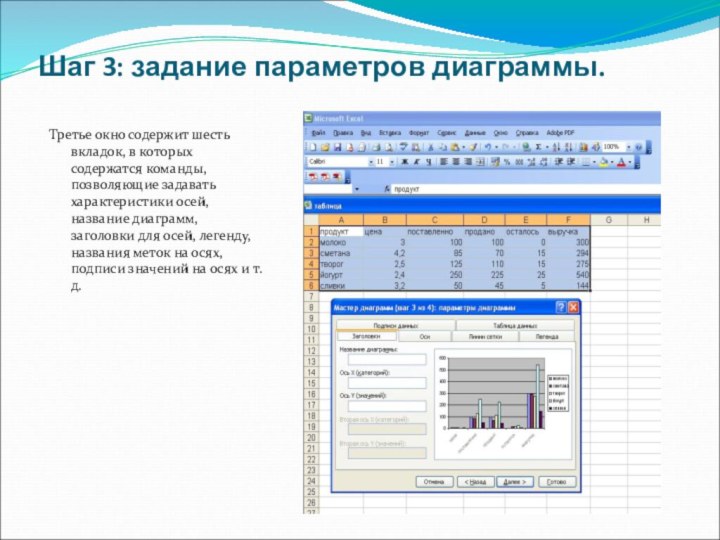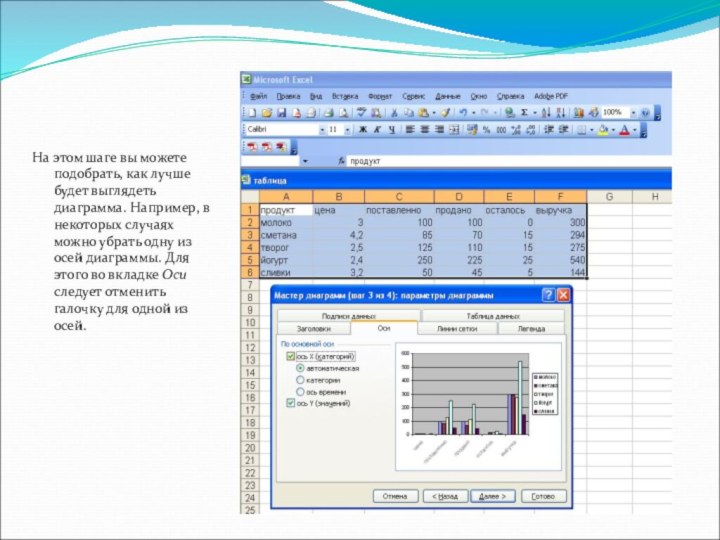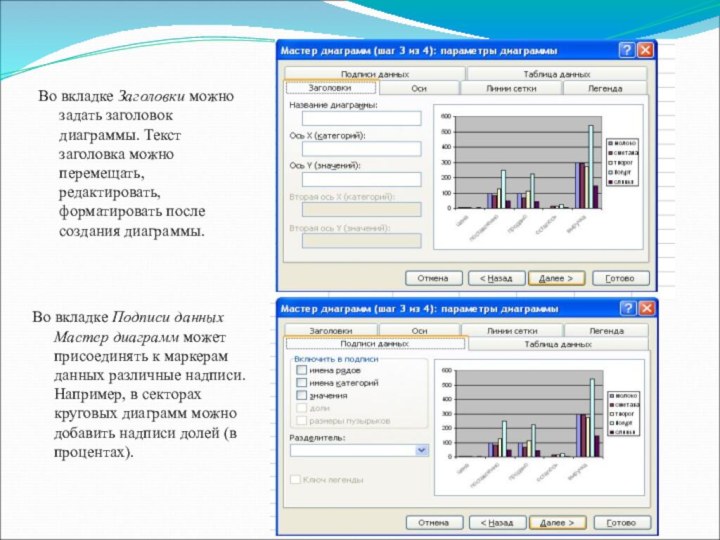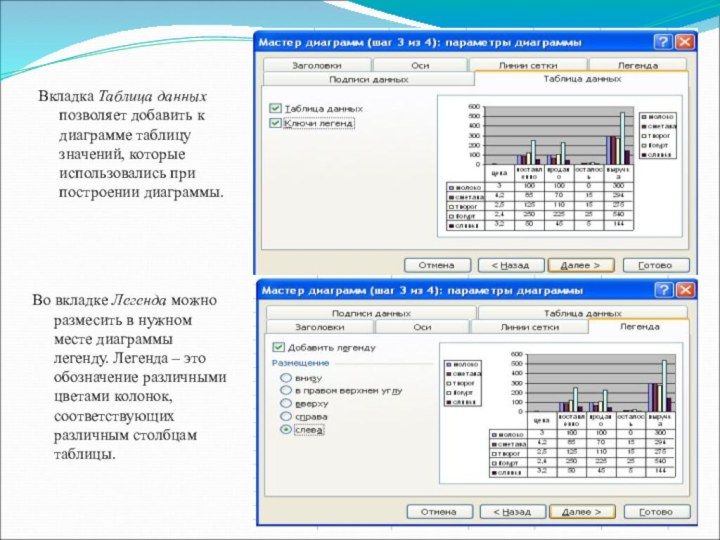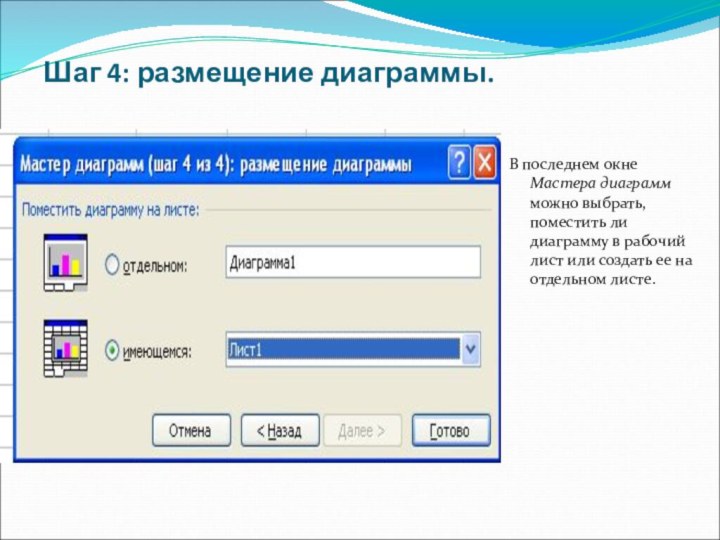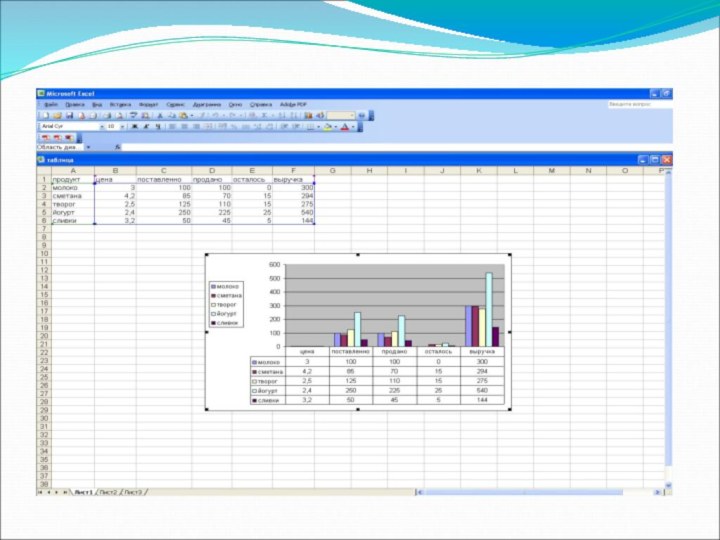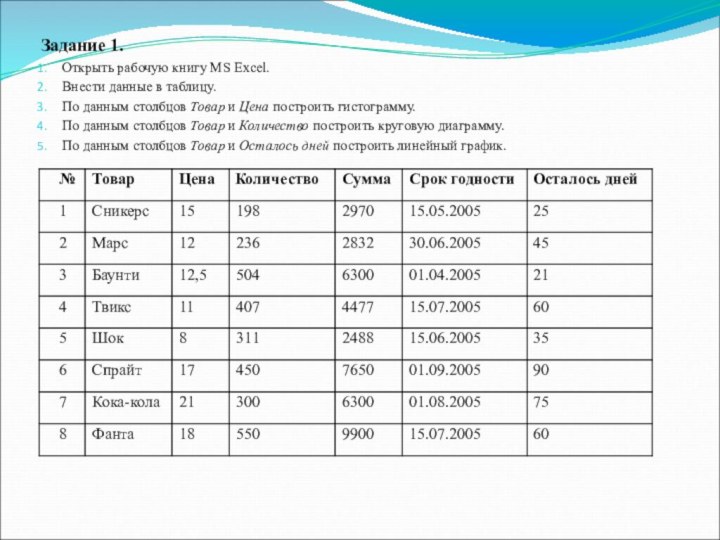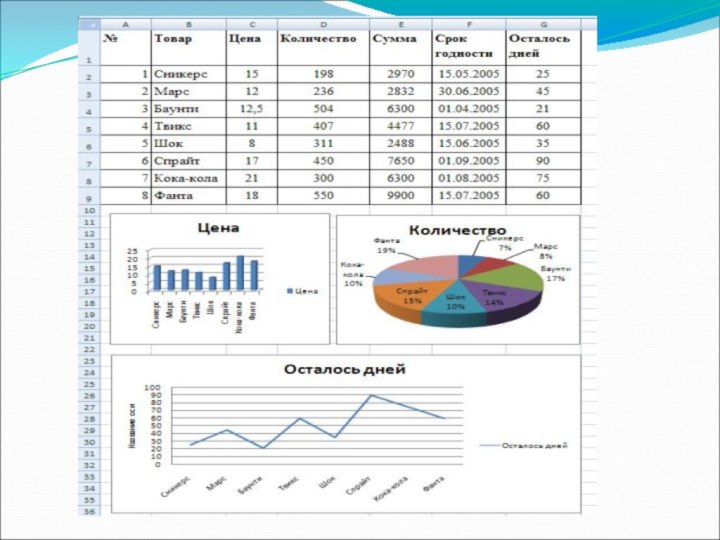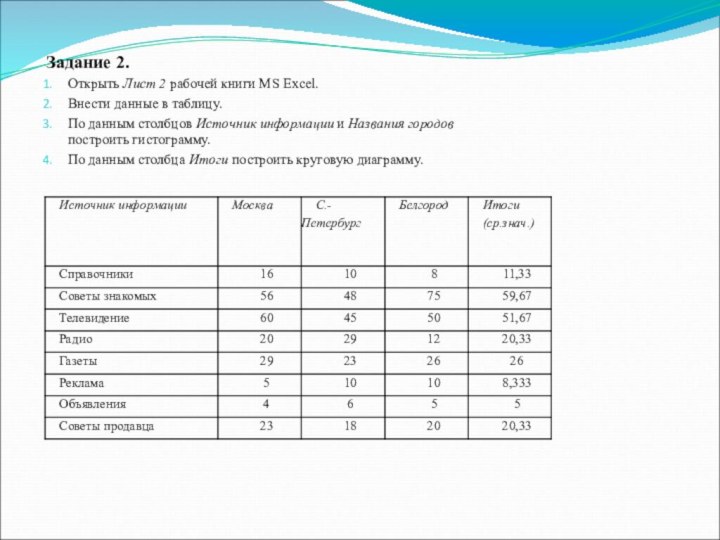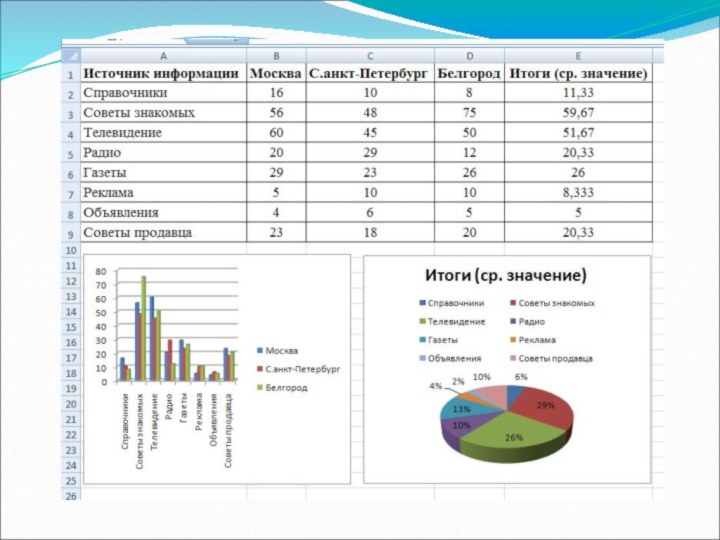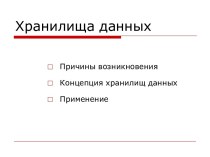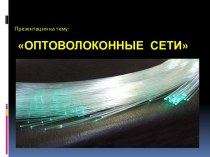данные, то на первом шаге нужно выбрать тип диаграммы.
Это окно содержит две вкладки: Стандартные, Нестандартные. К последним относятся типы диаграмм, которые пользователь может создавать сам, настраивая встроенные диаграммы, а также смешанные диаграммы. К смешанным диаграммам относятся, например, гистограмма с графиком, гистограммы с областями и график с двумя осями значений.
Для того, чтобы выбрать один из стандартных типов диаграмм, следует во вкладке Стандартные в группе Тип указать нужную вам диаграмму. В группе Вид можно выбрать один из предлагаемых вариантов изображения диаграммы данного типа.
Если вы хотите посмотреть увидеть, какая диаграмма у вас получается, то следует нажать на кнопку Просмотр результата. Если построенная диаграмма вас устраивает, то следует нажать кнопку Готово. Для продолжения построения диаграммы следует нажать на кнопку Далее>. В результате вы попадете во втрое диалоговое окно Мастера диаграмм.