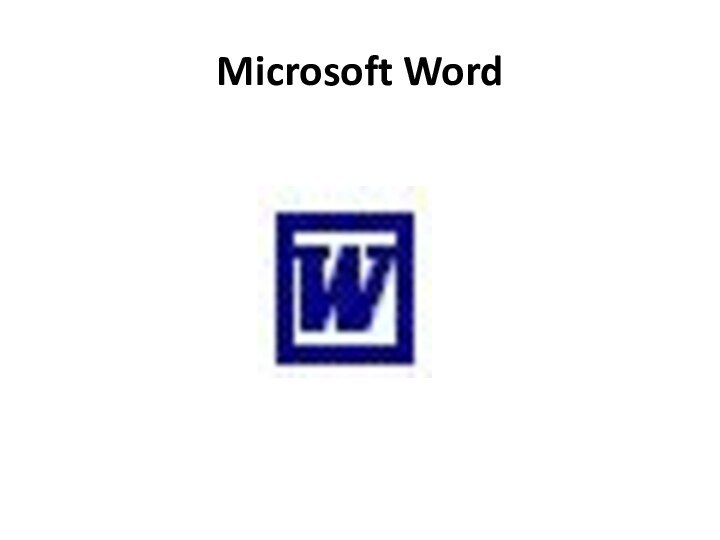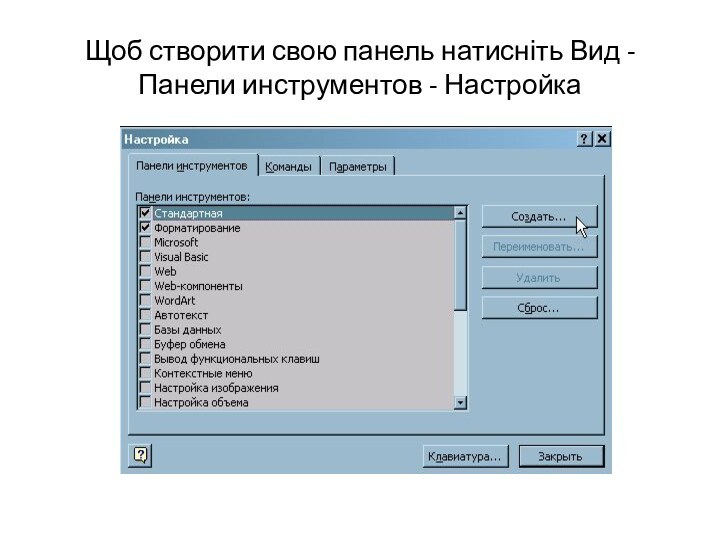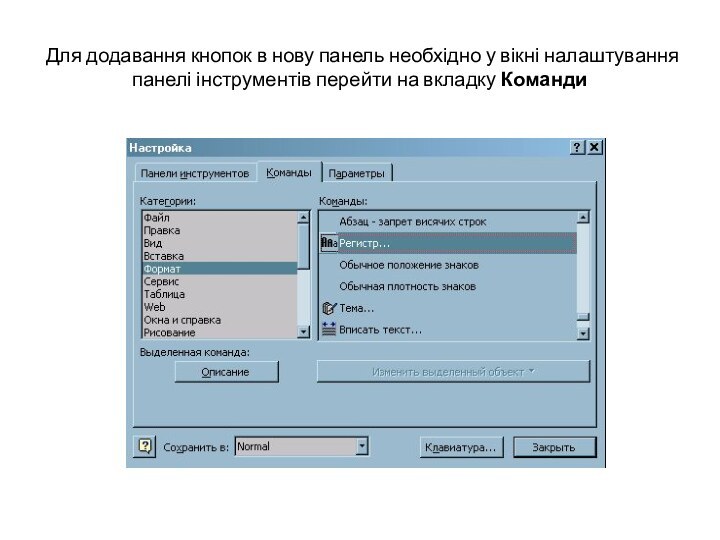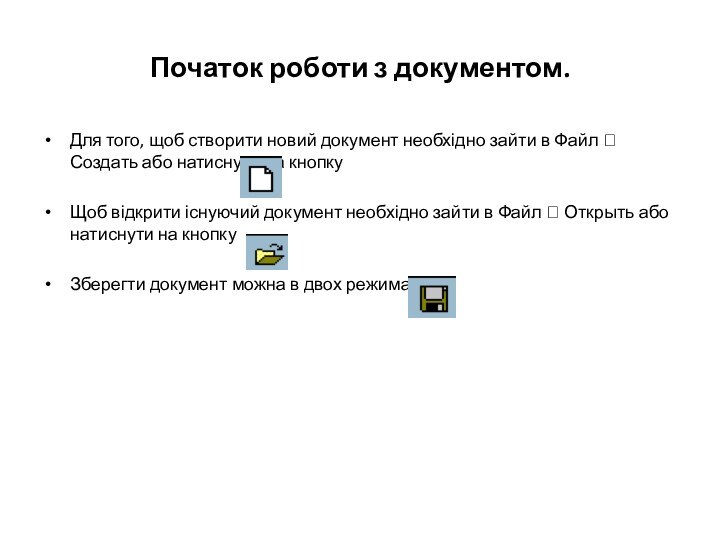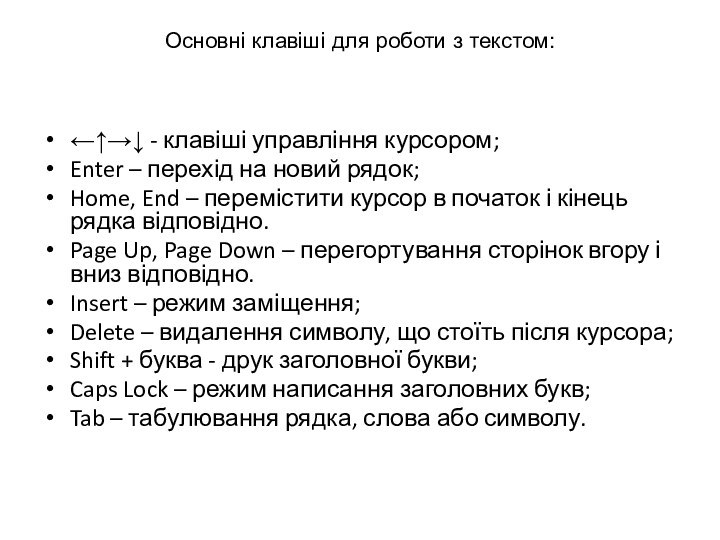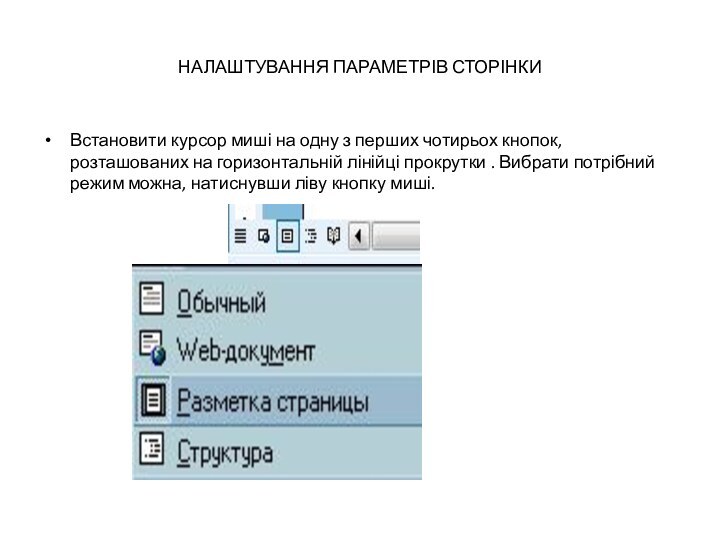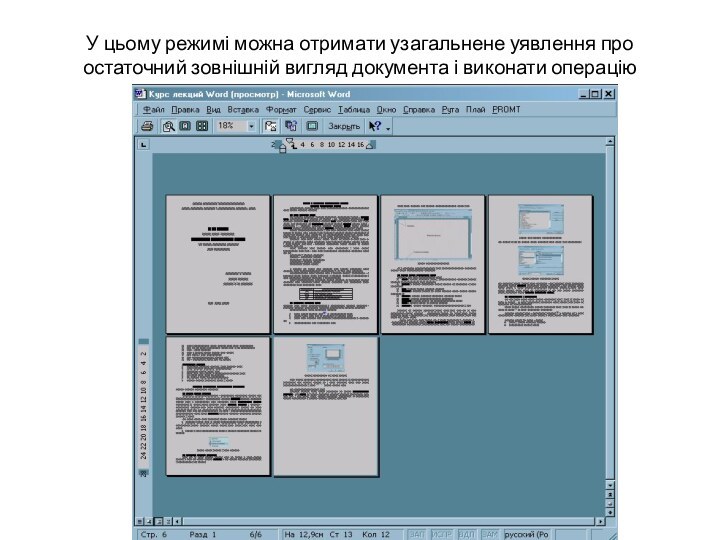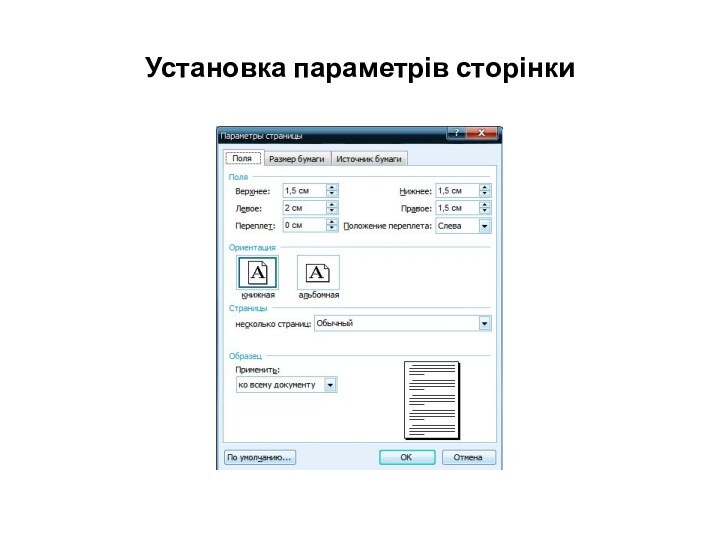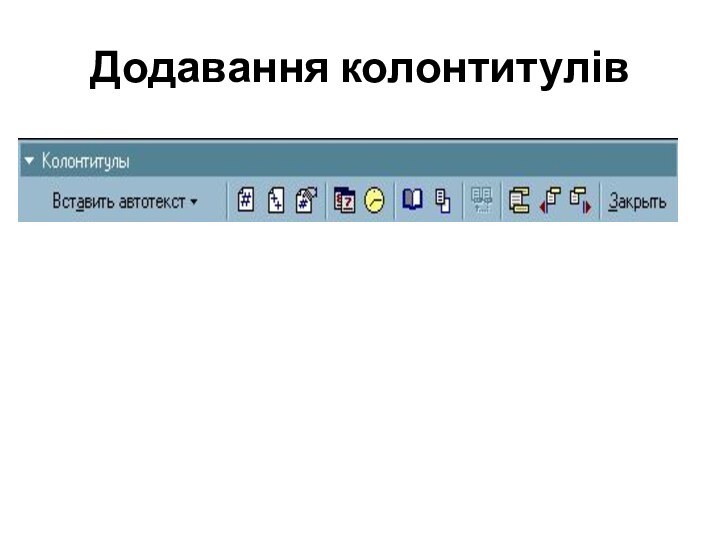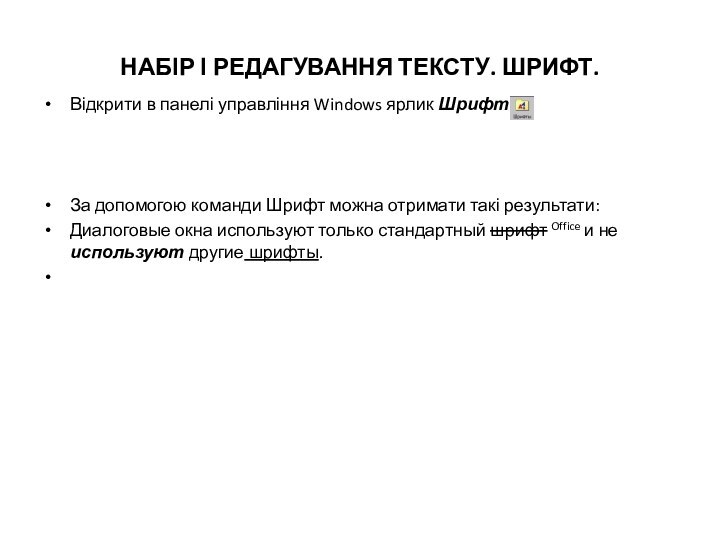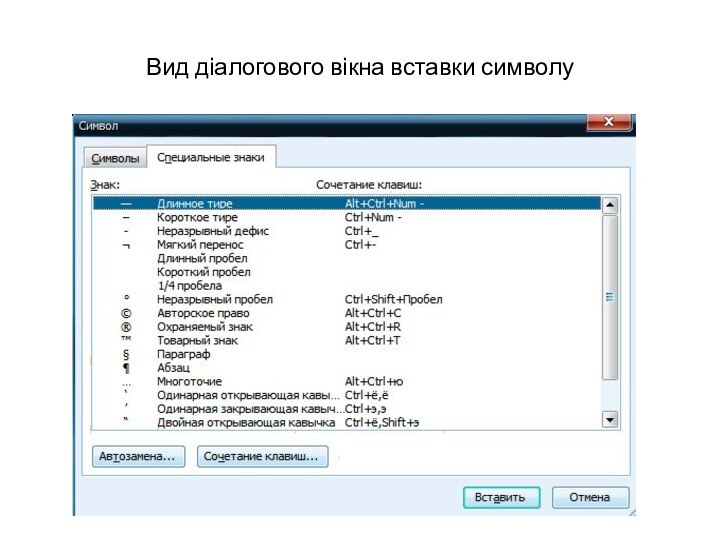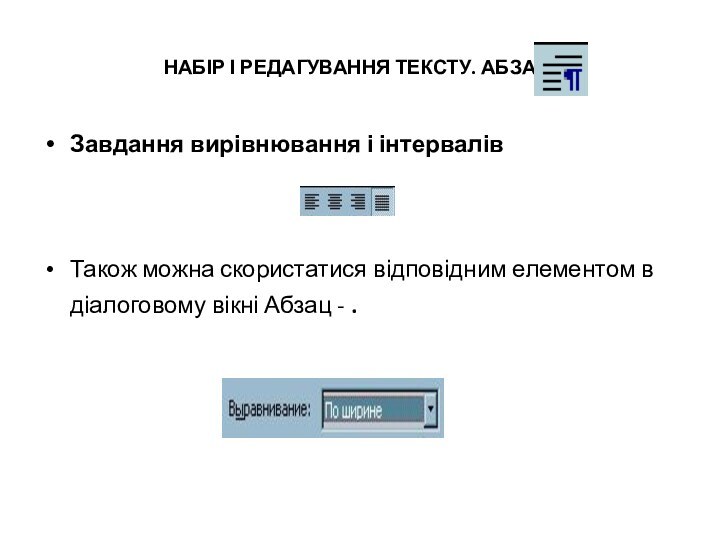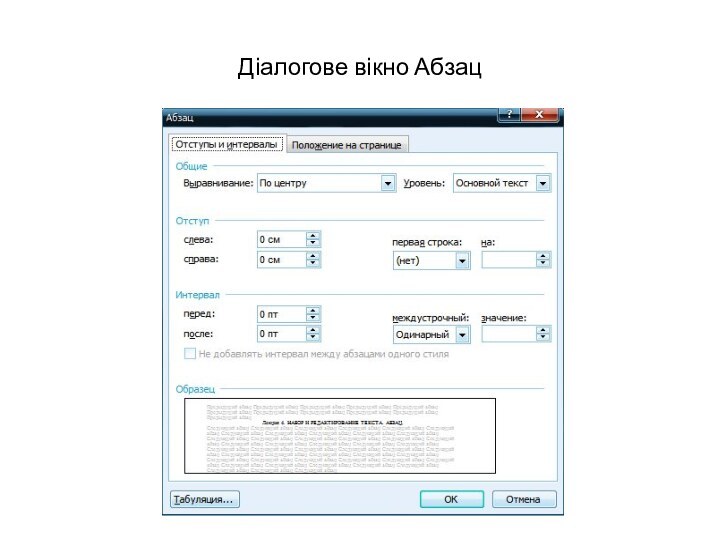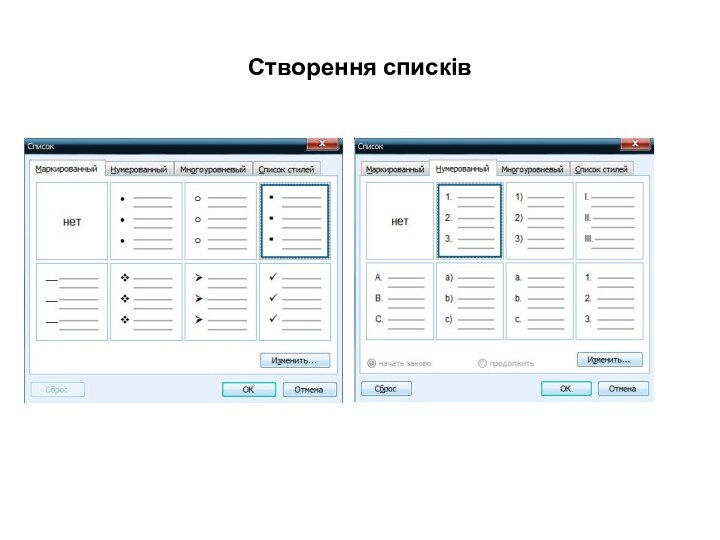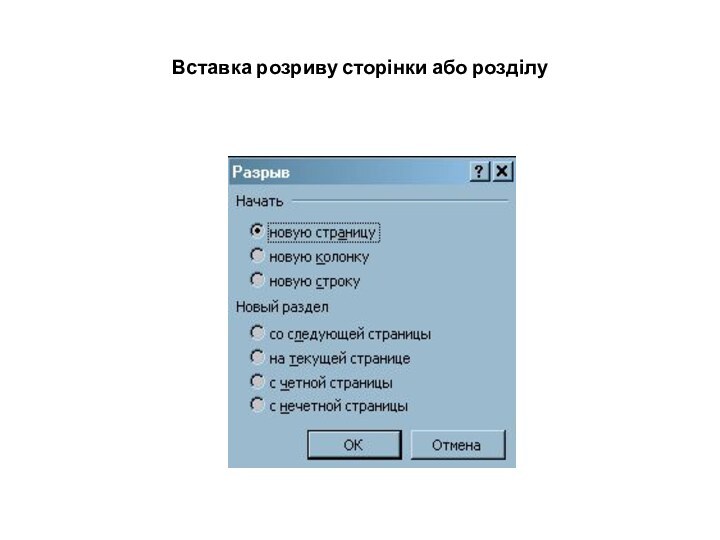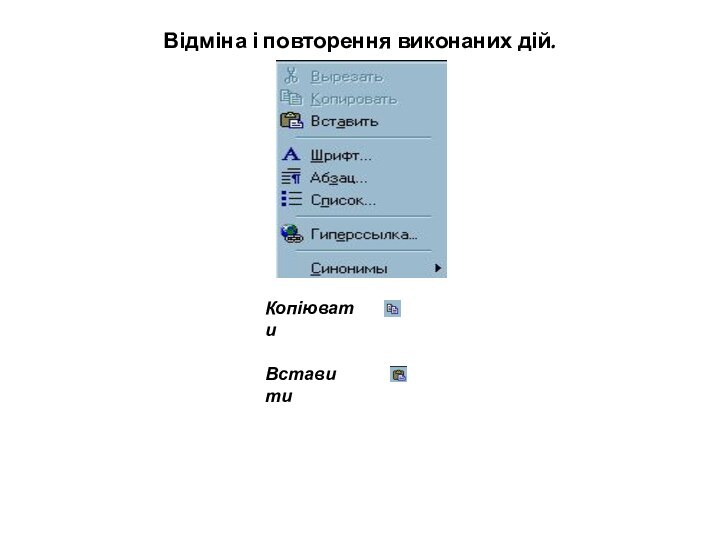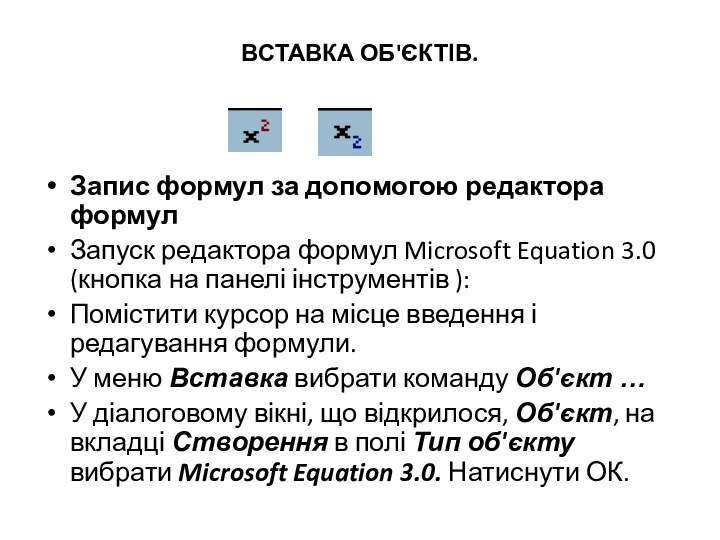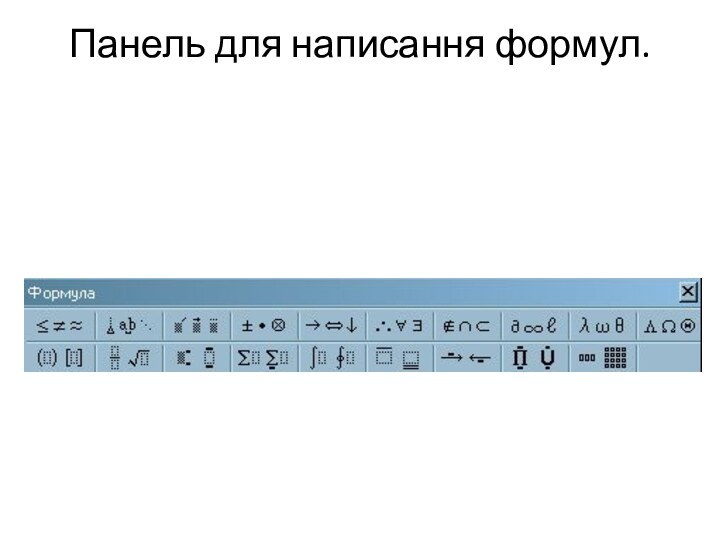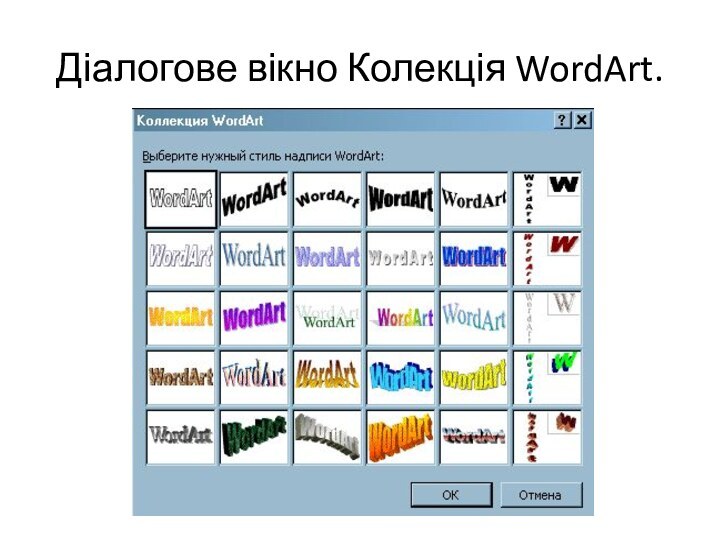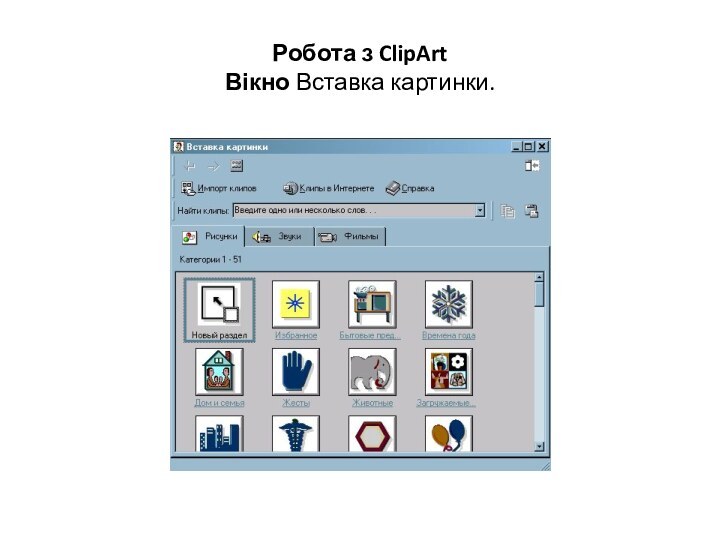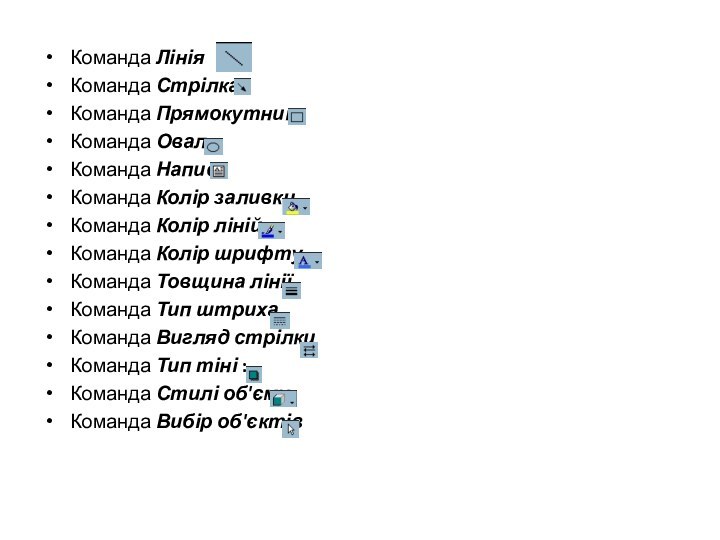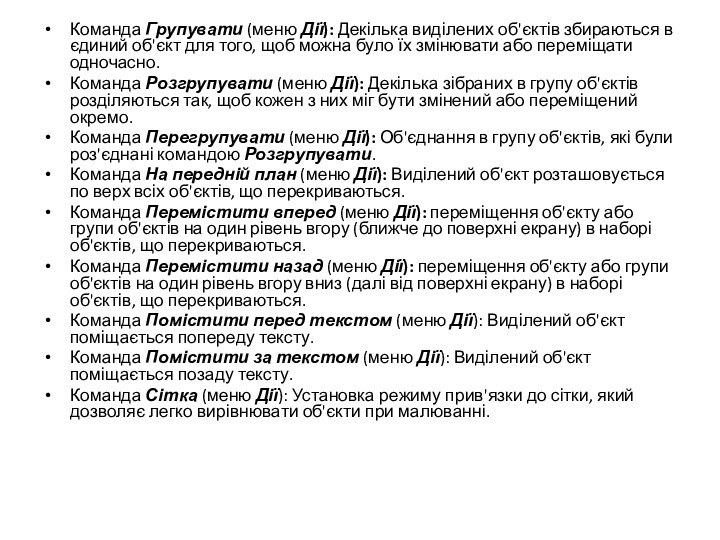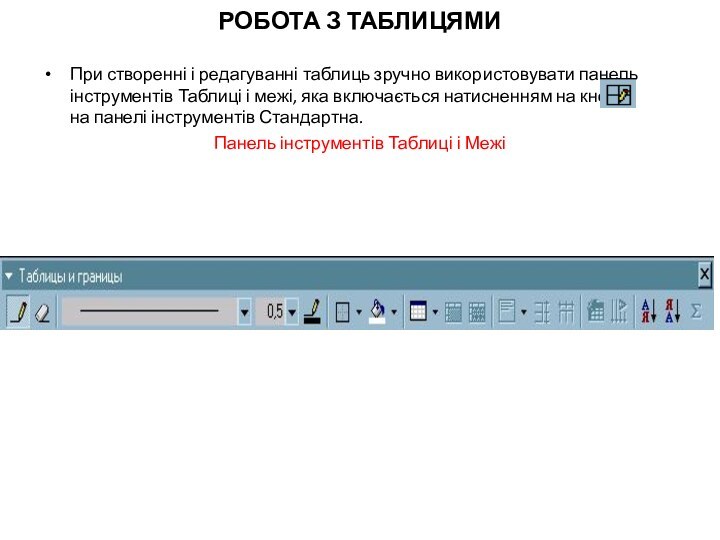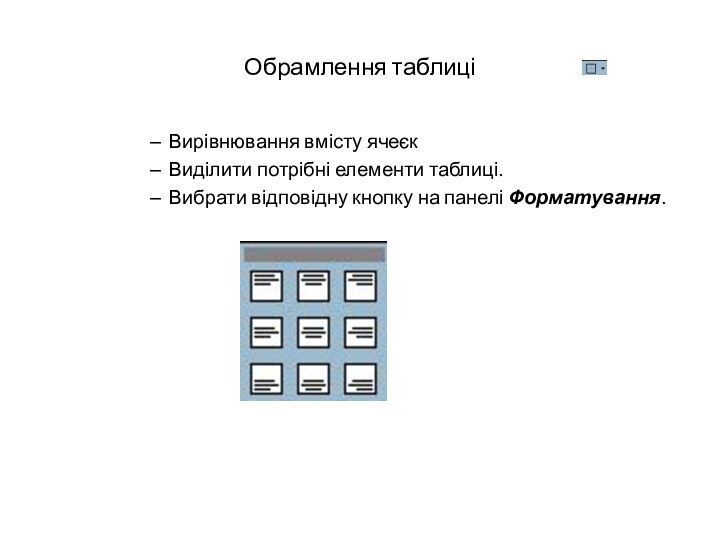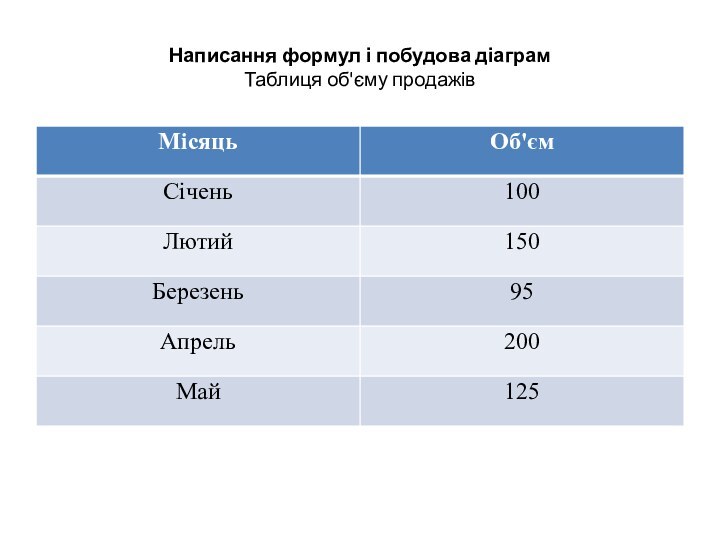Слайд 2
Після запуску Microsoft Word з'являється вікно нового документа
Слайд 3
Меню і панелі інструментів Word.
Microsoft Word має наступні
пункти меню:
Файл - містить команди для роботи з файлами,
налаштування параметрів сторінки, налаштування параметрів друку і друк документа.
Правка - містить команди для відміни дій, для копіювання і пошуку інформації.
Вид – містить команди налаштування виду вікна.
Вставка – містить команди для вставки об'єктів, номера сторінок, символів, малюнків і т.п.
Формат – містить команди по оформленню фрагментів текстів.
Сервис – містить команди для налаштування програми.
Таблицы – містить команди для створення і оформлення таблиць.
Окно – містить команди для дій з вікнами.
Справка – містить довідкову інформацію про програму і роботу з нею.
Слайд 4
Щоб створити свою панель натисніть Вид - Панели
инструментов - Настройка
Слайд 5
Для додавання кнопок в нову панель необхідно у
вікні налаштування панелі інструментів перейти на вкладку Команди
Слайд 6
Початок роботи з документом.
Для того, щоб створити новий
документ необхідно зайти в Файл Создать або натиснути
на кнопку
Щоб відкрити існуючий документ необхідно зайти в Файл Открыть або натиснути на кнопку
Зберегти документ можна в двох режимах:
Слайд 7
Основні клавіші для роботи з текстом:
←↑→↓ - клавіші
управління курсором;
Enter – перехід на новий рядок;
Home, End –
перемістити курсор в початок і кінець рядка відповідно.
Page Up, Page Down – перегортування сторінок вгору і вниз відповідно.
Insert – режим заміщення;
Delete – видалення символу, що стоїть після курсора;
Shift + буква - друк заголовної букви;
Caps Lock – режим написання заголовних букв;
Tab – табулювання рядка, слова або символу.
Слайд 8
Контрольні питання:
Перерахуєте програми, що входять в склад Microsoft
Office.
Якій програмі відповідає розширення doc?
Перерахуєте способи запуску Word.
Який пункт
меню відповідає за форматування фрагмента тексту?
Як створити нову панель інструментів?
Як додати кнопки на панель інструментів?
Назвіть основні клавіші для роботи з текстом.
Слайд 9
НАЛАШТУВАННЯ ПАРАМЕТРІВ СТОРІНКИ
Встановити курсор миші на одну з
перших чотирьох кнопок, розташованих на горизонтальній лінійці прокрутки .
Вибрати потрібний режим можна, натиснувши ліву кнопку миші.
Слайд 10
Налаштування масштабу документа
Слайд 11
Якщо бажаного масштабу немає в списку (наприклад, 105%),
ввести потрібне значення безпосередньо в список
Проглядання документа перед друком
виконується по команді Попередній перегляд
Слайд 12
У цьому режимі можна отримати узагальнене уявлення про
остаточний зовнішній вигляд документа і виконати операцію підгонки рядків
тесту
Слайд 19
Розглянемо деякі кнопки панелі:
Верхній/ніжній колонтитул, – перехід від
верхнього колонтитулу до ніжнему і на оборот.
Перейти до
попереднього, – перехід до колонтитулу попередньої сторінки.
Перейти до наступного, – перехід до колонтитулу наступної сторінки.
Номер сторінки, – вставити номер сторінки.
Дата, – вставити поточну дату.
Час, – вставити поточний час.
Параметри сторінки, – відкрити вікно Параметри сторінки.
Слайд 20
Контрольні питання:
Які режими сторінок ви знаєте?
Як перемкнутися на
масштаб, який не вказаний в списку?
Для чого використовується попередній
перегляд?
Як роздрукувати поточну сторінку?
Як задати орієнтацію листа?
Що таке колонтитули і для чого вони використовуються?
Слайд 21
НАБІР І РЕДАГУВАННЯ ТЕКСТУ. ШРИФТ.
Відкрити в панелі управління
Windows ярлик Шрифти
За допомогою команди Шрифт можна отримати такі
результати:
Диалоговые окна используют только стандартный шрифт Office и не используют другие шрифты.
Слайд 24
Вид діалогового вікна вставки символу
Слайд 25
НАБІР І РЕДАГУВАННЯ ТЕКСТУ. АБЗАЦ.
Завдання вирівнювання і
інтервалів
Також можна скористатися відповідним елементом в діалоговому вікні Абзац
- .
Слайд 28
Оформлення тексту в декілька колонок
Слайд 31
Вставка розриву сторінки або розділу
Слайд 32
Відміна і повторення виконаних дій.
Копіювати
Вставити
Слайд 33
Контрольні питання:
Яка команда працює з абзацом?
Як можна задати
вирівнювання абзацу?
Як встановити подвійний міжрядковий інтервал?
Як задати червоний рядок
в абзаці?
Які способи ви знаєте по налаштування відступів зліва і справа?
Як перенести частину тексту на нову сторінку?
Як можна відмінити неправильно зроблену дію?
Які ви знаєте способи копіювання інформації?
Що таке буфер обміну?
Яка команда працює з абзацом?
Як можна задати вирівнювання абзацу?
Як встановити подвійний міжрядковий інтервал?
Як задати червоний рядок в абзаці?
Які способи ви знаєте по налаштування відступів зліва і справа?
Як перенести частину тексту на нову сторінку?
Як можна відмінити неправильно зроблену дію?
Які ви знаєте способи копіювання інформації?
Що таке буфер обміну?
Слайд 34
ВСТАВКА ОБ'ЄКТІВ.
Запис формул за допомогою редактора формул
Запуск редактора
формул Microsoft Equation 3.0 (кнопка на панелі інструментів ):
Помістити
курсор на місце введення і редагування формули.
У меню Вставка вибрати команду Об'єкт …
У діалоговому вікні, що відкрилося, Об'єкт, на вкладці Створення в полі Тип об'єкту вибрати Microsoft Equation 3.0. Натиснути ОК.
Слайд 36
Вставка об'єктів Wordart.
Щоб вставити створити об'єкт WordArt,
необхідно виконати наступні дії:
Відкрити діалогове вікно WordArt.
Клацанням миші вибрати
потрібний варіант і натиснути ОК. При цьому відкриється діалогове вікно Зміна тексту WordArt .
У полі текст: ввести потрібний текст, до якого застосовуватиметься створюваний ефект Word Art.
У списку Шрифт: вибрати необхідну гарнітуру шрифту.
Уточнити розмір шрифту в пунктах, при необхідності встановити потрібне зображення (напівжирний і /ілі курсив). Натиснути ОК.
Слайд 37
Діалогове вікно Колекція WordArt.
Слайд 38
Робота з ClipArt
Вікно Вставка картинки.
Слайд 39
Створення графічних об'єктів.
Панель Малювання.
Слайд 40
Команда Лінія
Команда Стрілка
Команда Прямокутник
Команда Овал
Команда Напис
Команда Колір заливки
Команда Колір ліній
Команда
Колір шрифту
Команда Товщина лінії
Команда Тип штриха
Команда Вигляд стрілки
Команда Тип тіні :
Команда Стилі об'єму
Команда Вибір об'єктів
Слайд 41
Команда Групувати (меню Дії): Декілька виділених об'єктів збираються
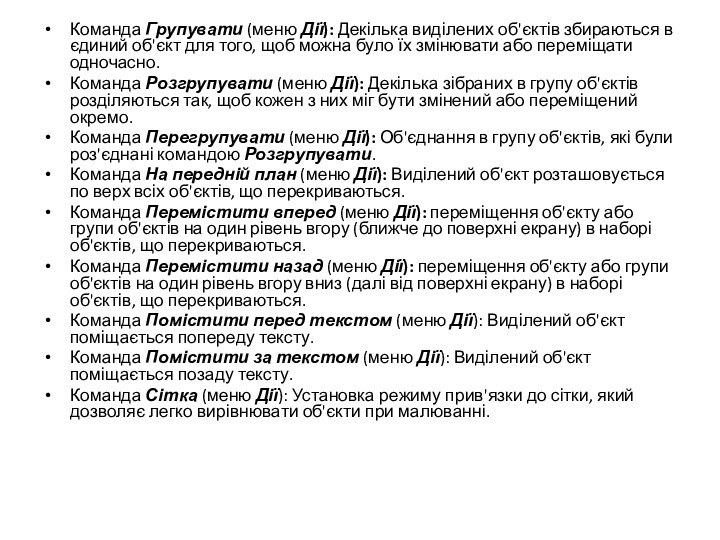
в єдиний об'єкт для того, щоб можна було їх
змінювати або переміщати одночасно.
Команда Розгрупувати (меню Дії): Декілька зібраних в групу об'єктів розділяються так, щоб кожен з них міг бути змінений або переміщений окремо.
Команда Перегрупувати (меню Дії): Об'єднання в групу об'єктів, які були роз'єднані командою Розгрупувати.
Команда На передній план (меню Дії): Виділений об'єкт розташовується по верх всіх об'єктів, що перекриваються.
Команда Перемістити вперед (меню Дії): переміщення об'єкту або групи об'єктів на один рівень вгору (ближче до поверхні екрану) в наборі об'єктів, що перекриваються.
Команда Перемістити назад (меню Дії): переміщення об'єкту або групи об'єктів на один рівень вгору вниз (далі від поверхні екрану) в наборі об'єктів, що перекриваються.
Команда Помістити перед текстом (меню Дії): Виділений об'єкт поміщається попереду тексту.
Команда Помістити за текстом (меню Дії): Виділений об'єкт поміщається позаду тексту.
Команда Сітка (меню Дії): Установка режиму прив'язки до сітки, який дозволяє легко вирівнювати об'єкти при малюванні.
Слайд 42
Існує можливість автоматичного створення фігур, використовуючи інструменти Автофігури
Слайд 43
РОБОТА З ТАБЛИЦЯМИ
При створенні і редагуванні таблиць зручно
використовувати панель інструментів Таблиці і межі, яка включається натисненням
на кнопку на панелі інструментів Стандартна.
Панель інструментів Таблиці і Межі
Слайд 45
Обрамлення таблиці
Вирівнювання вмісту ячеєк
Виділити потрібні елементи таблиці.
Вибрати
відповідну кнопку на панелі Форматування.
Слайд 46
Написання формул і побудова діаграм
Таблиця об'єму продажів
Слайд 47
Виділяємо область даних для нашої діаграми і вибираємо
команду Діаграма. В результаті отримуємо діаграму наступного вигляду:
Слайд 49
Контрольні питання:
Які ви знаєте способи створення таблиць?
Як перетворити
текст в таблицю?
Як перейти до першого осередку поточної стовпця?
Як
виділити рядок і стовпець?
Які ви знаєте способи вставки рядків?
Як об'єднати декілька ячеєк?
Як розбити ячейку на декілька ячеєк?
Що робить команда Автоформат?
Як побудувати діаграму за наявними даними в таблиці?