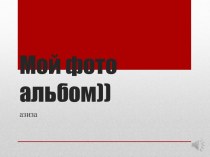средство для ввода и модификации текстовых файлов или текстовых
документов.Текстовый процессор - мощный текстовый редактор, который может создавать файлы, не являющиеся текстовыми.
WORD - это приложение Windows, предназначенное для создания, просмотра, модификации и печати текстовых документов. WORD - одна из самых совершенный программ в классе текстовых процессоров, которая предусматривает выполнение сотен операций над текстовой и графической информацией. С помощью WORD можно быстро и с высоким качеством подготовить любой документ - от простой записки до оригинал-макета сложного издания.
Во-первых, WORD дает возможность выполнять все без исключения традиционные операции над текстом, предусмотренные в современной компьютерной технологии: