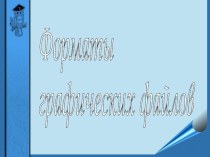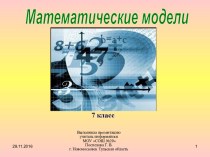- Главная
- Разное
- Бизнес и предпринимательство
- Образование
- Развлечения
- Государство
- Спорт
- Графика
- Культурология
- Еда и кулинария
- Лингвистика
- Религиоведение
- Черчение
- Физкультура
- ИЗО
- Психология
- Социология
- Английский язык
- Астрономия
- Алгебра
- Биология
- География
- Геометрия
- Детские презентации
- Информатика
- История
- Литература
- Маркетинг
- Математика
- Медицина
- Менеджмент
- Музыка
- МХК
- Немецкий язык
- ОБЖ
- Обществознание
- Окружающий мир
- Педагогика
- Русский язык
- Технология
- Физика
- Философия
- Химия
- Шаблоны, картинки для презентаций
- Экология
- Экономика
- Юриспруденция
Что такое findslide.org?
FindSlide.org - это сайт презентаций, докладов, шаблонов в формате PowerPoint.
Обратная связь
Email: Нажмите что бы посмотреть
Презентация на тему Системная среда Windows
Содержание
- 2. Рабочее поле WindowsРабочее поле Windows обычно называют Рабочим
- 3. По характеру содержания и приемам работы в
- 4. Все окна одного типа (кроме рабочих окон
- 5. В исходном состоянии на рабочем столе могут
- 6. ПриложениеПриложения – программы, которые функционируют под управлением определенной
- 7. ПапкаПапка (каталог) – это область на диске в
- 8. ДокументДокумент – объект, созданный в приложении.В отличие
- 9. ЯрлыкЯрлык — это указатель программы или документа, содержащий
- 10. Способы создания ярлыка:Перетаскивание объекта правой кнопкой. Если
- 11. Панель задачПанель задач (панель быстрого доступа) обеспечивает
- 12. ПроводникПроводник — приложение предоставляющее возможность комфортно просматривать содержимое
- 13. Скачать презентацию
- 14. Похожие презентации
Рабочее поле WindowsРабочее поле Windows обычно называют Рабочим столом, которое занимает все пространство экрана, и используется для формирования изображения. На рабочем столе располагаются инструменты и элементы управления: панель задач, значки (ярлыки, иконки) программ и документов. На панели












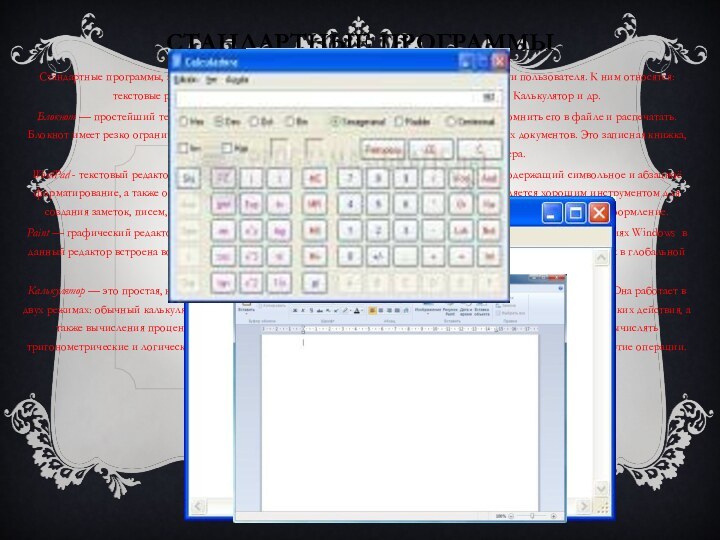
Слайд 3 По характеру содержания и приемам работы в Windows
различают четыре типа окон:
1. окна папок (предназначены в первую
очередь для доступа к объектам);2. диалоговые окна (предназначены для настроек и управления);
3. окна справочной системы (служат для доступа к статьям справочной системы);
4. рабочие окна приложений (предназначены для исполнения прикладных программ).
Слайд 4
Все окна одного типа (кроме рабочих окон приложений)
имеют сходную структуру, содержат стандартные наборы элементов оформления и
управления и позволяют использовать при работе с ними стандартный набор приемов. Рабочие окна приложений тоже в определенной (хотя и не в полной) мере подчиняются общей идеологии Windows. Различия между окнами этого типа обусловлены функциональными различиями между соответствующими программами-приложениями, а также тем, что приложения для Windows выпускает множество различных фирм и отдельных авторов. Тем не менее, эти окна тоже имеют много стандартных элементов, и если пользователь уже знаком с каким-то приложением Windows, то, освоение каждой последующей программы происходит достаточно быстро.
Слайд 5
В исходном состоянии на рабочем столе могут размещаться:
1.значки
и ярлыки объектов Windows;
2.окна открытых приложений;
3.панель задач, содержащая кнопку
«Пуск», панель индикации и ряд панелей инструментов рабочего стола;4.подложка рабочего стола, содержащая или однородный фон, или фоновый рисунок, или фоновый узор, или объекты активного рабочего стола.
5.По ходу работы на рабочем столе могут раскладываться дополнительные объекты: окна папок, диалоговые окна, окна приложений, окна справочной‚ системы и панели инструментов рабочего стола.
Основными объектами Windows ЯВЛЯЮТСЯ приложение, папка, документ, ярлык.
Слайд 6
Приложение
Приложения – программы, которые функционируют под управлением определенной ОС
и позволяют пользователю обрабатывать информацию и работать в компьютерных
сетях, не владея программированиемПрактически каждый пользователь нуждается в приложениях общего назначения – текстовые и графические редакторы, электронные таблицы, мультимедиа-презентации. Наиболее распространен сейчас пакет общего назначения Microsoft Office. Для глобальных и локальных сетей созданы коммуникационные программы (входят в состав Windows). Для борьбы с вирусами – антивирусные программы. Обучающие программы – для самообразования (репетиторы и тд). Мультимедиа приложения – энциклопедии, справочники на лазерных дисках и тд, компьютерные игры. Приложения специального назначения – для профессионального использования компьютерной графики, системы автоматизированного проектирования, бухгалтерские программы, компьютерные словари, системы автоматического перевода
Слайд 7
Папка
Папка (каталог) – это область на диске в которой
хранятся файлы и другие папки (точнее их имена). Требования
к написанию имен папок такие же как и к написанию имен файлов, но расширение не используется.В компьютере, на диске, где хранится множество файлов, тоже должен быть порядок. Для этого создаются папки. Папка в системной среде Windows отображается в виде значка на экране. В папках можно объединять файлы по любому признаку.
Слайд 8
Документ
Документ – объект, созданный в приложении.
В отличие от
традиционного представления о бумажном документе, в вычислительной технике под
документом понимают, подготовленную с помощью компьютера информацию, которую всегда можно найти среди прочих, по уникальному имени.
Слайд 9
Ярлык
Ярлык — это указатель программы или документа, содержащий информацию
об объекте, на который он указывает, но не являющийся
таковым. Ярлык отличается от значка программы или документа наличием стрелки в левом ни углу. Раскрытие свойства ярлыка можно увидеть местоположение самой оригинальной программы, на которую он указывает. Использование позволяет избежать проблем со случайно удаленной программой. Удаление ярлыка не приводит к удалению самой программы.
Слайд 10
Способы создания ярлыка:
Перетаскивание объекта правой кнопкой. Если вы
перетаскиваете объект правой кнопкой и оставляете его на рабочем
столе или в папке, то Windows выводит на экран меню с возможностью выбора копирования, перемещения или создания ярлыка. Выберите пункт меню «Создать ярлыки».Использование контекстного меню. Щелкните правой кнопкой на объекте. При этом на экран выводится контекстное меню. Выберите из этого меню пункт «Создать ярлык». Это приведет к созданию ярлыка объекта в том же месте (папке или каталоге), где он расположен. После того, как вы создали ярлык, перетащите его левой кнопкой (чтобы переместить) на рабочий стол или в папку по вашему выбору.
Использование процедуры копирования. Щелкните на файле правой кнопкой мыши и выберите из появившегося контекстною меню команду «Копировать». Затем перейдите в папку, в которую хотите поместить ярлык этого файла щелкните правой кнопкой на пустом месте внутри нее и выберите из контекстною меню пункт «Вставить ярлык».
Использование контекстного меню рабочего стола. Щелкните правой кнопкой на свободном месте рабочего стола. При этом на экран выводится контекстное меню для рабочего стола или для папки. Выберите из него пункт «Создать», затем «ярлык». Откроется диалоговое окно «Создание ярлыка», в котором предложит ввести имя программы, ярлык которой нужно создать, либо щелкнуть на кнопке Обзор для поиска программы.
Слайд 11
Панель задач
Панель задач (панель быстрого доступа) обеспечивает один
из возможных способов открытия программ, а также доступ к
объектам, которые уже были открыты. Меню Пуск на панели задач содержит пункты, которые позволяют получить доступ, к программам, документам и другим объектам. Оно содержит также команды для запуска программ из командной строки, установки системных параметров и завершения работы Windows.Перечислим стандартные пункты меню Пуск:
Программы — каскадное меню дает быстрый доступ ко всем стандартным программам.
Документы — это меню содержит 15 документов и папок, с которыми работали за последнее время.
Настройка — каскадное меню дает возможность доступа к панели управления (используется для конфигурирования системы), к папке «принтеры», к окну свойств панели задач, к настройкам рабочего стола и параметров папок, а также к программе обновления Windows.
Поиск — позволяет найти файл или папку на компьютере или в сети, а также найти в сети определенный компьютер.
Справка — открывает справочную систему Windows.
Завершение работы — используется для корректного завершения работы на компьютере, либо для перезагрузки системы.
Слайд 12
Проводник
Проводник — приложение предоставляющее возможность комфортно просматривать содержимое памяти
компьютера. Основные возможности, заложенные в Проводнике:
• управление файлами (запуск, копирование,
перемещение, поиск);• оперирование длинными именами файлов;
• создание папок и др.
Способы открытия Проводника:
1. Выбор команды Пуск/Программы/Стандартные/Проводник;
2. Открыть папку «Мой компьютер», выделить значок С: и выбрать из меню команды Файл/Проводник.
3. Щелкнуть правой кнопкой мыши на кнопке «Пуск» и выбрать из появившегося контекстного меню команду «Проводник».
Окно Проводника разделено на две области. В левой показаны все ресурсы компьютера, представленные в виде иерархической структуры, а в правой области (панели содержимого) на экран выводится содержимое вы бранной папки. Для папок описанием является имя папки. Для файлов описанием является длинное имя файла или короткое имя файла, если у данного файла отсутствует длинное имя.