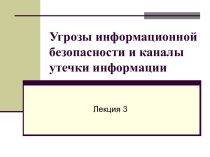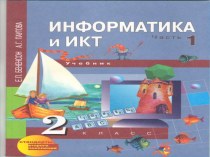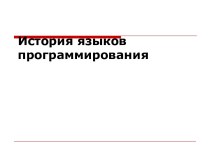- Главная
- Разное
- Бизнес и предпринимательство
- Образование
- Развлечения
- Государство
- Спорт
- Графика
- Культурология
- Еда и кулинария
- Лингвистика
- Религиоведение
- Черчение
- Физкультура
- ИЗО
- Психология
- Социология
- Английский язык
- Астрономия
- Алгебра
- Биология
- География
- Геометрия
- Детские презентации
- Информатика
- История
- Литература
- Маркетинг
- Математика
- Медицина
- Менеджмент
- Музыка
- МХК
- Немецкий язык
- ОБЖ
- Обществознание
- Окружающий мир
- Педагогика
- Русский язык
- Технология
- Физика
- Философия
- Химия
- Шаблоны, картинки для презентаций
- Экология
- Экономика
- Юриспруденция
Что такое findslide.org?
FindSlide.org - это сайт презентаций, докладов, шаблонов в формате PowerPoint.
Обратная связь
Email: Нажмите что бы посмотреть
Презентация на тему ПРОГРАММА EXCEL презентация к уроку по информатике (4 класс)
Содержание
- 2. Пуск программыРасширение 2007- .XISXРасширение 2003- .XISЗадание.XISX
- 3. Файл EXCELКаждый файл – рабочая книга.*В каждом
- 4. Столбцы и строки*Строка – латинские буквы.Столбец – целые числа.Пересечение – оси.Структурный элемент – ячейка.
- 5. Адрес ячейки*имена строк и столбцов, т.е.буква и цифра. Например, В 4Е 2
- 6. Данные в ячейках*Тексты (автоматически выравниваются по левому
- 7. Перемещение по ячейкам*Перемещение курсора:курсором Tab мышкойКурсорная рамка
- 8. Фиксирование данных в ячейках*После набора данных в ячейке:Enter ИЛИПеренос курсорной рамки с помощью стрелок
- 9. Спец.кнопки в EXCEL*Автосумма
- 10. Спец.кнопки в EXCEL*Объединение ячеек1. Выделить
- 11. Спец.кнопки в EXCEL*Диаграммы
- 12. Выделение элементов EXCEL *Столбец/строка – клик по
- 13. Выделение элементов EXCEL *4. Отдельного диапазона –
- 14. *Вставка нового листа1 способ2 способ3 способ
- 15. Методы оптимизации в EXCEL
- 16. Маркер заполнения(одинаковое содержание ячеек)*1. Курсорную рамку на
- 17. Маркер заполнения шагом*(заполнение ячеек по порядку -
- 18. Маркер заполнения шагом*(заполнение ячеек по порядку -
- 19. Автосуммирование*1. Выделить столбец или строку до конца.2. Нажать кнопку Автосумма.
- 20. ФОРМУЛЫ В EXCEL
- 21. Правила ввода формул*1. Клавиатура на АНГЛ.языке.2. Ввод
- 22. Абсолютная и относительная адресация формул в EXCEL.
- 23. Правила ввода формул*1. Клавиатура на АНГЛ.языке.2. Ввод
- 24. Адресация ячеек*АбсолютнаяОтносительнаяВ 4С 11$В $4$С 11D $7
- 25. Абсолютная адресация*1. Для фиксирования № строки или
- 26. ДИАГРАММЫ В EXCEL
- 27. Вставка диаграмм*НЕОБХОДИМО ИМЕТЬ ИСХОДНУЮ ТАБЛИЦУ!
- 28. Диаграммы, графикиМожно строить к:ко всей таблице;по строкам;по столбцам;по отдельным диапазонам;по отдельным ячейкам.*
- 29. Шаги создания диаграмм*Выделить всю таблицу или строку,
- 30. Параметры диаграмм*Тип и вид диаграмм.Заголовок - название.Название осей Х и У.Легенда – пояснение к диаграмме.Перемещение диаграммы.
- 31. *Параметры диаграмм
- 32. Скачать презентацию
- 33. Похожие презентации
Пуск программыРасширение 2007- .XISXРасширение 2003- .XISЗадание.XISX













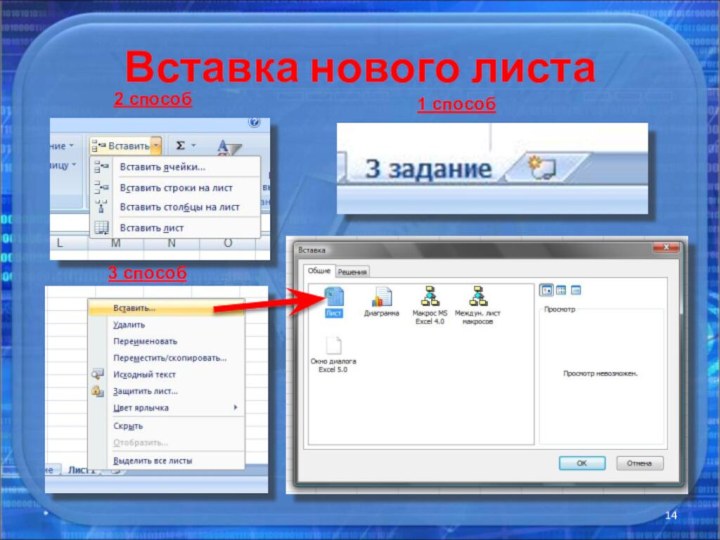


















Слайд 3
Файл EXCEL
Каждый файл – рабочая книга.
*
В каждом файле
255 таблиц
(рабочих листов).
Рабочий лист состоит:
СТРОКИ – 1
047 576, СТОЛБЦЫ – XFC.
Слайд 4
Столбцы и строки
*
Строка – латинские буквы.
Столбец – целые
числа.
Пересечение – оси.
Структурный элемент
– ячейка.
Слайд 6
Данные в ячейках
*
Тексты (автоматически выравниваются по левому краю
).
Числа (целые: 5; -10
десятичные и дробные: -5,3; 4/3).
Формулы =А1+(В14*10)
с
арифм.знаками: + - / * ^ ()
Слайд 8
Фиксирование данных в ячейках
*
После набора данных в ячейке:
Enter
ИЛИ
Перенос курсорной рамки с помощью стрелок
Слайд 12
Выделение элементов EXCEL
*
Столбец/строка – клик по букве/цифре
мышью.
2. Несколько столбцов/строк – клик по 1 столбцу/строке
и тянем на нужное кол-во.3. Всю таблицу – мышкой – на уголок клик.
Слайд 13
Выделение элементов EXCEL
*
4. Отдельного диапазона – курсорной
рамкой тащим.
Отдельных
диапазонов –
выделив 1 часть,
нажать Ctrl
и продолжить.
Слайд 16
Маркер заполнения
(одинаковое содержание ячеек)
*
1. Курсорную рамку на нужную
ячейку.
2. + - на правый нижний угол.
3. Нажав левую
кнопку мыши, не отпуская, протянуть данный маркер.
Слайд 17
Маркер заполнения шагом
*
(заполнение ячеек по порядку - шаг)
1.
Вводим 1-ое и 2-ое значение. Разница м/д 1 и
2 – это шаг заполнения!2. Выделить эти ячейки (1 и 2).
3. Установить указатель мыши в правый нижний угол.
Слайд 18
Маркер заполнения шагом
*
(заполнение ячеек по порядку - шаг)
4.
Нажав левую кнопку мыши, не отпуская, протянуть маркер.
5. Можно
тянуть и вниз и в сторону!
Слайд 21
Правила ввода формул
*
1. Клавиатура на АНГЛ.языке.
2. Ввод формулы
в строке формул.
3. Начинаем всегда со знака =.
4. Закончить
ввод формулы ENTER.
Слайд 23
Правила ввода формул
*
1. Клавиатура на АНГЛ.языке.
2. Ввод формулы
в строке формул.
3. Начинаем всегда со знака =.
4. Закончить
ввод формулы ENTER.
Слайд 25
Абсолютная адресация
*
1. Для фиксирования № строки или имени
столбца.
2. Ввод $:
с клавиатуры на англ.языке Shift 4.
3.
Перед чем стоит, то и не меняется:Столбик $F10
Строка D$7
Адрес ячейки постоянен $F$9