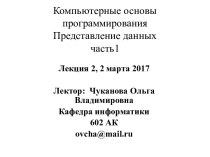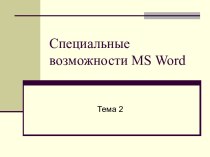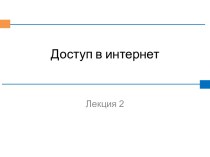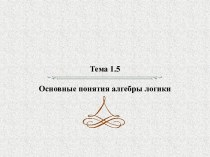- Главная
- Разное
- Бизнес и предпринимательство
- Образование
- Развлечения
- Государство
- Спорт
- Графика
- Культурология
- Еда и кулинария
- Лингвистика
- Религиоведение
- Черчение
- Физкультура
- ИЗО
- Психология
- Социология
- Английский язык
- Астрономия
- Алгебра
- Биология
- География
- Геометрия
- Детские презентации
- Информатика
- История
- Литература
- Маркетинг
- Математика
- Медицина
- Менеджмент
- Музыка
- МХК
- Немецкий язык
- ОБЖ
- Обществознание
- Окружающий мир
- Педагогика
- Русский язык
- Технология
- Физика
- Философия
- Химия
- Шаблоны, картинки для презентаций
- Экология
- Экономика
- Юриспруденция
Что такое findslide.org?
FindSlide.org - это сайт презентаций, докладов, шаблонов в формате PowerPoint.
Обратная связь
Email: Нажмите что бы посмотреть
Презентация на тему к уроку по теме Человек и информация
Содержание
- 2. Учебник для общеобразовательных организаций "Технология"для 3 класса
- 3. Программа Microsoft Office Word—это текстовый редактор, в
- 4. Основной вариант отображения содержимого — в виде страниц,
- 5. Знакомство с компонентами Microsoft Office, чтобы научиться
- 6. Начало работы в программе Microsoft Word Запустить программу и выбрать:Закладка файлСоздатьНовый документ
- 7. Основные рабочие инструменты главной закладки :Шрифт –
- 8. Для того, чтобы получилась большая буква,нужно нажать
- 9. Способы выделения текстаВедение мышки по области выделения
- 10. Цвет страницы
- 11. Правила набора текста На новую строку слова
- 12. Форматирование
- 13. Знаки препинания и курсорВыше цифр на кнопках
- 14. Удаление текстаЧтобы удалить ненужную букву, нужно нажать Del или Backspace.
- 15. Настройки по изменению шрифта в строке вкладок «Лента» на панели быстрого доступа
- 16. Стили текстаВыбрать на панели инструментов кнопку :Ж
- 17. Стили текста
- 18. Объекты WordArtБуфер обмена – позволяет работать с
- 19. Вставление картинкиК основным типам графики, которые можно
- 20. Сохранение документаПри наборе текста нужно периодически сохранять
- 21. Скачать презентацию
- 22. Похожие презентации
Учебник для общеобразовательных организаций "Технология"для 3 класса (Н.И. Роговцева, Н.В.Богданова, Н.В.Добромыслова) входит в систему "Перспектива" и приглашает в мир современных технологий. В разделе "Человек и информация" ученикам предлагается сделать на компьютере афишу для кукольного спектакля в





















Слайд 3
Программа Microsoft Office Word—
это текстовый редактор, в котором
можно
создавать, редактировать и
просматривать текстовые документы.
Она входит в большой пакет
Microsoft
Office от компании Microsoft.Позволяет не только создавать текстовые
файлы, но и форматировать текст.
В ней есть возможность сделать различные
элементы текста разного размера, шрифта,
начертания. Можно также добавить рисунки,
подобрать красочный фон и многое другое
Слайд 4
Основной вариант отображения содержимого —
в виде страниц, и
таким образом, наглядно видно,
как будет выглядеть документ в бумажном
виде, после печати.
Для того, чтобы получить новые
документы нужно вначале нажать на круглую
кнопку " Office", в верхнем левом углу экрана
монитора, и выбрать команду Создать.
Слайд 5
Знакомство с компонентами Microsoft Office,
чтобы научиться открывать
и переключаться между окнами
Последовательность действий:
1.Переместить указатель мыши в
левый нижний угол экрана.2. Щелкнуть на кнопке Пуск
Панели задач операционной
системы Windows.
3. Переместить указатель на пункт
Программы Главного меню.
В открывшемся подменю,
расположены шесть значков
приложений комплекта Microsoft
Office. Кроме того, в самом Главном меню могут присутствовать пункты
Создать документ Office и Открыть документ Office.
4. Переместите указатель на пункт Microsoft Word и щелкните по нему.
Откроется окно приложения Microsoft Word.
5. Снова щелкните на кнопке Пуск и выберите команду Создать документ Office.
Слайд 6
Начало работы в программе Microsoft Word
Запустить программу
и выбрать:
Закладка файл
Создать
Новый документ
Слайд 7
Основные рабочие инструменты главной закладки :
Шрифт – инструменты
для работы со шрифтом,
позволяют выбирать параметры шрифта.
Абзац –
инструменты для работы с абзацами.Стили – позволяют выбирать различные стили для работы
Буфер обмена – позволяет работать с буфер обменом
компьютера, а точнее отвечает за копирование и вставку.
Редактирование – там находятся кнопки поиска, замены
и выделения.
Слайд 8
Для того, чтобы получилась большая буква,
нужно нажать и
удерживать клавишу Shift.
Если вы хотите написать большими буквами
целое слово, то
удобнее использовать Caps Lock.Его нужно просто нажать — удерживать не надо.
Чтобы отключить Caps Lock, нажимаете
клавишу повторно. Иногда в языковой панели
стоит режим отключения Caps Lock не повторным
нажатием, а с помощью клавиши Shift.
Чтобы переключиться из английской раскладки
в русскую, и наоборот, у вас используется Ctrl + Shift.
Слайд 9
Способы выделения текста
Ведение мышки по области выделения с
нажатой левой кнопкой мыши
Клавиша Shift и стрелочки
Удерживая клавишу Shift
щелкнутьту область, в которой выделение начинается,
а потом все также, щелкая левой кнопкой мыши — там, где область выделения должна завершиться
Слайд 11
Правила набора текста
На новую строку слова переходят
сами,
по достижению правой границы.
Чтобы перейти на новый
абзац, нужно нажать Enter.Чтобы перейти на новую строку, нужно нажать
Shift + Enter.
На новый лист слова переходят сами,
после заполнения предыдущего листа.
Если нужно перейти на новый лист, оставив
свободное место на старом листе нужно
многоккратное нажатие подряд Enter, либо
Ctrl + Enter.
Слайд 13
Знаки препинания и курсор
Выше цифр на кнопках нанесены
два знака
препинания: справа и слева.
Правый действует при русской
раскладке, левый — при английской.
Чтобы переместить курсор, используются
стрелки, направленные в разные стороны.
Можно перемещать курсор через слова,
нажимая на эти стрелки с нажатой клавишей Ctrl.
Слайд 14
Удаление текста
Чтобы удалить ненужную букву,
нужно нажать Del или Backspace.
Del
убирает букву справа от курсора,
Backspace — слева от курсора.
Обе клавиши также удаляютвыделенные элементы
Слайд 16
Стили текста
Выбрать на панели инструментов кнопку :
Ж –
текст будет печататься жирным
К – текст будет печататься курсивом
Ч
– текст будет подчеркнутымНабирали текст, но потом решили вернуться
к обычному стилю? Нажмите клавишу
Ctrl + Пробел
Запомните эту комбинацию для экономии времени!
Слайд 18
Объекты WordArt
Буфер обмена – позволяет работать с буфер
обменом
компьютера, а точнее отвечает за копирование и вставку.
Слайд 19
Вставление картинки
К основным типам графики, которые можно использовать
в документах Word, относятся объекты-рисунки,
графические объекты SmartArt, диаграммы,
изображения и картинки.
Рисунками называются объекты-рисунки или их группы.
Вставить картинку можно при помощи команды Рисунок
на панели быстрого доступа и обработать с помощью средств рисования после выделения.
Слайд 20
Сохранение документа
При наборе текста нужно периодически
сохранять свой
документ
с помощью круглой кнопки;
с помощью иконки Сохранить рядом с
этой кнопкой;с помощью горячих клавиш Ctrl + S.
Правила сохранения готового документа
Нажать кнопку Сохранить на панели быстрого доступа
Откроется окно «Сохранить как»
Выбрать папку, в которую нужно сохранить документ
Ввести в поле имя файла введите название файла
Нажать кнопку Сохранить .