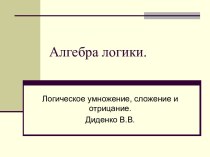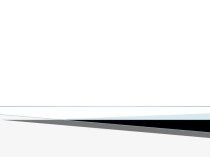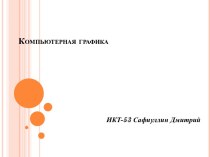1
Получение заказа
Оператор колл-центра отправляет заказ в ресторан.
Заказ отображается в
программе Доставки, появляется* на Big Bin, Small Bin, Fries (в зависимости от состава заказа)Администратор службы доставки получает звуковое оповещение
о новом заказе.
* кроме отложенных заказов (когда они должны начать готовится
с отсрочкой по времени)