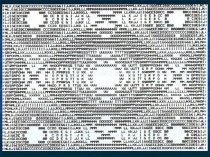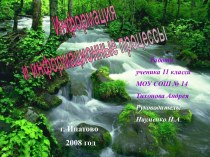- Главная
- Разное
- Бизнес и предпринимательство
- Образование
- Развлечения
- Государство
- Спорт
- Графика
- Культурология
- Еда и кулинария
- Лингвистика
- Религиоведение
- Черчение
- Физкультура
- ИЗО
- Психология
- Социология
- Английский язык
- Астрономия
- Алгебра
- Биология
- География
- Геометрия
- Детские презентации
- Информатика
- История
- Литература
- Маркетинг
- Математика
- Медицина
- Менеджмент
- Музыка
- МХК
- Немецкий язык
- ОБЖ
- Обществознание
- Окружающий мир
- Педагогика
- Русский язык
- Технология
- Физика
- Философия
- Химия
- Шаблоны, картинки для презентаций
- Экология
- Экономика
- Юриспруденция
Что такое findslide.org?
FindSlide.org - это сайт презентаций, докладов, шаблонов в формате PowerPoint.
Обратная связь
Email: Нажмите что бы посмотреть
Презентация на тему Перше знайомство з CorelDRAW
Содержание
- 2. Переваги CorelDRAWВеликий набір засобів створювання та редагування зображеньЗручний інтерфейс Висока якість отриманих зображень
- 3. Елементи вікна редактораОсновні засоби для роботи містяться
- 4. Об’єкт та його характеристикиУсі об’єкти векторного зображення
- 5. Дії з об’єктомВиділятиПереміщатиМасштабуватиОбертати, нахилятиКопіювати, видалятиАналогічно до дій у PaintАналогічно до дій в інших прогамах
- 6. Переміщення об’єкта1Оберіть на панелі інструментів інструмент Указатель2Виділіть
- 7. Обертання об’єкта1Двічі натисніть об’єкт лівою клавішею миші
- 8. Нахил об’єкта1Двічі натисніть об’єкт лівою клавішею миші
- 9. Дії з об’єктамиКоли працюють з об’єктами, іноді
- 10. Групування об’єктівКоли редагують зображення, часто виникає потреба
- 11. Групування об’єктівКоли всі потрібні об’єкти виділені, натисніть
- 12. Зміна масштабу перегляду зображення123Оберіть інструментМасштабПомістіть указівникмиші у центрмалюнкаНатисніть лівуклавішу мишідля збільшеннямасштабуНатисніть правуклавішу мишідля зменшеннямасштабу
- 13. Зміна масштабу перегляду зображенняОберіть інструмент Масштаб.Установіть указівник
- 14. Зміна масштабу перегляду зображенняПанель властивостей інструмента Масштаб
- 15. Зміна кольору заливки і абрисуВиділіть об’єкт за
- 16. Зміна кольору заливкиУстановіть вказівник миші на потрібному
- 17. Скачать презентацию
- 18. Похожие презентации
Переваги CorelDRAWВеликий набір засобів створювання та редагування зображеньЗручний інтерфейс Висока якість отриманих зображень

















Слайд 2
Переваги CorelDRAW
Великий набір засобів створювання та редагування зображень
Зручний
інтерфейс
Слайд 3
Елементи вікна редактора
Основні засоби для роботи містяться на
панелях інструментів, а панель властивостей змінює свій вигляд залежно
від дій, що їх зараз виконують у редакторі.Розташування цих панелей у вікні ви можете змінити самостійно.
Слайд 4
Об’єкт та його характеристики
Усі об’єкти векторного зображення мають
цілу низку однакових характеристик:
Деяку кількість точок або вузлів, з’єднаних
між собою прямими або кривими (сегментами).Заливку (область всередині об’єкта, залита певним кольором).
Контур (лінія, яку утворюють
сегменти).
Слайд 5
Дії з об’єктом
Виділяти
Переміщати
Масштабувати
Обертати, нахиляти
Копіювати, видаляти
Аналогічно до дій у
Paint
Аналогічно до дій в інших прогамах
Слайд 6
Переміщення об’єкта
1
Оберіть на панелі інструментів інструмент Указатель
2
Виділіть потрібний
об’єкт, натиснувши на ньому ліву клавішу миші
3
Утримуючи натиснутою ліву
клавішу миші, переміщуйте об’єкт у будь-яке місце Робочої області
Слайд 7
Обертання об’єкта
1
Двічі натисніть об’єкт лівою клавішею миші (ця
дія активізує маркери обертання)
2
Не відпускаючи її, переміщайте маркер обертання
3
Коли
об’єкт повернеться на потрібний кут, відпустіть клавішу миші
Слайд 8
Нахил об’єкта
1
Двічі натисніть об’єкт лівою клавішею миші (ця
дія активізує маркери нахиляння)
2
Лівою клавішею миші натисніть маркер нахиляння
(вертикальний або горизонтальний)3
Переміщайте маркер нахиляння. Отримавши потрібний результат, відпустіть клавішу миші
Слайд 9
Дії з об’єктами
Коли працюють з об’єктами, іноді виникає
потреба скасувати останню виконанну дію:
Підменю Правка – команда Отменить
<назва останньої виконаної дії>.Комбінація клавіш Ctrl + Z.
Слайд 10
Групування об’єктів
Коли редагують зображення, часто виникає потреба виконати
певні дії з кількома об’єктами як з єдиним цілим.
Для цього об’єкти потрібно згрупувати:Потрібно виділити об’єкти, які ми хочемо згрупувати:
Оберіть інструмент Указатель, натисніть ним кожний об’єкт, втримуючи клавішу Shift.
Натисніть ліву клавішу миші на вільній частині Робочої області. Не відпускаючи її, розтягуйте пунктирну рамку виділення, поки всі потрібні об’єкти не опиняться в її середині. Відпустіть клавішу миші.
Якщо треба виділити всі об’єкти Робочої області, двічі натисніть лівою клавішею миші інструмент Указатель.
Слайд 11
Групування об’єктів
Коли всі потрібні об’єкти виділені, натисніть кнопку
Сгруппировать, яка міститься на панелі властивостей (або комбінацію клавіш
Ctrl + G).Або виберіть команду Сгруппировать тематичного меню Упорядочить.
Щоб виконати обернену дію – розгрупувати об’єкти – оберіть інструмент Указатель, а після цього натисніть кнопку Отменить группировку (Ctrl+U) або Отменить группировку полностью на панелі властивостей.
Слайд 12
Зміна масштабу перегляду зображення
1
2
3
Оберіть
інструмент
Масштаб
Помістіть
указівник
миші у центр
малюнка
Натисніть
ліву
клавішу миші
для
збільшення
масштабу
Натисніть
праву
клавішу миші
для
зменшення
масштабу
Слайд 13
Зміна масштабу перегляду зображення
Оберіть інструмент Масштаб.
Установіть указівник миші
у лівий верхній кут області, яку треба переглянути у
більшому масштабі.Натисніть ліву клавішу миші. Не відпускаючи її, переміщуйте маніпулятор. Виділена область буде позначатися пунктирною рамкою.
Підведіть указівник у правий нижній кут області переглядання і відпустіть клавішу миші.
Слайд 14
Зміна масштабу перегляду зображення
Панель властивостей інструмента Масштаб містить
ряд корисних кнопок:
Только выбранные объекты (Shift+F2) – змінення масштабу
переглядання лише виділених об’єктів.Все объекты (F4) – змінення режиму переглядання так, щоб на екран умістилися всі об’єкти, що є у робочій області.
Страница целиком (Shift+F4) – переглядання всієї сторінки.
Слайд 15
Зміна кольору заливки і абрису
Виділіть об’єкт за допомогою
інструмента Указатель.
Підведіть указівник миші до палітри кольорів та натисніть
лівою клавішею миші комірку, заповнену обраним кольором.Відпустіть клавішу миші, об’єкт заповниться обраним кольором.
Оберіть колір для абрису об’єкта.
Натисніть обрану комірку правою клавішею миші.
Відпустіть клавішу. Абрис об’єкта змінив свій колір на обраний.
Слайд 16
Зміна кольору заливки
Установіть вказівник миші на потрібному кольорі
у палітрі кольорів та натисніть ліву клавішу миші.
Не відпускаючи
її, переміщуйте мишу, поки її вказівник не розташується над об’єктом. При цьому він зміниться на Вказівник миші та прямокутник, а у прямокутнику ви побачите обраний у палітрі колір.Відпустіть клавішу миші. Колір заливки при цьому зміниться на обраний.