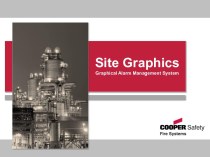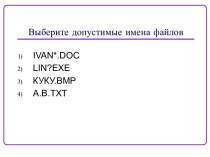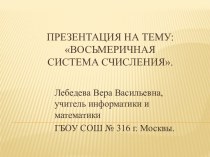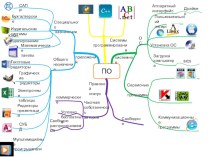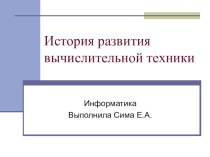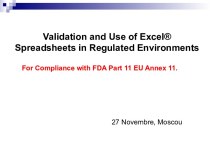- Главная
- Разное
- Бизнес и предпринимательство
- Образование
- Развлечения
- Государство
- Спорт
- Графика
- Культурология
- Еда и кулинария
- Лингвистика
- Религиоведение
- Черчение
- Физкультура
- ИЗО
- Психология
- Социология
- Английский язык
- Астрономия
- Алгебра
- Биология
- География
- Геометрия
- Детские презентации
- Информатика
- История
- Литература
- Маркетинг
- Математика
- Медицина
- Менеджмент
- Музыка
- МХК
- Немецкий язык
- ОБЖ
- Обществознание
- Окружающий мир
- Педагогика
- Русский язык
- Технология
- Физика
- Философия
- Химия
- Шаблоны, картинки для презентаций
- Экология
- Экономика
- Юриспруденция
Что такое findslide.org?
FindSlide.org - это сайт презентаций, докладов, шаблонов в формате PowerPoint.
Обратная связь
Email: Нажмите что бы посмотреть
Презентация на тему Обзор работы программы Microsoft Office Word. (Лекция 1)
Содержание
- 2. Текстовый редактор – прикладная программа, предназначенная для
- 3. Виды редакторов:Блокнот (стандартное приложение Windows)MS WordStar Office
- 4. Форматы текстовых файловФормат файла определяет способ хранения
- 5. Возможности текстового процессораПоддержка двух и более языков
- 6. Правила работы с текстом:Между словами ставится
- 7. Как открыть MS Word?
- 8. Основные объекты текстового процессора:Символ – знак, введенный
- 9. Редактирование – Редактирование символовРедактирование абзаца внесение изменений в текст
- 10. Редактирование символа- замена, удаление или добавление одного
- 11. Редактирование абзаца- перестановка местами, удаление или добавление
- 12. ФорматированиеФорматирование символаФорматирование абзаца
- 13. Форматирование символа- процесс изменения оформления текстаКоманда меню: формат - шрифтНазвание шрифтаРазмер (кегль)Начертание: полужирное, курсив, подчеркнутое
- 17. Форматирование абзаца- настройка междустрочного интервала, выравнивания текста
- 20. Установка параметров страницы
- 21. Скачать презентацию
- 22. Похожие презентации
Текстовый редактор – прикладная программа, предназначенная для создания и редактирования текстовых документовТекстовый процессор – текстовый редактор с расширенными возможностями оформления текста.





















Слайд 2 Текстовый редактор – прикладная программа, предназначенная для создания
и редактирования текстовых документов
расширенными возможностями оформления текста.
Слайд 3
Виды редакторов:
Блокнот (стандартное приложение Windows)
MS Word
Star Office Writer
(текстовые процессоры)
Adobe PageMaker (настольные издательские системы для подготовки к
изданию книг, журналов, газетMS FrontPage (для подготовки публикации в Интернете web-страниц и web-сайтов)
Слайд 4
Форматы текстовых файлов
Формат файла определяет способ хранения текста
в файле. Существуют универсальные и оригинальные форматы.
Виды форматов:
TXT (только
текст) – универсальный, текст без форматированияRTF – универсальный, сохраняет форматирование, используется во многих приложениях, большой информационный объем.
DOC – оригинальный, версия Word. Кодировка Unicode.
DOCX – оригинальный, версия Word 2007.
HTM, HTML – формат хранения web-страниц.
Слайд 5
Возможности текстового процессора
Поддержка двух и более языков с
возможностью редактирования синтаксически и стилистически;
Использование разнообразных шрифтов и изменение
их размера, цвета, начертания;Использование в одном документе символов разных языков (латинских, греческих);
Работа с несколькими документами и несколькими средами (графический, текстовый редакторы, электронные таблицы, базы данных, презентации и т.д.);
Автоматическое разбиение документа на страницы;
Добавление списков, гиперссылок, сносок, колонтитулов;
Расширенные возможности работы с таблицей и т.д.
Слайд 6
Правила работы с текстом:
Между словами ставится ПРОБЕЛ.
Строчные буквы,
цифры и знаки «-», «=», «.» набираются простым нажатием
на клавиши.Прописные буквы, знаки препинания, скобки, кавычки, специальные знаки (№, %, @, $) набираются при нажатой клавише SHIFT.
Знаки препинания в тексте (кроме тире) не отделяются пробелом от слова, за которым стоят. Пробел ставится ПОСЛЕ знака препинания.
ИСКЛЮЧЕНИЯ: Тире выделяется пробелами с двух сторон: например, Москва — столица России;
Перед и после дефиса пробел не ставится. Например, Ростов-на-Дону, по-вашему, какой-то.
6. Скобки и кавычки присоединяются к выделенным словам без пробела.
7. Для начала набора новой строки нажмите ENTER.
Слайд 8
Основные объекты текстового процессора:
Символ – знак, введенный с
клавиатуры, который позволяет передвинуть курсор ввода на одну позицию
Строка
– набор символов и слов от начала до конца листа по горизонтали Слово – набор символов, ограниченный с обеих сторон знаками препинания либо пробелом
Абзац – последовательность строк, которые сгруппированы для смыслового выделения содержания
Страница – последовательность абзацев от начала до конца листа по вертикали
Фрагмент – выделенная часть текста.
Слайд 10
Редактирование символа
- замена, удаление или добавление одного или
нескольких символов
Используются следующие клавиши клавиатуры:
BACKSPACE - удаляет символ, находящийся
слева от курсораDELETE - удаляет символ, стоящий справа от курсора
INSERT - переключение между режимом вставки и режимом замены символов
Слайд 11
Редактирование абзаца
- перестановка местами, удаление или добавление фрагментов
текста
Команды:Копировать – копия фрагмента заносится в буфер обмена. Фрагмент остается на месте. Правка - Копировать. Клавиатурные эквиваленты: CTRL+INSERT, CTRL+C
Вырезать – фрагмент исчезает со своего места и заносится в буфер обмена. Правка - Вырезать. Клавиатурные эквиваленты: CTRL+DELETE, CTRL+X
Вставить – скопированный или вырезанный фрагмент вставляется в указанное место. Правка - Вставить. Клавиатурные эквиваленты: SHIFT+INSERT, CTRL+V
Удалить - выделить объект и нажать DELETE.
Безбуферное копирование - выделенный объект при нажатой клавише CTRL перетаскивается в нужное место.
Слайд 13
Форматирование символа
- процесс изменения оформления текста
Команда меню: формат
- шрифт
Название шрифта
Размер (кегль)
Начертание: полужирное, курсив, подчеркнутое
Слайд 17
Форматирование абзаца
- настройка междустрочного интервала, выравнивания текста и
т.п.
Команда меню: формат - абзац
Выравнивание
По левому краю
По
центруПо правому краю
По ширине
Междустрочный интервал