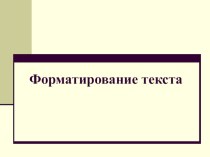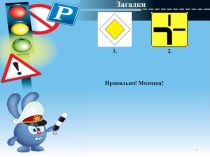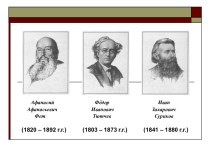- Главная
- Разное
- Бизнес и предпринимательство
- Образование
- Развлечения
- Государство
- Спорт
- Графика
- Культурология
- Еда и кулинария
- Лингвистика
- Религиоведение
- Черчение
- Физкультура
- ИЗО
- Психология
- Социология
- Английский язык
- Астрономия
- Алгебра
- Биология
- География
- Геометрия
- Детские презентации
- Информатика
- История
- Литература
- Маркетинг
- Математика
- Медицина
- Менеджмент
- Музыка
- МХК
- Немецкий язык
- ОБЖ
- Обществознание
- Окружающий мир
- Педагогика
- Русский язык
- Технология
- Физика
- Философия
- Химия
- Шаблоны, картинки для презентаций
- Экология
- Экономика
- Юриспруденция
Что такое findslide.org?
FindSlide.org - это сайт презентаций, докладов, шаблонов в формате PowerPoint.
Обратная связь
Email: Нажмите что бы посмотреть
Презентация на тему MSC.Mvision Workshops 12
Содержание
- 3. Описание задачиЭто упражнение – последнее, в котором
- 4. Предлагаемые шаги решенияСоздайте .def файл.Создайте форму таблицы,
- 5. Шаг 1. more Demo_Curve1.dataВы должны увидеть
- 6. Шаг 2. ex12.defHEIRARCHY is MATERIAL, SPECIMEN, ENVIRONMENT,
- 7. Шаг 2. ex12.defОпределяющий файл, который вы создали
- 8. Шаг 3. ex12.disТеперь создайте disclaimer-файл. Этот файл
- 9. Стартуйте MSC.Mvision, набрав в командной строке mvbuild.
- 10. Шаг 5. Browser Tools: SpreadsheetВ этом упражнении
- 11. Шаг 6. Редактирование таблицыТеперь мы модифицируем таблицу
- 12. Шаг 7. Заполнение “формы”Заполните форму следующей информацией:
- 13. Шаг 8. Spreadsheet Databank: SelectДругая дополнительная информация,
- 14. Шаг 8. Spreadsheet Databank: Select (продолжение)Окно с
- 15. Шаг 9. Изменение атрибутовДалее вам необходимо изменить
- 16. Шаг 10. Модификация выражения “put”Наконец, отредактируйте выражение
- 17. Шаг 11. Spreadsheet File: Save SpdСохраните таблицу
- 18. Шаг 11. Spreadsheet File: Save Spd (продолжение)Второй
- 19. Шаг 12. Browser DisplayДавайте посмотрим на материалы,
- 20. Шаг 13. Измените набор свойствВыберите набор свойств
- 21. Шаг 14. Graphics XY Graphics: List Points/InterpolateНайдите
- 22. Шаг 14. Graphics XY Graphics: List Points/Interpolate
- 23. Шаг 15. Graphics File: Print Graphics/Plot &
- 24. Шаг 16. Browser File: Builder Functions/Write DatabankТеперь
- 25. Шаг 16. Browser File: Builder Functions/Write Databank
- 26. Шаг 17. Меню File в Data Viewer:
- 27. ПРИМЕР ВХОДНОГО ФАЙЛА
- 28. СГЕНЕРИРОВАННЫЙ ВХОДНОЙ ФАЙЛ
- 29. СГЕНЕРИРОВАННЫЙ ВХОДНОЙ ФАЙЛ (продолжение)
- 30. Скачать презентацию
- 31. Похожие презентации

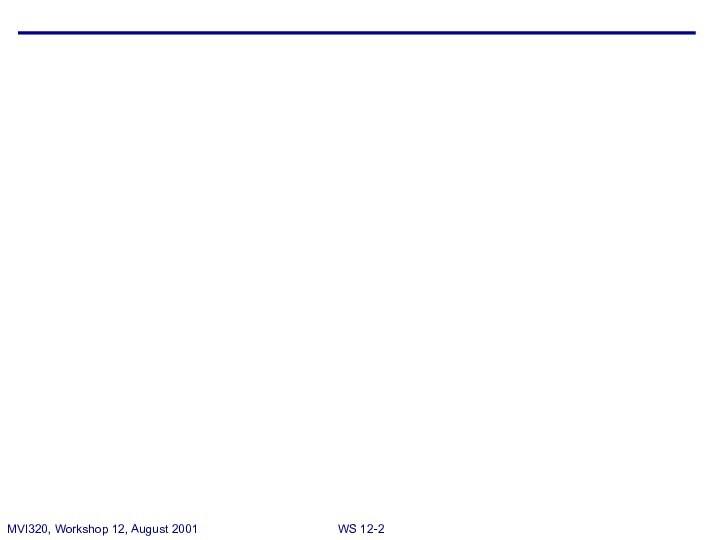
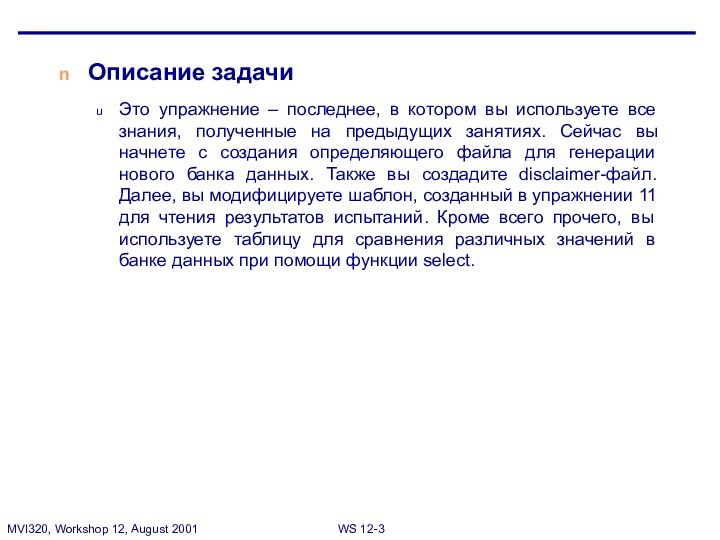

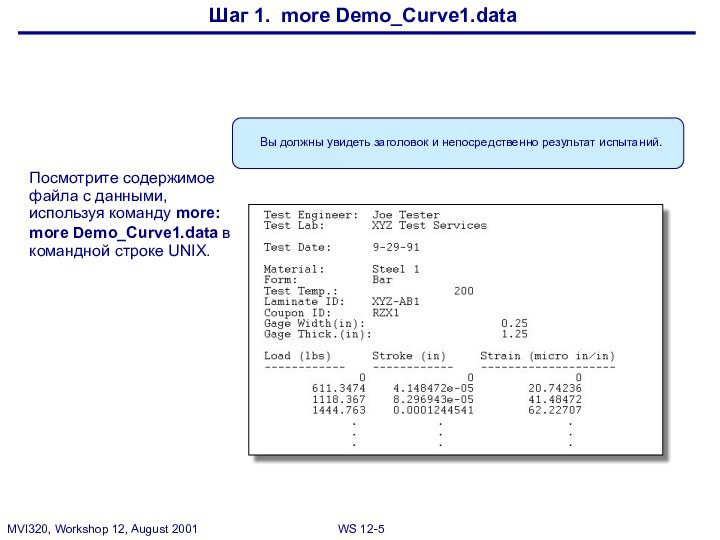
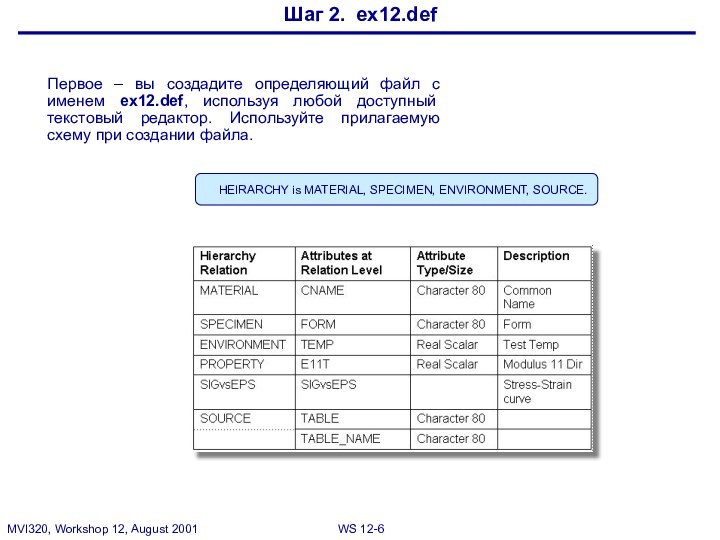
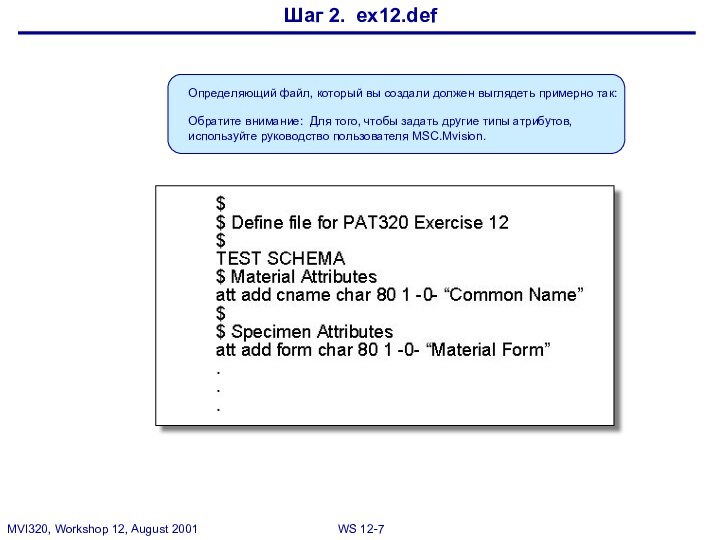
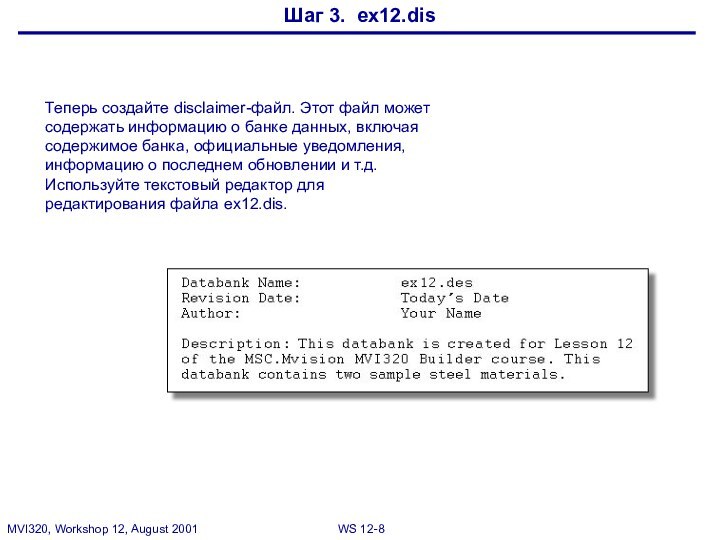
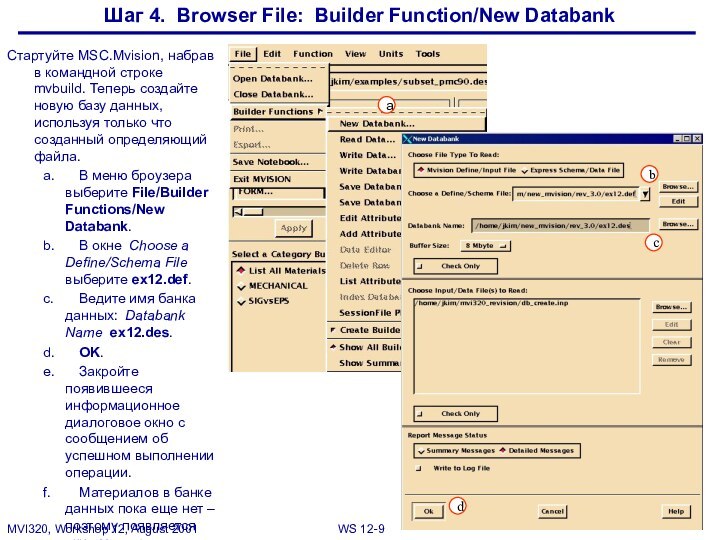
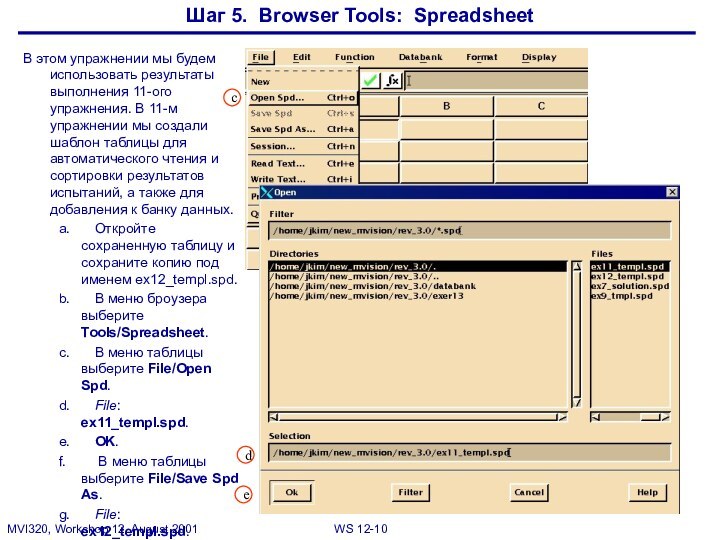
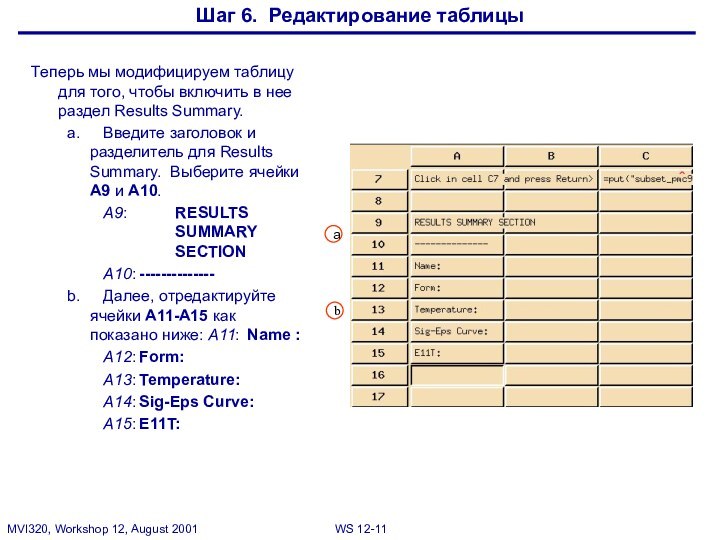
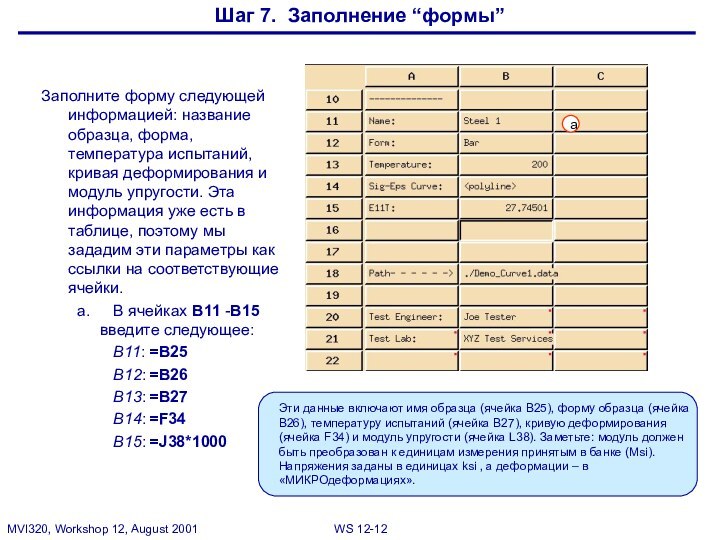
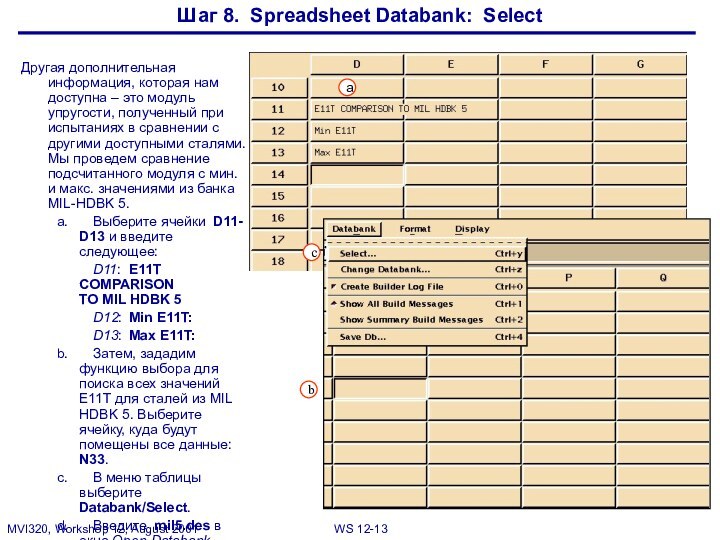
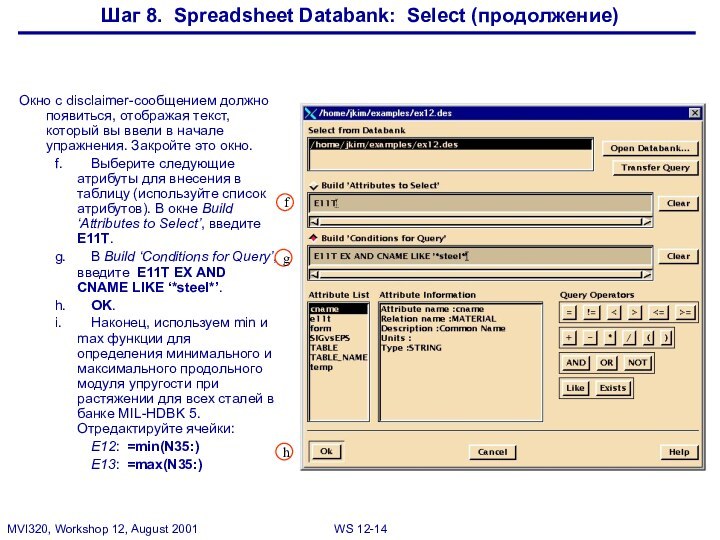
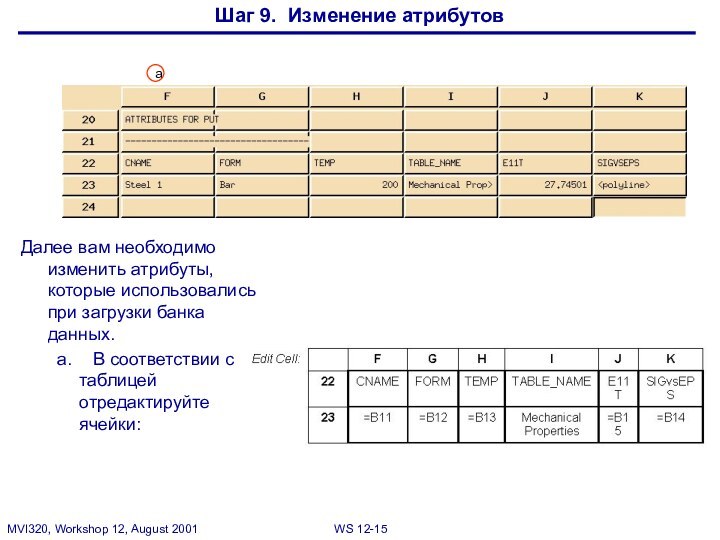
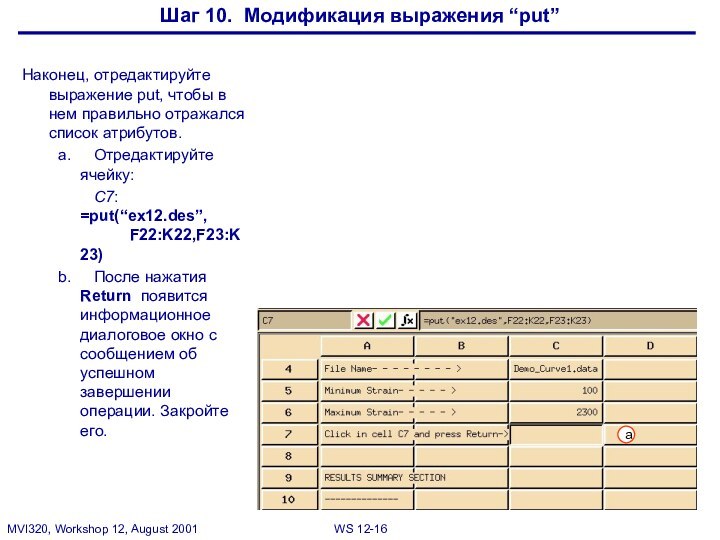
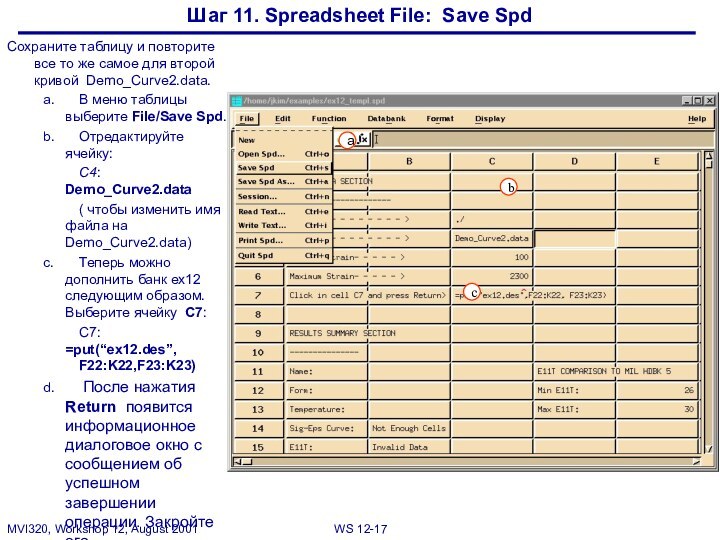
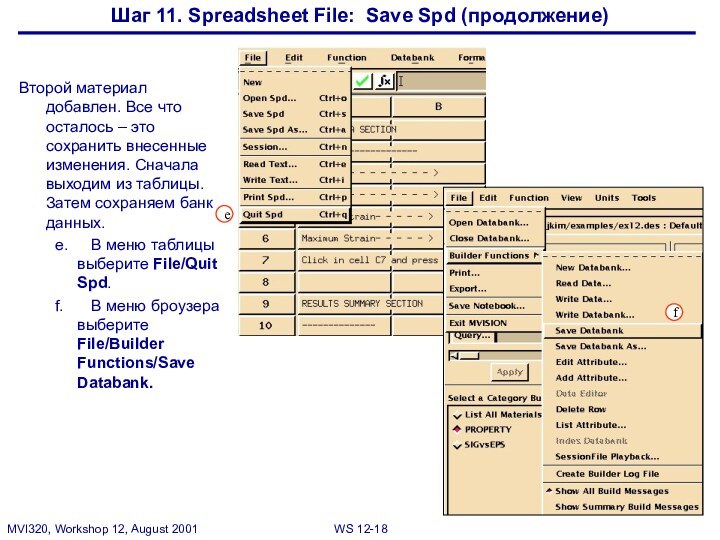
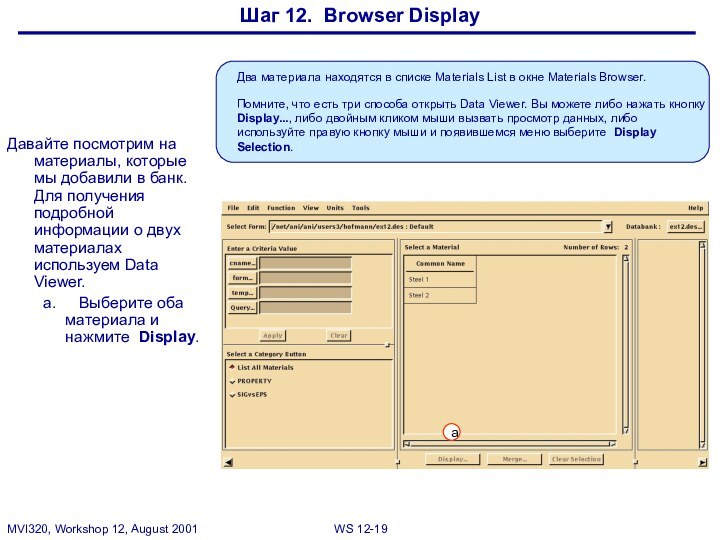
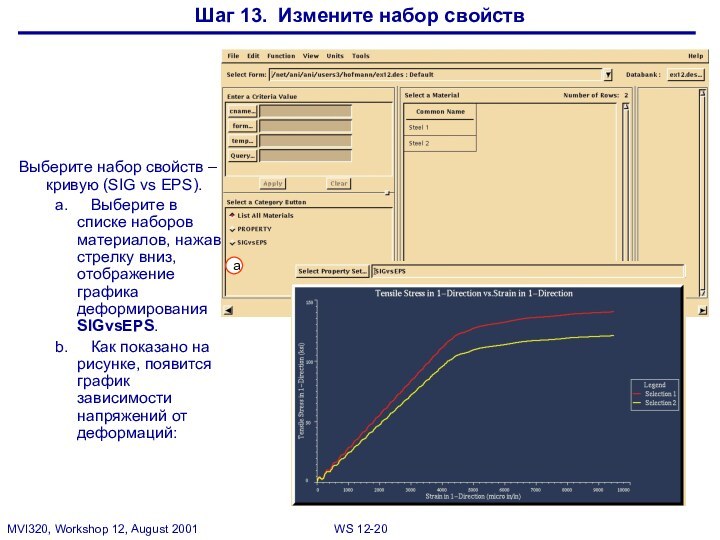
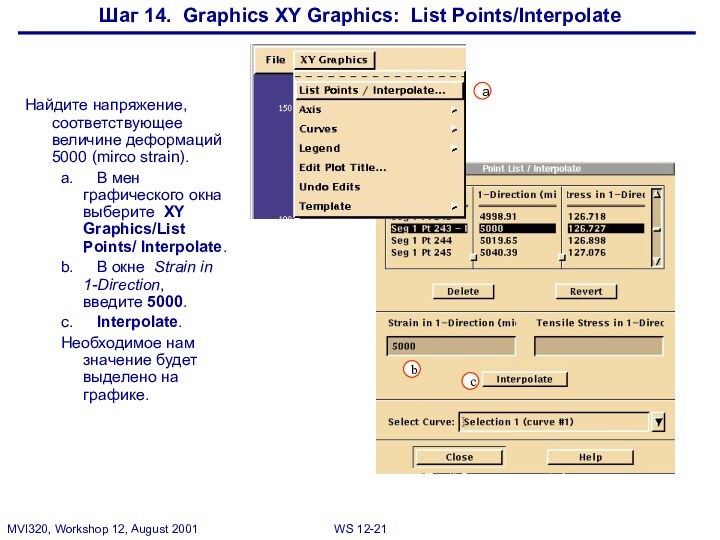
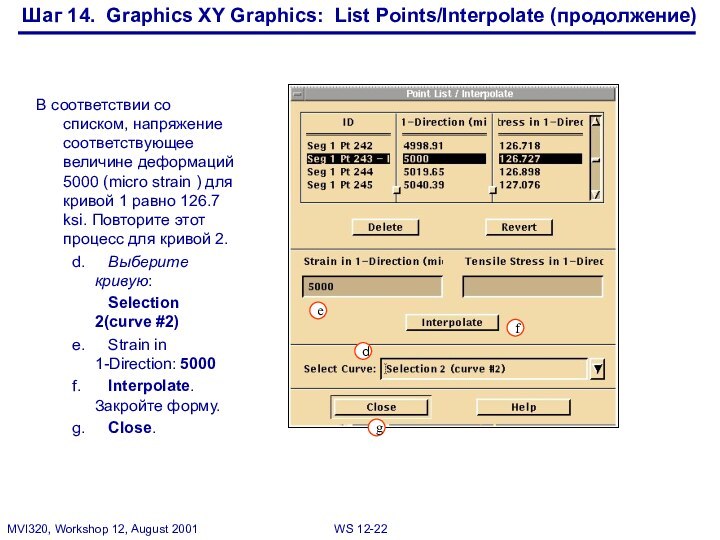
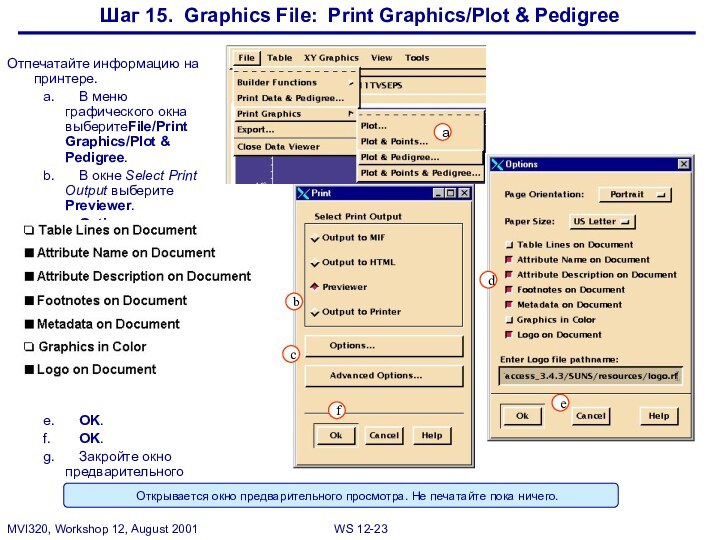
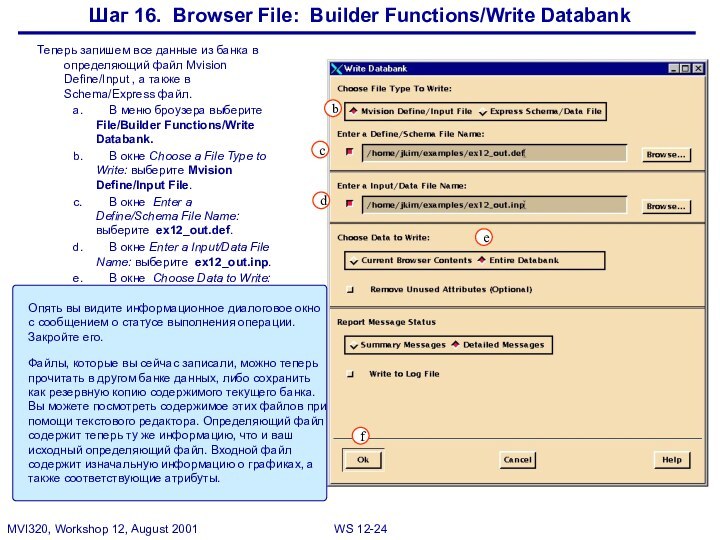
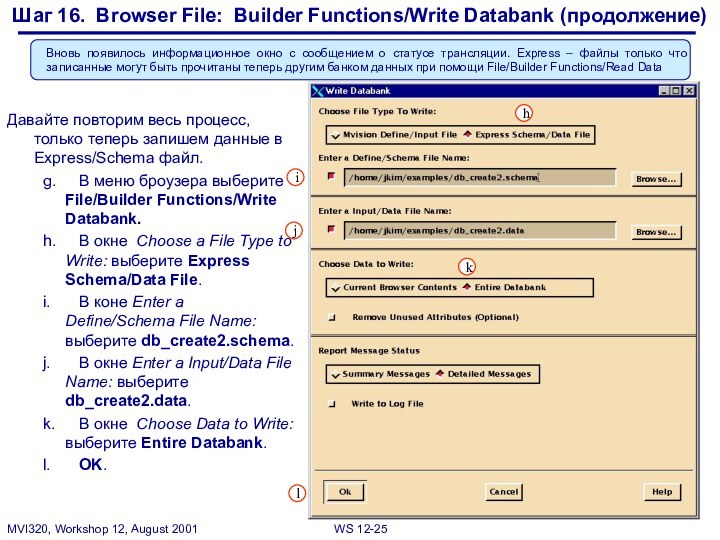
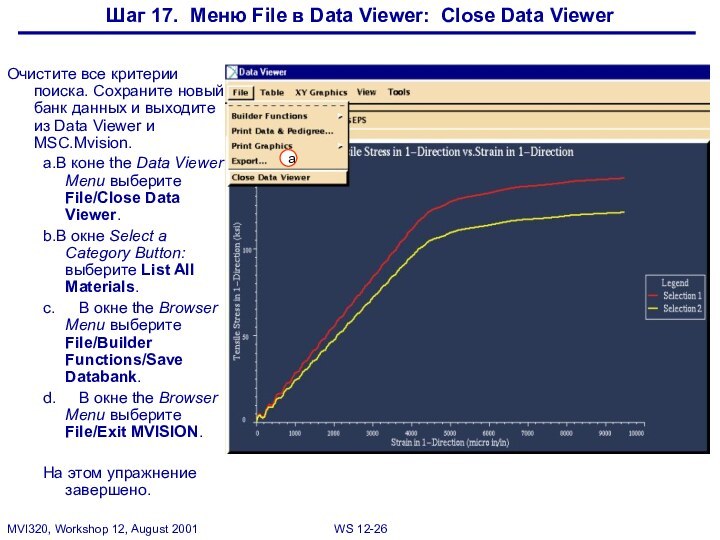
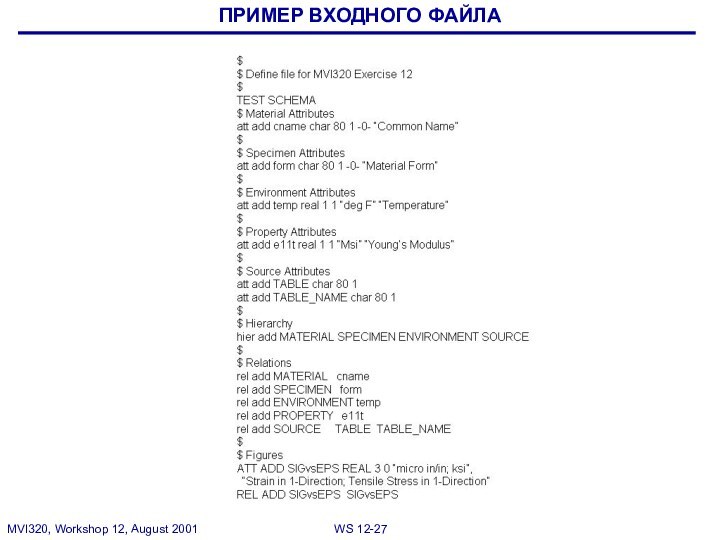
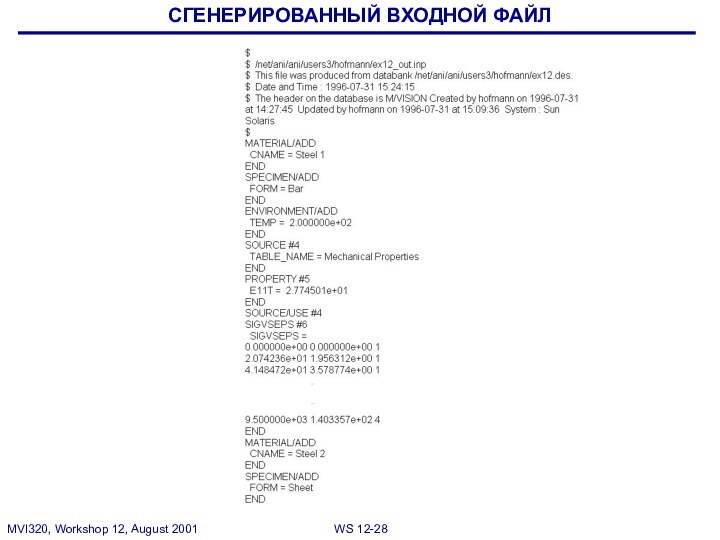
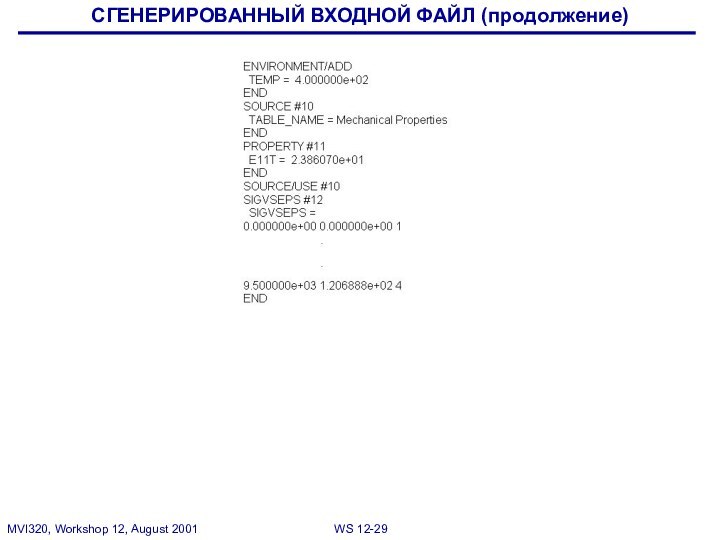
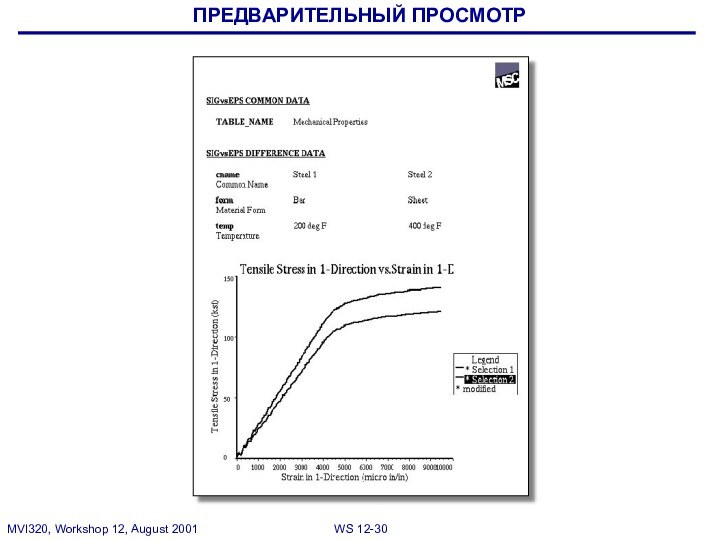
Слайд 4
Предлагаемые шаги решения
Создайте .def файл.
Создайте форму таблицы, которая
автоматически импортирует и сортирует данные.
Используйте таблицу для загрузки
банка данных и выбора полезной инженерной информации (например, кривые деформирования и модули упругости Юнга).
Слайд 5
Шаг 1. more Demo_Curve1.data
Вы должны увидеть заголовок
и непосредственно результат испытаний.
Посмотрите содержимое файла с данными,
используя команду more: more Demo_Curve1.data в командной строке UNIX.
Слайд 6
Шаг 2. ex12.def
HEIRARCHY is MATERIAL, SPECIMEN, ENVIRONMENT, SOURCE.
Первое
– вы создадите определяющий файл с именем ex12.def, используя
любой доступный текстовый редактор. Используйте прилагаемую схему при создании файла.
Слайд 7
Шаг 2. ex12.def
Определяющий файл, который вы создали должен
выглядеть примерно так:
Обратите внимание: Для того, чтобы задать другие
типы атрибутов, используйте руководство пользователя MSC.Mvision.
Слайд 8
Шаг 3. ex12.dis
Теперь создайте disclaimer-файл. Этот файл может
содержать информацию о банке данных, включая содержимое банка, официальные
уведомления, информацию о последнем обновлении и т.д. Используйте текстовый редактор для редактирования файла ex12.dis.Слайд 9 Стартуйте MSC.Mvision, набрав в командной строке mvbuild. Теперь
создайте новую базу данных, используя только что созданный определяющий
файлa.a. В меню броузера выберите File/Builder Functions/New Databank.
b. В окне Choose a Define/Schema File выберите ex12.def.
c. Ведите имя банка данных: Databank Name ex12.des.
d. OK.
e. Закройте появившееся информационное диалоговое окно с сообщением об успешном выполнении операции.
f. Материалов в банке данных пока еще нет – поэтому появляется окно мастера запросов. Закройте его.
Шаг 4. Browser File: Builder Function/New Databank
a
b
d
c
Слайд 10
Шаг 5. Browser Tools: Spreadsheet
В этом упражнении мы
будем использовать результаты выполнения 11-ого упражнения. В 11-м упражнении
мы создали шаблон таблицы для автоматического чтения и сортировки результатов испытаний, а также для добавления к банку данных.a. Откройте сохраненную таблицу и сохраните копию под именем ex12_templ.spd.
b. В меню броузера выберите Tools/Spreadsheet.
c. В меню таблицы выберите File/Open Spd.
d. File: ex11_templ.spd.
e. OK.
f. В меню таблицы выберите File/Save Spd As.
g. File: ex12_templ.spd.
h. OK.
e
c
d
Слайд 11
Шаг 6. Редактирование таблицы
Теперь мы модифицируем таблицу для
того, чтобы включить в нее раздел Results Summary.
a. Введите заголовок
и разделитель для Results Summary. Выберите ячейки A9 и A10.A9: RESULTS SUMMARY SECTION
A10: --------------
b. Далее, отредактируйте ячейки А11-А15 как показано ниже: A11: Name :
A12: Form:
A13: Temperature:
A14: Sig-Eps Curve:
A15: E11T:
Слайд 12
Шаг 7. Заполнение “формы”
Заполните форму следующей информацией: название
образца, форма, температура испытаний, кривая деформирования и модуль упругости.
Эта информация уже есть в таблице, поэтому мы зададим эти параметры как ссылки на соответствующие ячейки.a. В ячейках B11 -B15 введите следующее:
B11: =B25
B12: =B26
B13: =B27
B14: =F34
B15: =J38*1000
Эти данные включают имя образца (ячейка B25), форму образца (ячейка B26), температуру испытаний (ячейка B27), кривую деформирования (ячейка F34) и модуль упругости (ячейка L38). Заметьте: модуль должен быть преобразован к единицам измерения принятым в банке (Msi). Напряжения заданы в единицах ksi , а деформации – в «МИКРОдеформациях».
a
Слайд 13
Шаг 8. Spreadsheet Databank: Select
Другая дополнительная информация, которая
нам доступна – это модуль упругости, полученный при испытаниях
в сравнении с другими доступными сталями. Мы проведем сравнение подсчитанного модуля с мин. и макс. значениями из банка MIL-HDBK 5.a. Выберите ячейки D11- D13 и введите следующее:
D11: E11T COMPARISON TO MIL HDBK 5
D12: Min E11T:
D13: Max E11T:
b. Затем, зададим функцию выбора для поиска всех значений E11T для сталей из MIL HDBK 5. Выберите ячейку, куда будут помещены все данные: N33.
c. В меню таблицы выберите Databank/Select.
d. Введите mil5.des в окне Open Databank.
e. OK.
b
a
c
Слайд 14
Шаг 8. Spreadsheet Databank: Select (продолжение)
Окно с disclaimer-сообщением
должно появиться, отображая текст, который вы ввели в начале
упражнения. Закройте это окно.f. Выберите следующие атрибуты для внесения в таблицу (используйте список атрибутов). В окне Build ‘Attributes to Select’, введите E11T.
g. В Build ‘Conditions for Query’, введите E11T EX AND CNAME LIKE ‘*steel*’.
h. OK.
i. Наконец, используем min и max функции для определения минимального и максимального продольного модуля упругости при растяжении для всех сталей в банке MIL-HDBK 5. Отредактируйте ячейки:
E12: =min(N35:)
E13: =max(N35:)
Слайд 15
Шаг 9. Изменение атрибутов
Далее вам необходимо изменить атрибуты,
которые использовались при загрузки банка данных.
a. В соответствии с таблицей
отредактируйте ячейки:a
Слайд 16
Шаг 10. Модификация выражения “put”
Наконец, отредактируйте выражение put,
чтобы в нем правильно отражался список атрибутов.
a. Отредактируйте ячейку:
C7: =put(“ex12.des”, F22:K22,F23:K23)
b. После
нажатия Return появится информационное диалоговое окно с сообщением об успешном завершении операции. Закройте его.
Слайд 17
Шаг 11. Spreadsheet File: Save Spd
Сохраните таблицу и
повторите все то же самое для второй кривой Demo_Curve2.data.
a. В
меню таблицы выберите File/Save Spd.b. Отредактируйте ячейку:
C4: Demo_Curve2.data
( чтобы изменить имя файла на Demo_Curve2.data)
c. Теперь можно дополнить банк ex12 следующим образом. Выберите ячейку C7:
C7: =put(“ex12.des”, F22:K22,F23:K23)
d. После нажатия Return появится информационное диалоговое окно с сообщением об успешном завершении операции. Закройте его.
Слайд 18
Шаг 11. Spreadsheet File: Save Spd (продолжение)
Второй материал
добавлен. Все что осталось – это сохранить внесенные изменения.
Сначала выходим из таблицы. Затем сохраняем банк данных.e. В меню таблицы выберите File/Quit Spd.
f. В меню броузера выберите File/Builder Functions/Save Databank.
e
f
Слайд 19
Шаг 12. Browser Display
Давайте посмотрим на материалы, которые
мы добавили в банк. Для получения подробной информации о
двух материалах используем Data Viewer.a. Выберите оба материала и нажмите Display.
Два материала находятся в списке Materials List в окне Materials Browser.
Помните, что есть три способа открыть Data Viewer. Вы можете либо нажать кнопку Display..., либо двойным кликом мыши вызвать просмотр данных, либо используйте правую кнопку мыши и появившемся меню выберите Display Selection.
a
Слайд 20
Шаг 13. Измените набор свойств
Выберите набор свойств –
кривую (SIG vs EPS).
a. Выберите в списке наборов материалов, нажав
стрелку вниз, отображение графика деформирования SIGvsEPS.b. Как показано на рисунке, появится график зависимости напряжений от деформаций:
a
Слайд 21
Шаг 14. Graphics XY Graphics: List Points/Interpolate
Найдите напряжение,
соответствующее величине деформаций 5000 (mirco strain).
a. В мен графического окна
выберите XY Graphics/List Points/ Interpolate.b. В окне Strain in 1-Direction, введите 5000.
c. Interpolate.
Необходимое нам значение будет выделено на графике.
b
c
a
Слайд 22
Шаг 14. Graphics XY Graphics: List Points/Interpolate (продолжение)
В
соответствии со списком, напряжение соответствующее величине деформаций 5000 (micro
strain ) для кривой 1 равно 126.7 ksi. Повторите этот процесс для кривой 2.d. Выберите кривую:
Selection 2(curve #2)
e. Strain in 1-Direction: 5000
f. Interpolate. Закройте форму.
g. Close.
d
e
f
g
Слайд 23
Шаг 15. Graphics File: Print Graphics/Plot & Pedigree
Отпечатайте
информацию на принтере.
a. В меню графического окна выберитеFile/Print Graphics/Plot &
Pedigree.b. В окне Select Print Output выберите Previewer.
c. Options.
d.
e. OK.
f. OK.
g. Закройте окно предварительного просмотра File/Close.
Открывается окно предварительного просмотра. Не печатайте пока ничего.
b
c
d
a
e
f
Слайд 24
Шаг 16. Browser File: Builder Functions/Write Databank
Теперь запишем
все данные из банка в определяющий файл Mvision Define/Input
, а также в Schema/Express файл.a. В меню броузера выберите File/Builder Functions/Write Databank.
b. В окне Choose a File Type to Write: выберите Mvision Define/Input File.
c. В окне Enter a Define/Schema File Name: выберите ex12_out.def.
d. В окне Enter a Input/Data File Name: выберите ex12_out.inp.
e. В окне Choose Data to Write: выберите Entire Databank.
f. OK.
e
f
b
c
d
Опять вы видите информационное диалоговое окно с сообщением о статусе выполнения операции. Закройте его.
Файлы, которые вы сейчас записали, можно теперь прочитать в другом банке данных, либо сохранить как резервную копию содержимого текущего банка. Вы можете посмотреть содержимое этих файлов при помощи текстового редактора. Определяющий файл содержит теперь ту же информацию, что и ваш исходный определяющий файл. Входной файл содержит изначальную информацию о графиках, а также соответствующие атрибуты.
Слайд 25
Шаг 16. Browser File: Builder Functions/Write Databank (продолжение)
Давайте
повторим весь процесс, только теперь запишем данные в Express/Schema
файл.g. В меню броузера выберите File/Builder Functions/Write Databank.
h. В окне Choose a File Type to Write: выберите Express Schema/Data File.
i. В коне Enter a Define/Schema File Name: выберите db_create2.schema.
j. В окне Enter a Input/Data File Name: выберите db_create2.data.
k. В окне Choose Data to Write: выберите Entire Databank.
l. OK.
Вновь появилось информационное окно с сообщением о статусе трансляции. Express – файлы только что записанные могут быть прочитаны теперь другим банком данных при помощи File/Builder Functions/Read Data
k
l
h
i
j
Слайд 26 Шаг 17. Меню File в Data Viewer: Close
Data Viewer
Очистите все критерии поиска. Сохраните новый банк данных
и выходите из Data Viewer и MSC.Mvision.a.В коне the Data Viewer Menu выберите File/Close Data Viewer.
b.В окне Select a Category Button: выберите List All Materials.
c. В окне the Browser Menu выберите File/Builder Functions/Save Databank.
d. В окне the Browser Menu выберите File/Exit MVISION.
На этом упражнение завершено.
a