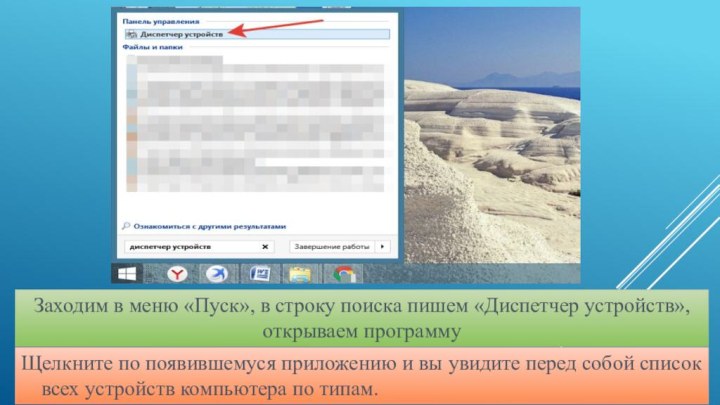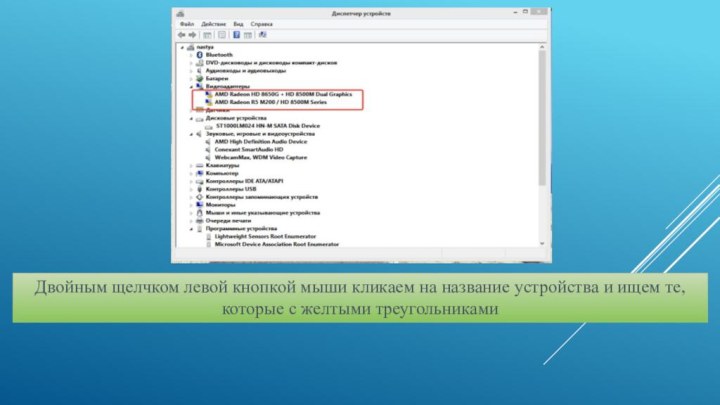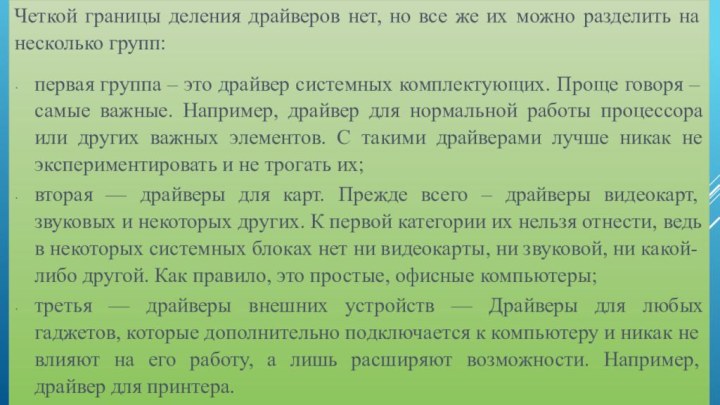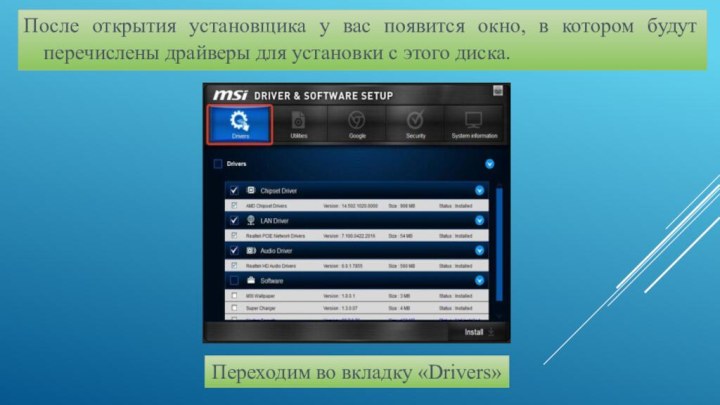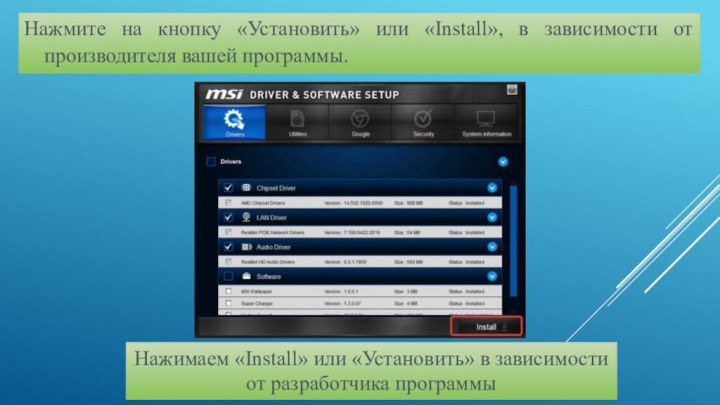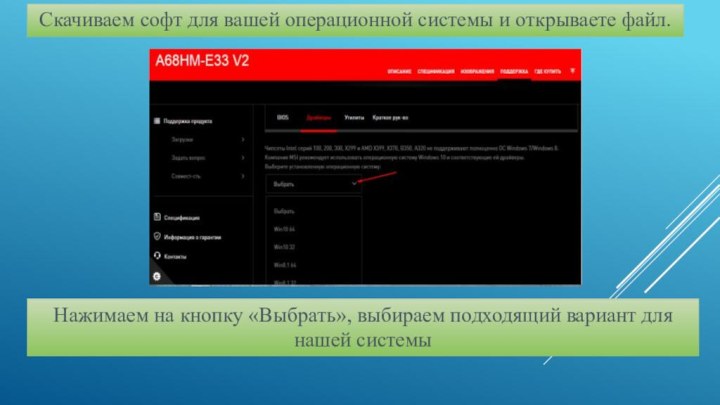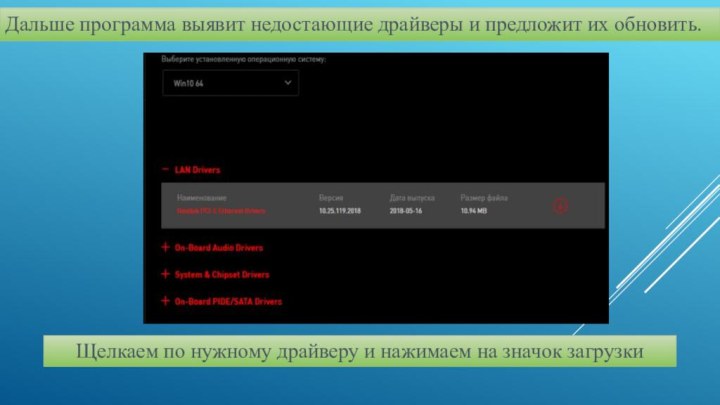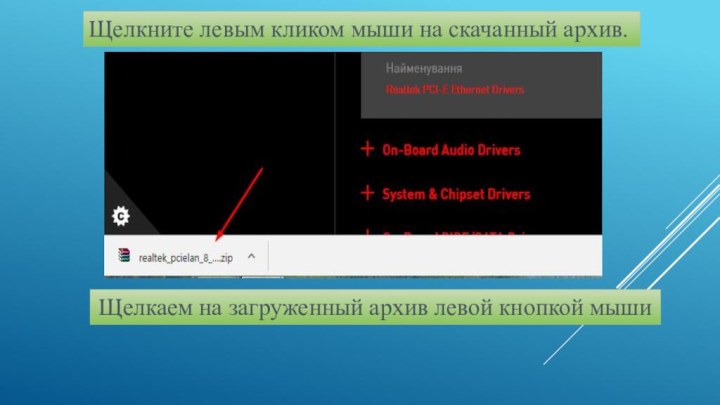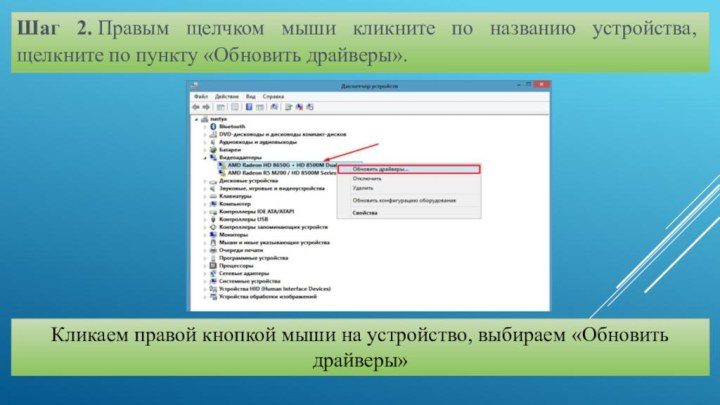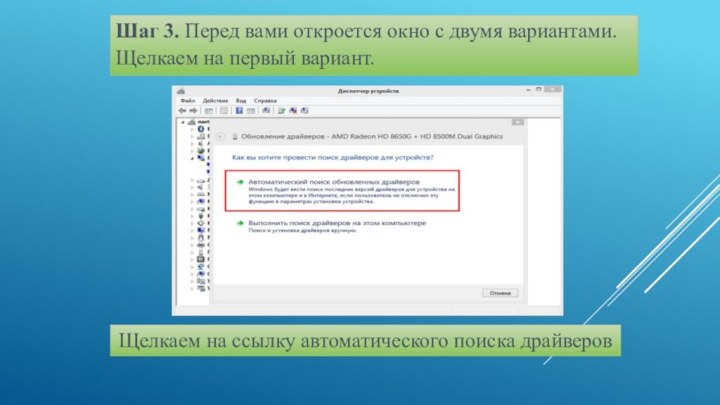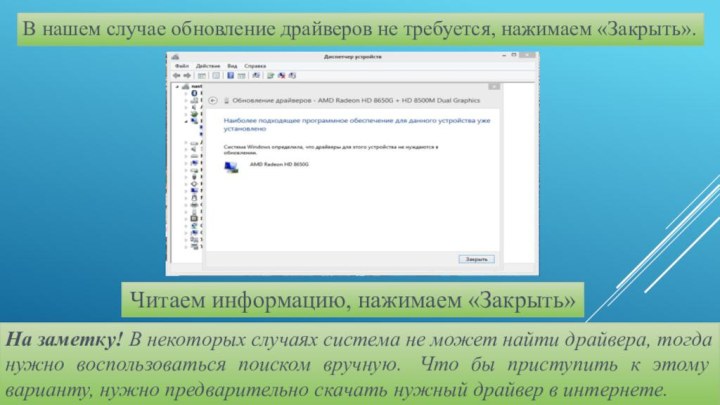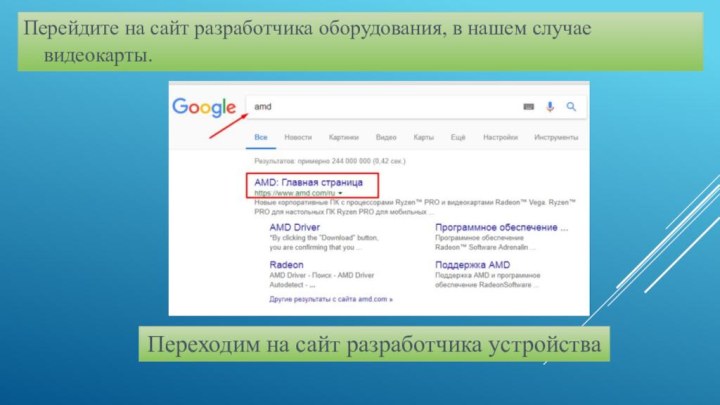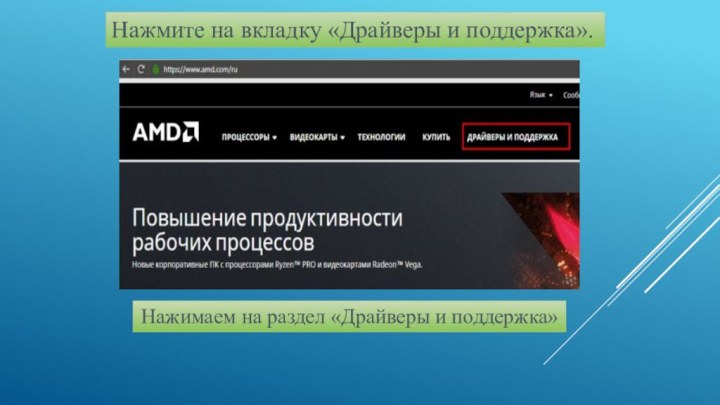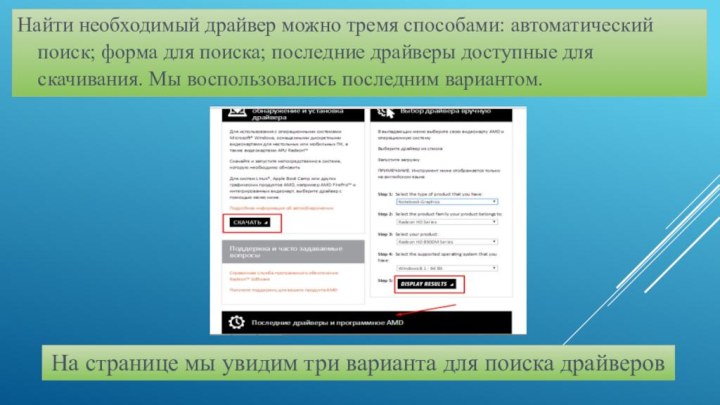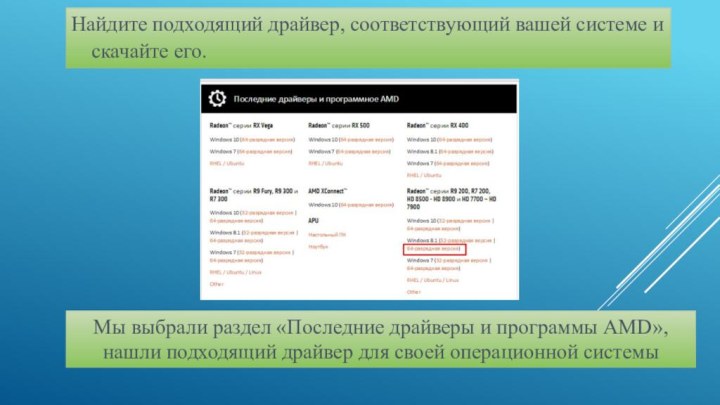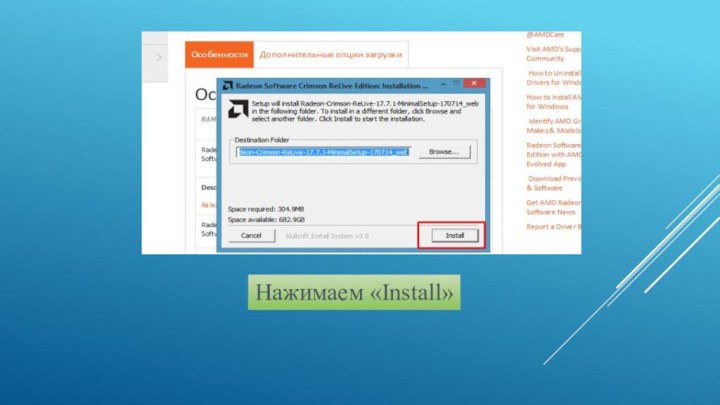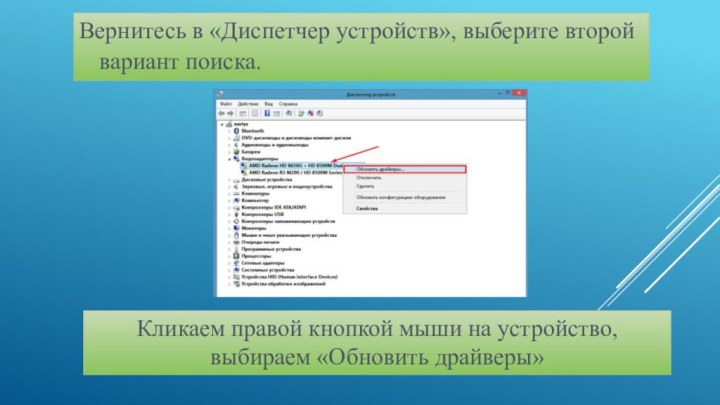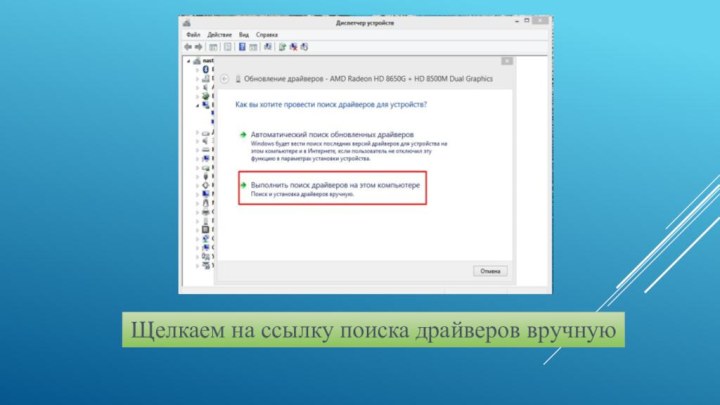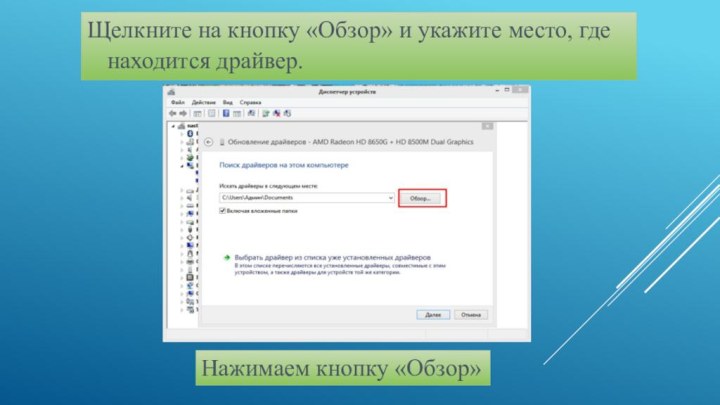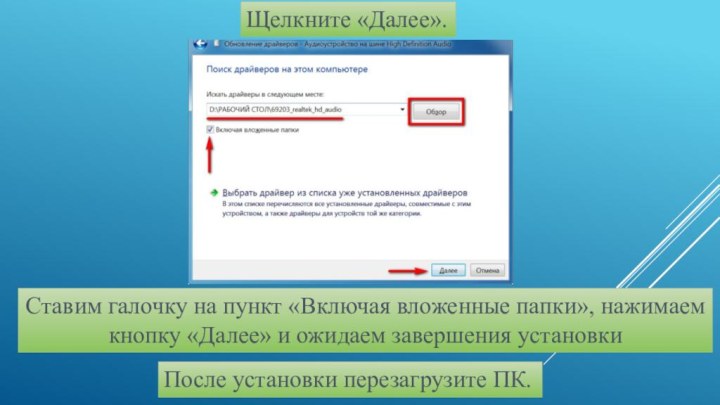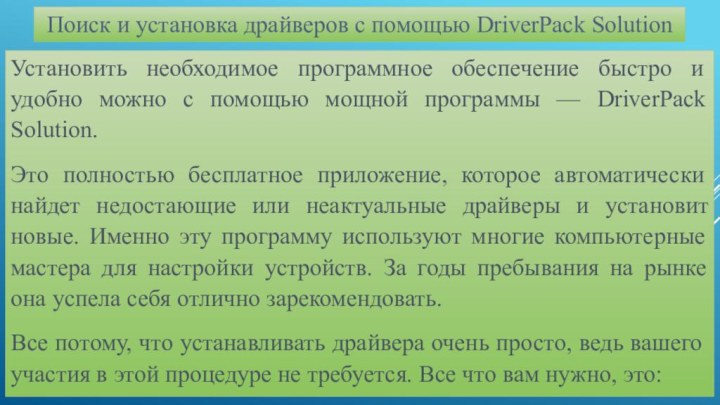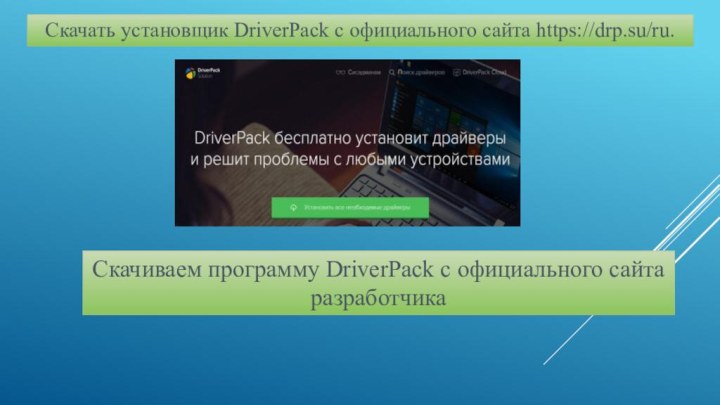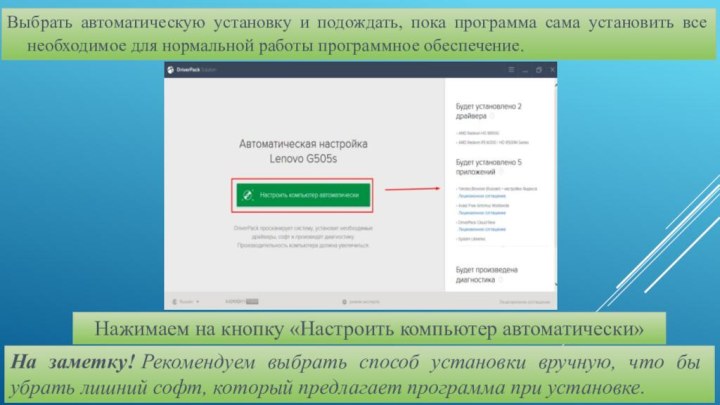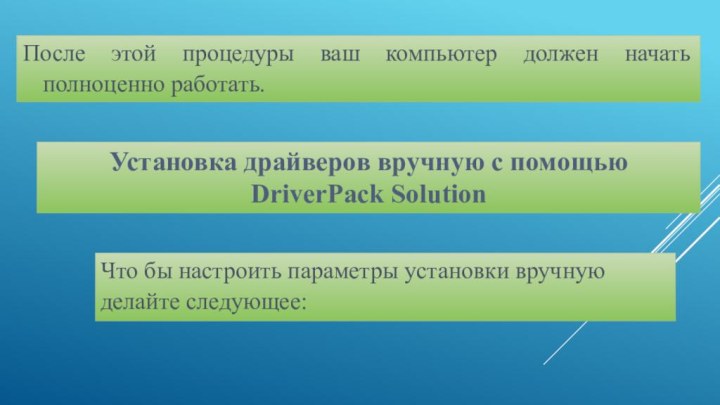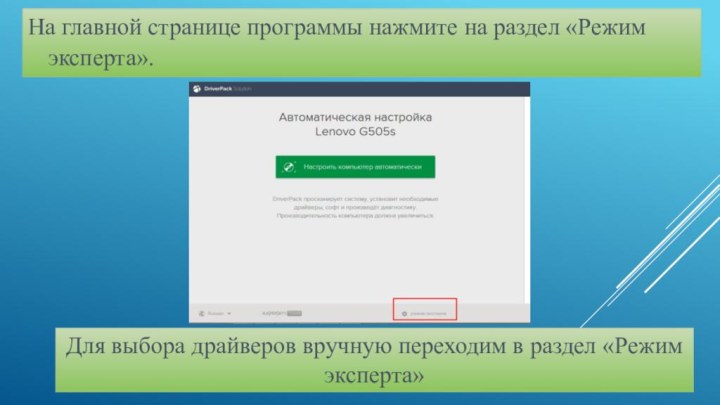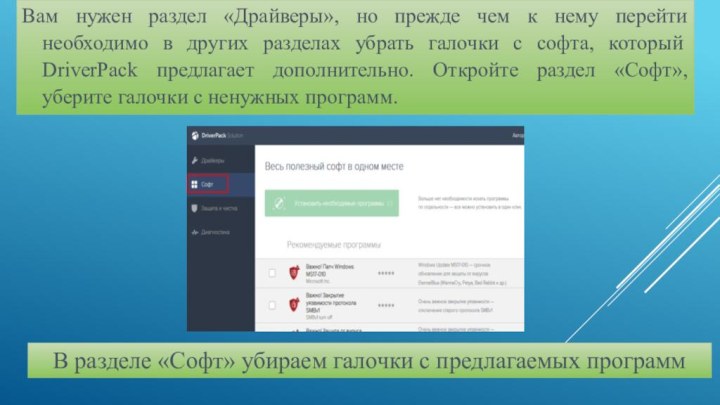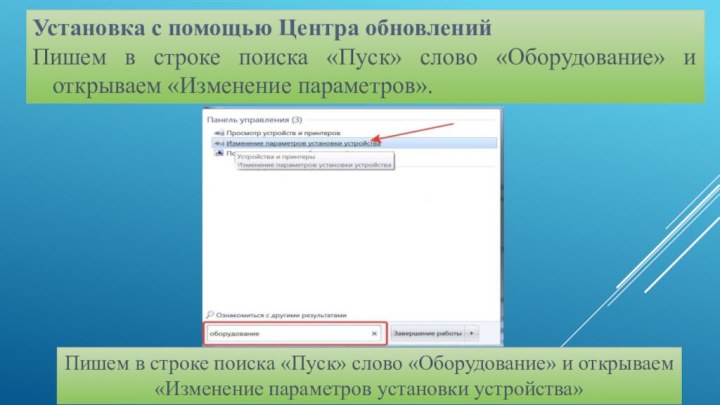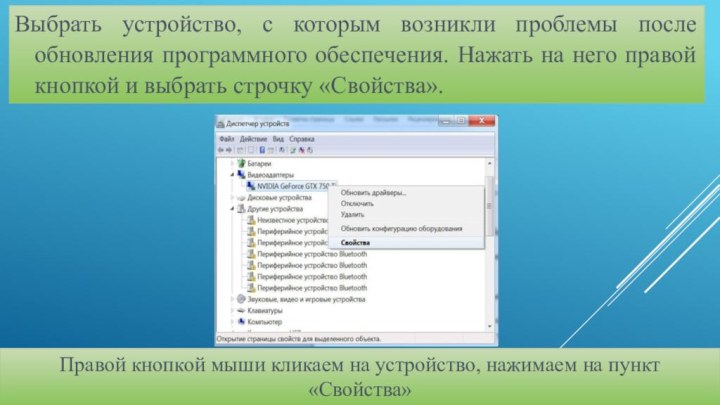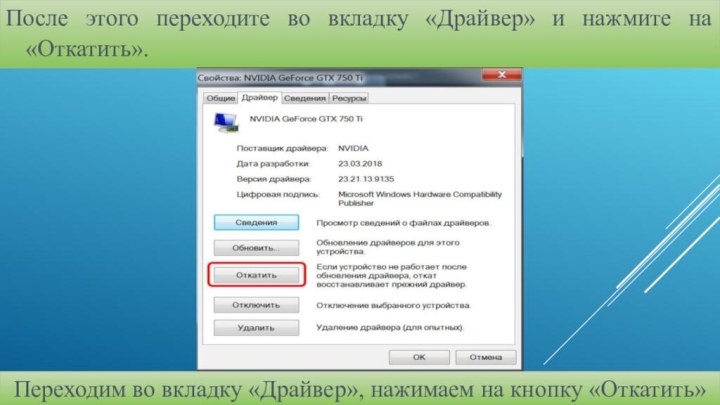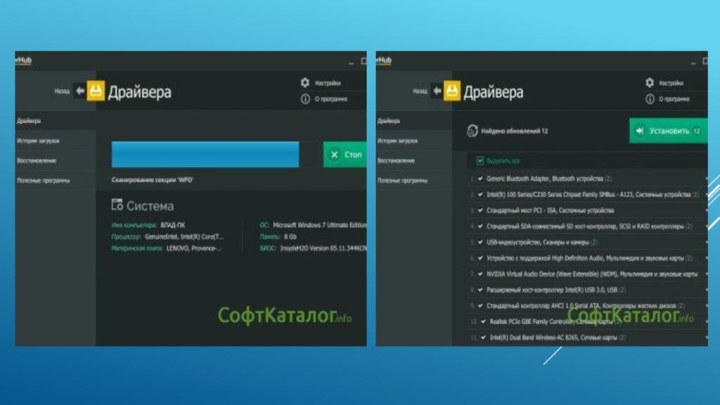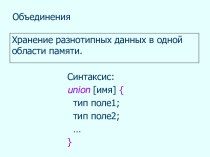Слайд 2
Как установить драйвера на компьютер
Вам должно быть известно,
что ваш компьютер – это не одно целостное устройство,
а целый набор комплектующих. Для того, чтобы система четко понимала, что за устройство перед ней, как с ним работать, необходимо специальное программное обеспечение. Это и есть драйвер.
Выходит, что без драйверов компьютер не сможет работать. Поэтому обязательно необходимо их устанавливать. Часть драйверов должна устанавливаться автоматически, но некоторые драйвера, особенно актуальные, необходимо устанавливать отдельно.
Слайд 3
Прежде чем перейти к установке важно софта, давайте
разберёмся, как узнать о необходимости устанавливать драйверы. Как понять,
какие в данный момент не установлены. Для этого нам нужно:
Заходим в меню «Пуск» и в строку поиска пишем «Диспетчер устройств».
Слайд 4
Щелкните по появившемуся приложению и вы увидите перед
собой список всех устройств компьютера по типам.
Заходим в меню
«Пуск», в строку поиска пишем «Диспетчер устройств», открываем программу
Слайд 5
Список всех устройств нашего компьютера в «Диспетчере устройств»
Нам
нужно обратить внимание на устройства с желтыми треугольниками, в
которых есть восклицательный знак. Именно на эти устройства драйвер в данный момент не установлен.
Слайд 6
Двойным щелчком левой кнопкой мыши кликаем на название
устройства и ищем те, которые с желтыми треугольниками
Слайд 7
Какие бывают драйверы
На какие группы можно разделить драйвера
Слайд 8
Четкой границы деления драйверов нет, но все же
их можно разделить на несколько групп:
первая группа – это
драйвер системных комплектующих. Проще говоря – самые важные. Например, драйвер для нормальной работы процессора или других важных элементов. С такими драйверами лучше никак не экспериментировать и не трогать их;
вторая — драйверы для карт. Прежде всего – драйверы видеокарт, звуковых и некоторых других. К первой категории их нельзя отнести, ведь в некоторых системных блоках нет ни видеокарты, ни звуковой, ни какой-либо другой. Как правило, это простые, офисные компьютеры;
третья — драйверы внешних устройств — Драйверы для любых гаджетов, которые дополнительно подключается к компьютеру и никак не влияют на его работу, а лишь расширяют возможности. Например, драйвер для принтера.
Слайд 9
Процесс установки драйверов с диска
Конечно, для такого важного
элемента системы, как драйвер, есть несколько вариантов установки.
Для установки
драйверов используем диски, которые идут в комплекте с комплектующими устройствами компьютера
Слайд 10
Самый простой и базовый способ – с помощью
диска с драйверами. После покупки компьютера у вас должны
остаться несколько дисков – от материнской платы и от видеокарты (если она есть), как минимум.
Вставляем диск от материнской платы в дисковод компьютера и открываем его содержимое.
Вставляем диск с драйверами в дисковод.
Слайд 11
После открытия установщика у вас появится окно, в
котором будут перечислены драйверы для установки с этого диска.
Переходим
во вкладку «Drivers»
Слайд 12
Многие производители также добавляют к этому списку программы
для улучшения производительности, браузеры и антивирусы. Снимите соответствующие галочки,
если они вам не нужны.
Снимаем галочки с ненужного нам софта.
Слайд 13
Нажмите на кнопку «Установить» или «Install», в зависимости
от производителя вашей программы.
Нажимаем «Install» или «Установить» в зависимости
от разработчика программы
Слайд 14
Начнется процесс установки. О прогрессе установки вас будет
информировать плавно заполняющаяся шкала или числовое значение, которое будет
меняться.
Перезагрузите компьютер, и драйвера будут установлены.
Но нередки случаи, когда диски с важным программным обеспечением теряются или портятся. А в некоторых компьютерах и вовсе нет дисковода. Что делать в такой ситуации?
Слайд 15
Процесс установки драйверов с интернета.
Похожим образом можно установить
драйвера через интернет. Отличие будет заключаться в том, что
установщик будет запущен не с диска, а взят из интернета. Для этого:
Пишем марку и модель вашей материнской платы в поисковике и заходим на официальный сайт.
В поисковик любого браузера вводим название материнской платы, переходим на официальный сайт производителя
Слайд 16
Ищем там вкладку драйверы и заходим в нее.
Переходим
во вкладку «Драйверы»
Слайд 17
Скачиваем софт для вашей операционной системы и открываете
файл.
Нажимаем на кнопку «Выбрать», выбираем подходящий вариант для нашей
системы
Слайд 18
Дальше программа выявит недостающие драйверы и предложит их
обновить.
Щелкаем по нужному драйверу и нажимаем на значок загрузки
Слайд 19
Щелкните левым кликом мыши на скачанный архив.
Щелкаем на
загруженный архив левой кнопкой мыши
Слайд 20
В открытом окне находим и запускаем двойным щелчком
мыши установочный файл. Он может называться «setup.exe» или «install.exe».
Находим
установочный файл и щелкаем двойным кликом левой кнопкой мыши
Слайд 21
Далее должен появится установщик. Прочитайте информацию и кликните
на кнопку «Далее». Процесс установки простой, читайте инструкцию и
выполняйте рекомендованные шаги. После завершения установки перезагрузите свой ПК.
Читаем информацию, нажимаем «Далее»
Слайд 22
Нажимаем «Установить», ожидаем завершения процесса
Примечание! Аналогичным способом можно поступить
не только с материнской платой, но и с абсолютно
любым другим устройством. В интернете, как правило, можно найти драйвера для любых комплектующих и внешних устройств.
Слайд 23
Комплексная установка драйверов
Шаг 1. Откройте меню «Пуск», напишите «Диспетчер
устройств». Щелкните по показанному результату.
Заходим в меню «Пуск», в
строку поиска пишем «Диспетчер устройств», открываем программу
Слайд 24
Шаг 2. Правым щелчком мыши кликните по названию устройства,
щелкните по пункту «Обновить драйверы».
Кликаем правой кнопкой мыши на
устройство, выбираем «Обновить драйверы»
Слайд 25
Шаг 3. Перед вами откроется окно с двумя вариантами.
Щелкаем
на первый вариант.
Щелкаем на ссылку автоматического поиска драйверов
Слайд 26
Ожидаем завершения поиска программного обеспечения в сети.
Процесс поиска
драйверов
Слайд 27
В нашем случае обновление драйверов не требуется, нажимаем
«Закрыть».
Читаем информацию, нажимаем «Закрыть»
На заметку! В некоторых случаях система не
может найти драйвера, тогда нужно воспользоваться поиском вручную. Что бы приступить к этому варианту, нужно предварительно скачать нужный драйвер в интернете.
Слайд 28
Перейдите на сайт разработчика оборудования, в нашем случае
видеокарты.
Переходим на сайт разработчика устройства
Слайд 29
Нажмите на вкладку «Драйверы и поддержка».
Нажимаем на раздел
«Драйверы и поддержка»
Слайд 30
Найти необходимый драйвер можно тремя способами: автоматический поиск;
форма для поиска; последние драйверы доступные для скачивания. Мы
воспользовались последним вариантом.
На странице мы увидим три варианта для поиска драйверов
Слайд 31
Найдите подходящий драйвер, соответствующий вашей системе и скачайте
его.
Мы выбрали раздел «Последние драйверы и программы AMD», нашли
подходящий драйвер для своей операционной системы
Слайд 32
Щелкните по скачанному файлу и ждите установки.
Запускаем скачанный
файл.
Слайд 34
Вернитесь в «Диспетчер устройств», выберите второй вариант поиска.
Кликаем
правой кнопкой мыши на устройство, выбираем «Обновить драйверы»
Слайд 35
Щелкаем на ссылку поиска драйверов вручную
Слайд 36
Щелкните на кнопку «Обзор» и укажите место, где
находится драйвер.
Нажимаем кнопку «Обзор»
Слайд 37
Щелкните «Далее».
Ставим галочку на пункт «Включая вложенные папки»,
нажимаем кнопку «Далее» и ожидаем завершения установки
После установки перезагрузите
ПК.
Слайд 38
Поиск и установка драйверов с помощью DriverPack Solution
Установить
необходимое программное обеспечение быстро и удобно можно с помощью
мощной программы — DriverPack Solution.
Это полностью бесплатное приложение, которое автоматически найдет недостающие или неактуальные драйверы и установит новые. Именно эту программу используют многие компьютерные мастера для настройки устройств. За годы пребывания на рынке она успела себя отлично зарекомендовать.
Все потому, что устанавливать драйвера очень просто, ведь вашего участия в этой процедуре не требуется. Все что вам нужно, это:
Слайд 39
Скачать установщик DriverPack с официального сайта https://drp.su/ru.
Скачиваем программу
DriverPack с официального сайта разработчика
Слайд 40
Установить его и открыть на своём компьютере.
Щелкаем левой
кнопкой мыши по установленному файлу
Слайд 41
Ожидаем пока программа завершит установку и проведет анализ
необходимых драйверов в нашей системе
Слайд 42
В правой части окна программа определила какие драйвера
необходимо установить и предлагает установить дополнительный софт
Слайд 43
Выбрать автоматическую установку и подождать, пока программа сама
установить все необходимое для нормальной работы программное обеспечение.
Нажимаем на
кнопку «Настроить компьютер автоматически»
На заметку! Рекомендуем выбрать способ установки вручную, что бы убрать лишний софт, который предлагает программа при установке.
Слайд 44
После этой процедуры ваш компьютер должен начать полноценно
работать.
Установка драйверов вручную с помощью DriverPack Solution
Что бы настроить
параметры установки вручную делайте следующее:
Слайд 45
На главной странице программы нажмите на раздел «Режим
эксперта».
Для выбора драйверов вручную переходим в раздел «Режим эксперта»
Слайд 46
Вам нужен раздел «Драйверы», но прежде чем к
нему перейти необходимо в других разделах убрать галочки с
софта, который DriverPack предлагает дополнительно. Откройте раздел «Софт», уберите галочки с ненужных программ.
В разделе «Софт» убираем галочки с предлагаемых программ
Слайд 47
Откройте раздел «Защита и чистка», уберите галочки с
предлагаемого софта.
В разделе «Защита и чистка» снимаем галочки с
дополнительных программ
Слайд 48
Вернитесь в раздел «Драйверы», сделайте активными ползунки в
пунктах «Показать альтернативные и установленный драйверы» и «Показать дополнительную
информацию».
В разделе «Драйверы» делаем ползунки активными и просматриваем, какие драйверы предлагает нам установить программа, с ненужных снимаем галочки
Слайд 49
Проверьте и установите или уберите галочки с предлагаемых
драйверов, если вы уверены, что все правильно, нажмите «Установить
все».
Проверяем выставленные параметры, нажимаем «Установить все»
Слайд 50
Важно! DriverPack Solution позволяет скачать специальный образ с драйверами
на съёмный накопитель и устанавливать драйвера даже на те
компьютеры, которые лишены доступа в интернет, либо у них отсутствует драйвер на сетевую карту.
Слайд 51
Установка с помощью Центра обновлений
Пишем в строке поиска
«Пуск» слово «Оборудование» и открываем «Изменение параметров».
Пишем в строке
поиска «Пуск» слово «Оборудование» и открываем «Изменение параметров установки устройства»
Слайд 52
Откроется окно, где нам будет необходимо выбрать автоматическую
загрузку драйверов. Теперь она будет выполняться в автоматическом режиме.
Щелкаем
по пункту «Да, делать это автоматически», нажимаем «Сохранить»
Слайд 53
Стоит ли обновлять драйвера
А что, если ваш компьютер
исправно работает, но вы вдруг задумались, стоит ли обновить
драйверы.
Если вас полностью устраивает работа вашего компьютера, он нормально загружается, не виснет, у него не возникают никакие проблемы с подключенными устройствами – то обновлять драйверы попросту незачем. Не нужно пытаться починить то, что и так исправно работает, особенно, если вы плохо в этом разбираетесь. Вместе с полезным программным обеспечением есть риск скачать ненужный софт или вовсе вредоносное обеспечение.
Слайд 54
На сколько важен процесс обновления драйверов для устройств
и компьютера
Если же Вы имеете претензии к работе устройства,
то возможно, именно обновление драйверов до актуальных поможет решить проблему. Но все же, обратите внимание, что обновление драйверов чаще всего не решает серьёзные проблемы в работе. Для улучшения производительности куда логичнее будет улучшить систему покупкой SSD диска или других новых комплектующих. Если такой возможности нет – то попробуйте банально почистить систему от мусора.
Слайд 55
Откат и удаление
Казалось бы, обновление драйверов всегда влечет
только пользу и улучшение в работе системы и оборудования.
Но, к сожалению, так бывает далеко не всегда. В некоторых случаях, именно после обновления драйвера то или иное устройство перестает стабильно работать, ухудшает производительность системы или вовсе выходит из строя. Если вы попали в такую ситуацию и думаете, что именно новый драйвер стал причиной проблем, то его рекомендуется откатить или вовсе удалить. Для этого нужно:
Войти все в тот же «Диспетчер устройств».
Слайд 56
Заходим в меню «Пуск», в строку поиска пишем
«Диспетчер устройств», открываем программу
Слайд 57
Выбрать устройство, с которым возникли проблемы после обновления
программного обеспечения. Нажать на него правой кнопкой и выбрать
строчку «Свойства».
Правой кнопкой мыши кликаем на устройство, нажимаем на пункт «Свойства»
Слайд 58
После этого переходите во вкладку «Драйвер» и нажмите
на «Откатить».
Переходим во вкладку «Драйвер», нажимаем на кнопку «Откатить»
Слайд 59
Эта кнопка может быть недоступна, тогда ничего не
остается, кроме как, нажать на кнопку «Удалить».
Если кнопка «Откатить»
неактивна, нажимаем на кнопку «Удалить»
Слайд 60
После отката драйвер вернется в прежнее состояние. Скорое
всего, после этого, система будет нормально функционировать. Так, как
раньше.
Если вы удалили драйвер, то придется заново устанавливать, но такой драйвер, который обеспечит полноценную работу соответствующего устройства.
Итак, мы научились определять устройства, драйвер для которого не установлено, и устанавливать программное обеспечение для них. Кроме того, узнали, когда лучше не стоит обновлять драйвера и как откатиться до предыдущей версии драйвера. Теперь вы смело можете настроить ваш компьютер и дополнительное оборудование для него
Слайд 61
Программы для поиска и установки драйверов
После каждого апдейта
системы вашего компьютера или подключения нового устройства необходимо проводить
дежурное обновление драйверов (утилит). В механизме установки драйверов нет ничего сложного. Для того, чтобы не выполнить все вручную определить устройство, найти и установить под него драйвера созданы программы, автоматизирующие процесс. Одни их них самостоятельно выполняют всю цепочку действий. Другие устанавливают пакеты драйверов, среди которых в полуавтоматическом режиме находятся нужные и подходящие для операционной системы.
Но несправедливо делить все решения на два лагеря. Каждый достойный продукт может похвастаться индивидуальными особенностями. Давайте выясним, что же лучше использовать в конкретной ситуации?
Слайд 62
Driver Booster Free
DriverHub
Carambis Driver Updater
DriverPack Solution
Auslogics Driver Updater
SlimDrivers
Driver
Genius Pro
Snappy Driver Installer
DriverScanner
Driver Reviver
Driver Magician
Слайд 63
DriverHub
DriverHub – программа для поиска и обновления драйверов на
компьютерах и ноутбуках с лаконичным интерфейсом. Она идеальна для
корпоративного и домашнего использования, поскольку содержит только официальные, стандартные драйвера от производителей оборудования (без модификаций), не устанавливает различных бустеров и рекламного ПО, полностью бесплатная, без пробных периодов, специальных условий и т.д.
Приложение снабжено системой обнаружения устаревших драйверов, позволяет обновлять их как пакетно, так и поштучно. Хранит историю загрузок, делает резервные копии файлов перед апдейтом, содержит ссылки на все стандартные средства обслуживания компьютера, интегрированные в Виндовс.
Слайд 64
Преимущества DriverHub:
Большая база официальных драйверов;
Ручной и автоматический режим обновления;
Бэкап
драйверов – копии сохраняются на жестком диске;
Отображение истории загрузок
и установок, легкий откат изменений;
Отсутствуют ненужные дополнения, однако в меню содержатся ссылки на все необходимые системные инструменты.
Единственным существенным недостатком утилиты можно назвать отсутствие планировщика задач, но вопрос о его необходимости довольно спорный и неоднозначный. Специалисты считают данную функцию необязательной и пользуются ею весьма редко