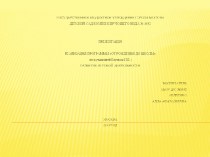- Главная
- Разное
- Бизнес и предпринимательство
- Образование
- Развлечения
- Государство
- Спорт
- Графика
- Культурология
- Еда и кулинария
- Лингвистика
- Религиоведение
- Черчение
- Физкультура
- ИЗО
- Психология
- Социология
- Английский язык
- Астрономия
- Алгебра
- Биология
- География
- Геометрия
- Детские презентации
- Информатика
- История
- Литература
- Маркетинг
- Математика
- Медицина
- Менеджмент
- Музыка
- МХК
- Немецкий язык
- ОБЖ
- Обществознание
- Окружающий мир
- Педагогика
- Русский язык
- Технология
- Физика
- Философия
- Химия
- Шаблоны, картинки для презентаций
- Экология
- Экономика
- Юриспруденция
Что такое findslide.org?
FindSlide.org - это сайт презентаций, докладов, шаблонов в формате PowerPoint.
Обратная связь
Email: Нажмите что бы посмотреть
Презентация на тему Виртуальный Кампус МЭСИ
Содержание
- 2. Понятие e-learningСпециалисты ЮНЕСКО дали такое определение:«e-Learning – обучение с помощью Интернет и мультимедиа»
- 3. Изменение понятий Студенты, преподаватели и сотрудники деканатов являются элементами e-Learning, в СДО им присваиваются следующие роли:
- 4. СДО в МЭСИВиртуальный кампус — это система
- 5. Адрес и авторизация студентов http://study.mesi.ru ВНИМАНИЕ!
- 6. Браузеры для работы в КампусеInternet Explorer версии
- 7. Частые вопросыБывает и так, что запроса пароля
- 8. Описание системы и ее структурыДомашняя страницаЗдесь размещены
- 9. Описание системы и ее структурыЧтобы начать работы
- 10. Интерфейс слушателя Назначения — это назначенные вам
- 11. Назначения – это не только учебникиВ качестве
- 12. Работа с электронными материаламиЭлектронные учебники подразделяются на:
- 13. Электронные тестированияТесты — один из видов электронных
- 14. В отличие от электронного учебника, в окне
- 15. Чтобы начать тест, надо нажать на кнопку
- 16. Вопросы в тесте бывают следующих видов:один из многихмногие из многихполе вводанесколько полей вводасопоставлениеупорядочение
- 17. После прохождения теста появится окно с результатами
- 18. Мои рабочие областиРабочая область — это удобный
- 19. Мои рабочие областиВ рабочей области по каждому
- 20. КалендарьВ календаре указываются события по умолчанию, созданные
- 21. ОбъявленияВ объявлениях может размещаться актуальная информация по дисциплине или организации работ группы с преподавателем
- 22. Материалы по дисциплинеДанная папка служит для обмена
- 23. Также здесь могут быть размещены задания, которые
- 24. Для того, чтобы отправить документ в «Материалы
- 25. Если требуется изменить имя загруженного файла или
- 26. Работы студентов на проверку преподавателюБиблиотека документов «Работы
- 27. Внимание! В данный раздел студенты могут размещать
- 28. Работы студентов на проверку преподавателюПосле того, как
- 29. Работа с форумамиВ рабочей области представлена имеется
- 30. Для того, чтобы перейти в форум, нужно
- 31. В каждом тематическом форуме есть как минимум
- 32. СсылкиЗдесь преподавателем будут размещены полезные ссылки на открытые источники информации в Интернет
- 33. Рекомендуемая литератураДанный раздел обычно заполняет преподаватель, где
- 34. Выбор темы доклада, рефератаРаздел, который позволит студентам
- 35. Для выбора темы доклада, реферата, курсовой необходимо
- 36. Электронный ящик МЭСИДля каждого студента создан почтовый
- 37. Отдел поддержки и мониторинга электронного обучения МЭСИАдрес:
- 38. Консультирует по непонятным вопросам при работе в
- 39. Скачать презентацию
- 40. Похожие презентации







































Слайд 2
Понятие e-learning
Специалисты ЮНЕСКО дали такое определение:
«e-Learning –
обучение
с помощью Интернет и мультимедиа»
Слайд 3
Изменение понятий
Студенты, преподаватели и сотрудники деканатов являются
элементами e-Learning, в СДО им присваиваются следующие роли:
Слайд 4
СДО в МЭСИ
Виртуальный кампус — это система дистанционного
обучения (СДО), которая используется в МЭСИ с 2006 года
и предназначена для обеспечения полноценного учебного процесса в электронной среде.Каждый студент в начале семестра получает индивидуальный логин и пароль для входа в систему.
Эта информация является строго конфиденциальной и не подлежит разглашению.
Слайд 5
Адрес и авторизация студентов
http://study.mesi.ru
ВНИМАНИЕ!
Для авторизации
на сайте необходимо указать свои логин и пароль
При введении
логина обязательно указать домен – для студентов это STUDMSK\логин
Слайд 6
Браузеры для работы в Кампусе
Internet Explorer версии 8,
9,
Mozilla Firefox с дополнением IE Tab
Google Chrome
с расширением IE Tab. Остальные браузеры не всегда корректно отображают тексты электронных учебников, не позволяют эффективно работать в форумах и отвечать на тесты.
Слайд 7
Частые вопросы
Бывает и так, что запроса пароля не
происходит. Например, пароль другого пользователя был сохранён на этом
компьютере и браузер автоматически входит в систему под его именем. Чтобы этого избежать, убедитесь, что в правом верхнем углу окна указано ваше имя. Если это не так, то нужно нажать на область «Пользователь» с именем в правом верхнем углу системы и выбрать пункт «Войти в качестве другого пользователя»Обратите внимание, чтобы и после переавторизации ваше ФИО было указано вверху страницы около слова «Пользователь» — если этого не происходит, обновите страницу (Ctrl + R или F5). Иногда может потребоваться обновить страницу 3-5 раз
Слайд 8
Описание системы и ее структуры
Домашняя страница
Здесь размещены объявления,
новости, важная информация про Кампус, а также инструкции по
работе в немОна включает в себя несколько подразделов:
Мой узел
Почта
Wiki
Справка
Слайд 9
Описание системы и ее структуры
Чтобы начать работы с
учебными материалами, нужно перейти в «Мой узел» (справа от
имени текущего пользователя)В разделе «Мой узел» Вам доступны:
Моя домашняя страница
Слушатель
Назначения на учебные материалы : тесты и другие необходимые материалы
Мой профиль
Личная библиотека файлов
Полезные ссылки
Коллеги
Обсуждения
Слайд 10
Интерфейс слушателя
Назначения — это назначенные вам электронное
учебное мероприятие, например, тест, электронный учебник, задание, форум и
т. д. Назначения распределяются по нескольким группам:Неактивные — дата сдачи назначения еще не наступила;
Активные — дата сдачи наступила и вы можете его открыть или сдать;
Отправленные — вы уже выполнили задание или набрали проходной балл, поэтому назначение передано на проверку преподавателю;
Просроченные — дата окончания назначения наступила, но есть возможность сдать просроченное назначение;
Завершённые — назначение завершено системой или преподавателем, и закрыто для сдачи студентом;
Все — все назначения пользователя.
Слайд 11
Назначения – это не только учебники
В качестве назначений,
как говорилось, могут выступать любые материалы
А бывает, что в
качестве назначения попадается учебная программа
Слайд 12
Работа с электронными материалами
Электронные учебники подразделяются на:
электронные
учебники
мультимедийные учебники
Чтобы открыть материал, необходимо навести на строчку с
названием электронного учебника, он автоматически выделяется, справа появляется флажок. После нажатия на него в выпавшем меню выбираем «Запустить» Дополнительные материалы размещаются в каждой дисциплине на усмотрение преподавателя
Слайд 13
Электронные тестирования
Тесты — один из видов электронных контрольных
мероприятий. Тесты назначаются организаторами по указанию преподавателей (повторные попытки
преподаватели выдают самостоятельно)Тестирования могут быть в двух видах (режимах) – самопроверка и экзамен.
Слайд 14 В отличие от электронного учебника, в окне описания
теста есть следующие параметры:
Проходной балл — сколько баллов
(в процентах) нужно набрать, чтобы тест считался сданным.Время на прохождение — время на прохождение теста в минутах.
Количество попыток — количество попыток на тест. В этом поле показывается только лучшая попытка, однако преподаватель может посмотреть всю историю сдач и открыть все подробные отчеты по тесту. Если этого пункта нет, то попытка всего одна!
Тест для самопроверки — после прохождения теста может предоставляться расширенный отчёт со всеми правильными ответами и указанием ваших ошибок, если это было указано преподавателем. Либо может быть краткий отчет.
Слайд 15 Чтобы начать тест, надо нажать на кнопку «Начать
тестирование», находящуюся вверху окна описания теста
После начала тестирования появится
информационное окно, в котором будут написаны все правила работы с тестом
Слайд 16
Вопросы в тесте бывают следующих видов:
один из многих
многие
из многих
поле ввода
несколько полей ввода
сопоставление
упорядочение
Слайд 17
После прохождения теста появится окно с результатами
Если
на тест дано несколько попыток, то можно попробовать сдать
тест ещё раз. Если одна, то результат теста сразу отправляется на проверку тьютору.Повторную попытку на тест может выдать ТОЛЬКО преподаватель (тьютор)
Слайд 18
Мои рабочие области
Рабочая область — это удобный инструмент
для совместной работы. Чтобы быстро смотреть и перемещаться между
всеми доступными рабочими областями, нужно в разделе «Слушатель» на «Моём узле» нажать «Мои рабочие области»
Слайд 19
Мои рабочие области
В рабочей области по каждому предмету
есть стандартные разделы
Памятка по использованию каждого раздела рабочей области
есть в Кампусе «Справка – Полезные документы»
Слайд 20
Календарь
В календаре указываются события по умолчанию, созданные администраторами,
а также те события, которые создал преподаватель для группы.
Это могут быть напоминания о проведении семестровых контрольных мероприятий (СКМ), даты защиты курсовых работ и др.События календаря могут не совпадать с датами в электронном журнале, т.к. преподаватель может переносить / продлевать СКМ самостоятельно, а также добавлять дополнительные события (например, перенос лекции на другой день).
Слайд 21
Объявления
В объявлениях может размещаться актуальная информация по дисциплине
или организации работ группы с преподавателем
Слайд 22
Материалы по дисциплине
Данная папка служит для обмена файлами
между студентами и преподавателями, которые не должны проверяться. И
предназначены для общего доступа. Например, на семинаре студент рассказал доклад и его тема почти наверняка попадет в экзаменационные билеты по дисциплине – преподаватель может попросить разместить его доклад (в любом формате – презентация, просто документ, таблица) в эту папку, в подпапку «Материалы от студентов». Он будет доступен всем студентам и преподавателю.По умолчанию в данной папке есть файл «Журнал успеваемости_шаблон» - на его основе преподаватель может составить свой журнал и публиковать баллы.
Слайд 23 Также здесь могут быть размещены задания, которые преподаватель
выдает студентам для самостоятельной работы вне аудитории (в качестве
подготовки к семинару или электронного задания).И, конечно, здесь могут размещаться презентации лекций и журналы успеваемости преподавателя, если ему удобно размещать для каждой группы отдельно. В случае, если у преподавателя много групп, то он может воспользоваться папкой «Общие документы» в разделе «МОЙ УЗЕЛ» и разместить все презентации там. В таком случае не придется дублировать лекции и журналы для всех групп в отдельных рабочих областях, а просто можно зайти на узел преподавателя и найти нужные файлы.
Материалы по дисциплине
Слайд 24 Для того, чтобы отправить документ в «Материалы по
дисциплине», необходимо нажать «Добавить документ», задать путь к документу
через «Обзор» и нажать «ОК».Обратите внимание, что файлу, необходимо дать уникальное название, иначе он не сможет выгрузиться в систему
Например, «Индивидуальное задание_Иванов»
Материалы по дисциплине
Слайд 25 Если требуется изменить имя загруженного файла или удалить
его, для этого нужно перейти в список загруженных файлов
рабочей области (щёлкнуть на заголовке блока «Материалы по дисциплине») и, наведя мышью на название файла, выбрать в контекстном меню требуемое действие («Изменить свойства» или «Удалить»)Материалы по дисциплине
Слайд 26
Работы студентов на проверку преподавателю
Библиотека документов «Работы студентов
на проверку преподавателю» создана для размещения индивидуальной работы студента
и ее проверки преподавателем.Все работы, загруженные в эту библиотеку документов, доступны только для автора и преподавателя до момента утверждения.
Слайд 27
Внимание!
В данный раздел студенты могут размещать такие
работы, как: контрольные работы, самостоятельные работы, эссе, курсовые работы
и т.п.Не рекомендуются длинные названия файлов на русском языке во избежание проблем с открытием файлов
После загрузки документа на портал система Вас проинформирует, что данный документ загружен, но необходимо заполнить дополнительные поля:
Имя – оно заполняется автоматически, исходя из названия загружаемого файла, рекомендуется использовать латинские буквы и цифры. Если оно Вас не устраивает, то сейчас его можно изменить и написать кратко
Название – укажите полное название работы при необходимости
Тип задания - для более комфортной работы преподавателя, просим Вас выбирать тип задания.
Слайд 28
Работы студентов на проверку преподавателю
После того, как преподаватель
проверит Вашу работу, он:
сможет утвердить Вашу работу и указать
комментарий в поле «Заметки утверждающего» - в этом случае работа будет доступна всем студентам группылибо просто укажет комментарий в поле «Заметки утверждающего» и не утвердит документ – тем самым предотвратит списывание Вашей работы одногруппниками
Проверенная работа с любым состоянием утверждения будет доступна автору и преподавателю
Слайд 29
Работа с форумами
В рабочей области представлена имеется раздел
групповых обсуждений — форумов. Форумы могут использоваться для общения
с преподавателем и для выполнения заданий.Слайд 30 Для того, чтобы перейти в форум, нужно нажать
на название соответствующего форума в блоке форумов рабочей области.
Для того, чтобы просмотреть все форумы и их свойства, нужно нажать на надпись «Форум»Работа с форумами
Слайд 31 В каждом тематическом форуме есть как минимум 1
сообщение от преподавателя, которое содержит информацию о задании и
сроке проведения работы в форуме.Работа с форумами
В форуме надо отвечать на вопрос преподавателя, а не на ответ другого студента – ищите кнопку «Ответ» в сообщении преподавателя
В форуме пишут ответ, а не прикрепляют файл с ответом
Слайд 32
Ссылки
Здесь преподавателем будут размещены полезные ссылки на открытые
источники информации в Интернет
Слайд 33
Рекомендуемая литература
Данный раздел обычно заполняет преподаватель, где указывает
выходные данные полезной литературы, которая поможет студентам изучить дисциплину
лучше
Слайд 34
Выбор темы доклада, реферата
Раздел, который позволит студентам выбрать
тему доклада, реферата или другого самостоятельного задания – тем
самым публикуя свой выбор всем студентам группы и преподавателю.Важно! Темы должен сначала написать преподаватель в разделе «Темы докладов, рефератов»
Слайд 35 Для выбора темы доклада, реферата, курсовой необходимо нажать
«Добавить документ», выбрать интересующую вас тему (либо предложить свою),
назначить дату и нажать «ОК»Выбор темы доклада, реферата
Слайд 36
Электронный ящик МЭСИ
Для каждого студента создан почтовый ящик
на сервере hotmail.com который имеют имя логин@student.mesi.ru на латинице.
В поле «пароль» необходимо ввести live и следом пароль.
Сервис Live Edu впервые представлен в России на базе МЭСИ в ноябре 2008 года.
Слайд 37
Отдел поддержки и мониторинга электронного обучения МЭСИ
Адрес:
главный
корпус МЭСИ на Нежинской 7,
2 этаж, ауд. 236 (за аудиториями 201-203)Время работы:
с понедельника по четверг с 10:00 до 19:00
в пятницу с 10:00 до 18:00
без перерыва на обед.
Консультации студентов проводятся в различных формах:
лично в каб. 238
по телефону 442-61-44
по электронной почте и по ICQ
Координаты сотрудников Вы найдете в разделе «Контакты» с указанием всей необходимой информации.
Вы можете обратиться к ним по любому вопросу, который касается электронного обучения в Виртуальном Кампусе.
Слайд 38 Консультирует по непонятным вопросам при работе в Виртуальном
Кампусе
Подключает к дисциплинам, которых у Вас нет
Помогает открывать электронные
учебникиВспоминает Ваш пароль в случае его утери
Подключает тесты
Является Вашим помощником в электронном обучении
Отдел поддержки и мониторинга электронного обучения МЭСИ