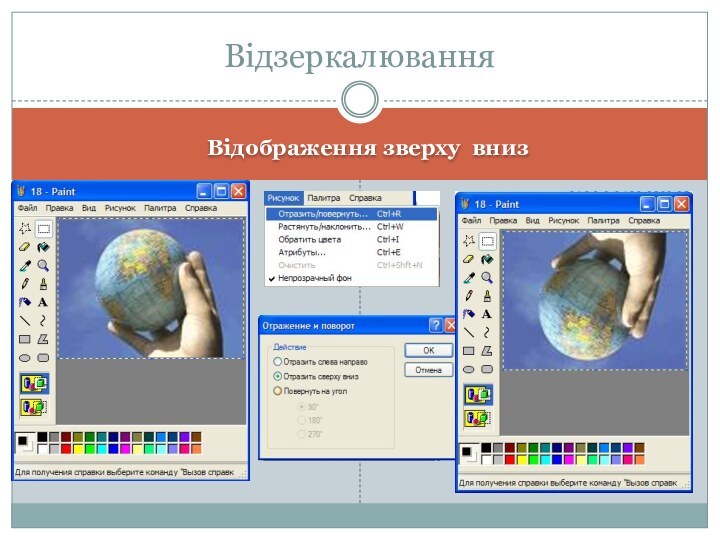програмі, який саме це буде фрагмент – виділити його.
Інструмент
Виділення застосовують для виділення області прямокутної форми. Інструмент Виділення довільної області призначено для виділення на малюнку області довільної форми. Виділений фрагмент буде оточено прямокутним контуром, але форма фрагмента для подальшої роботи буде саме такою, яку визначили.
Виділення фрагментів