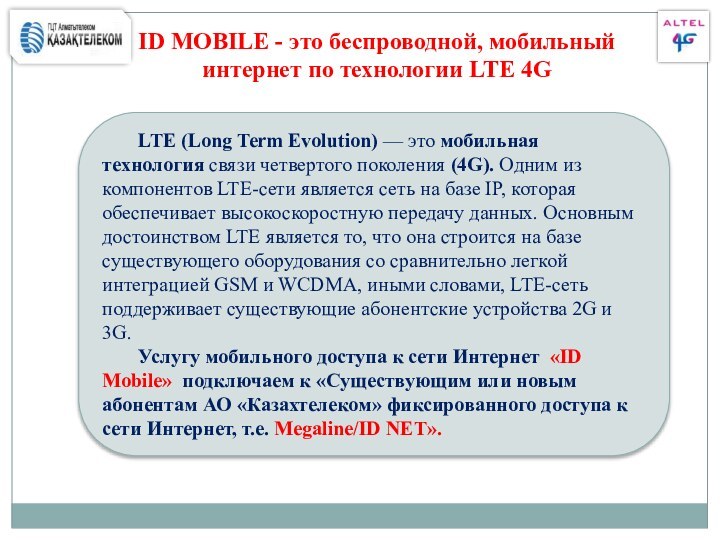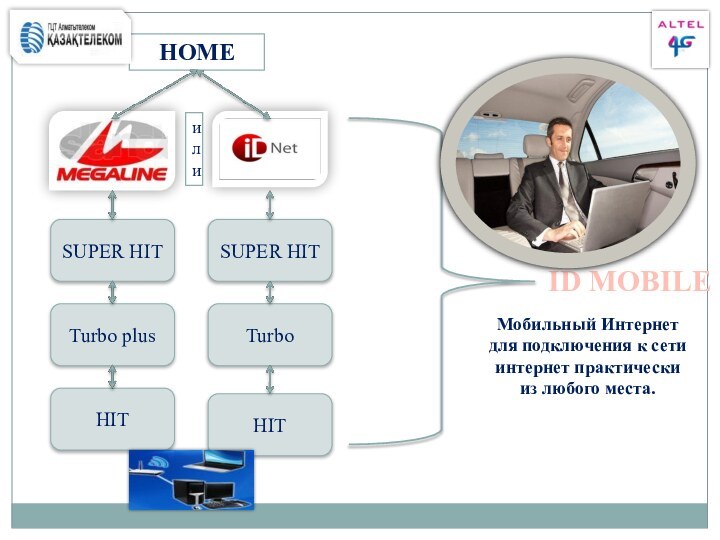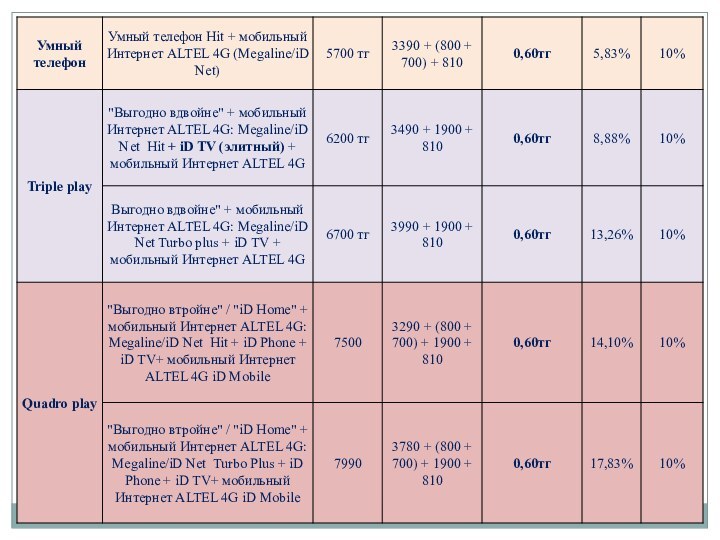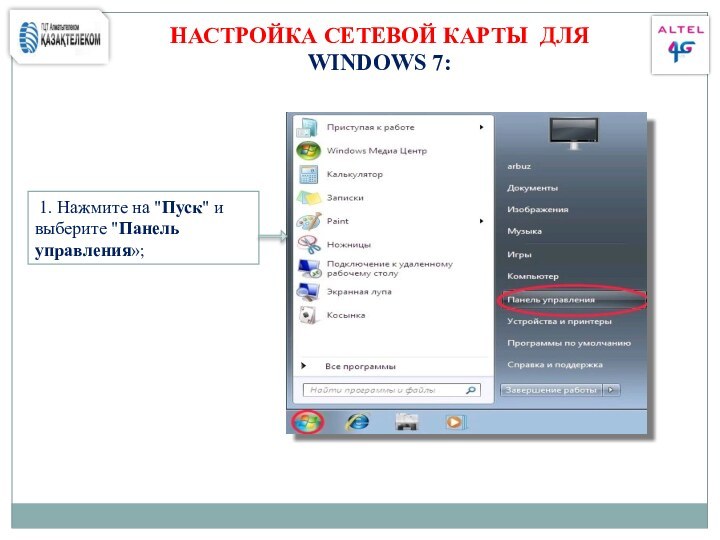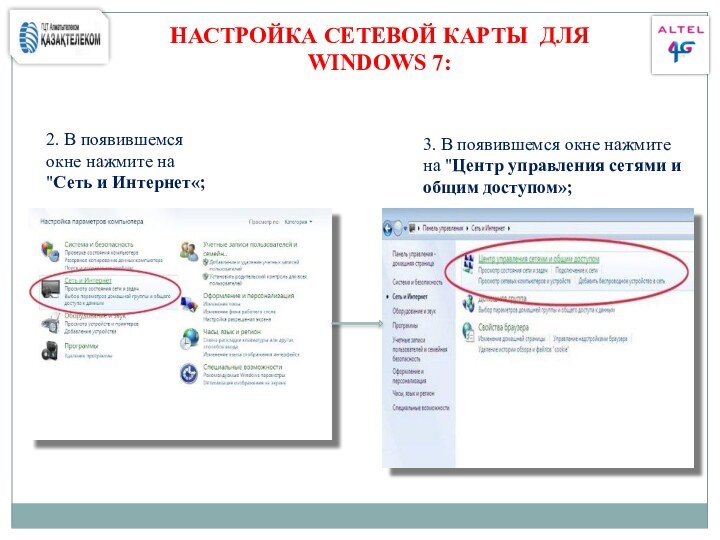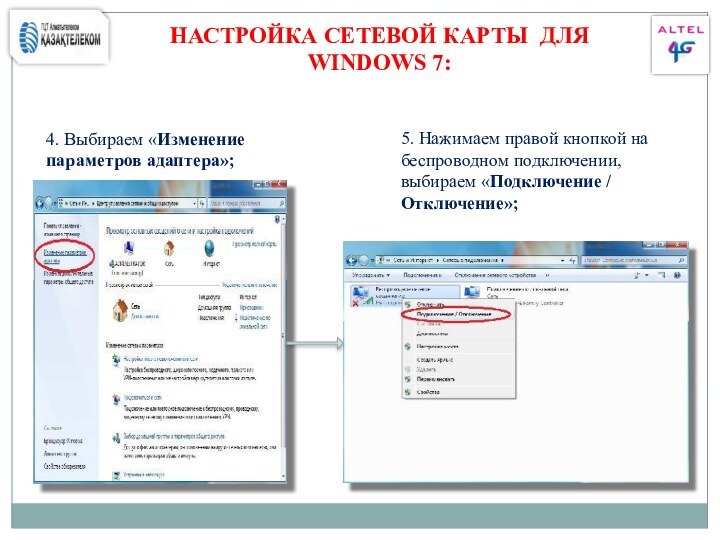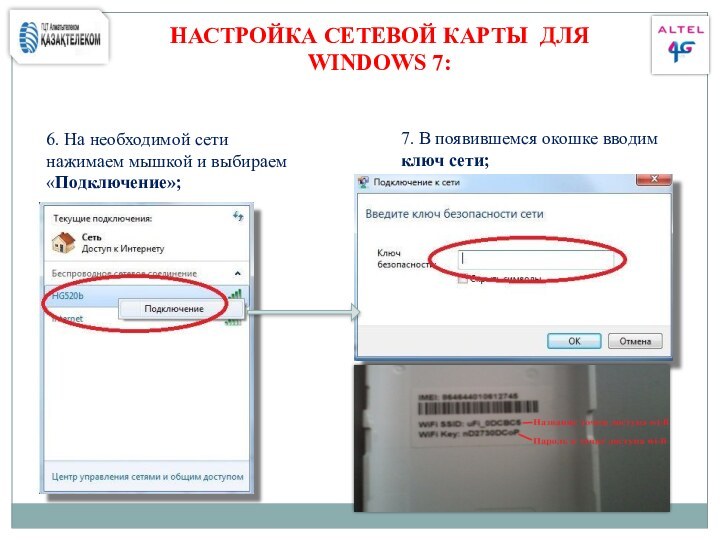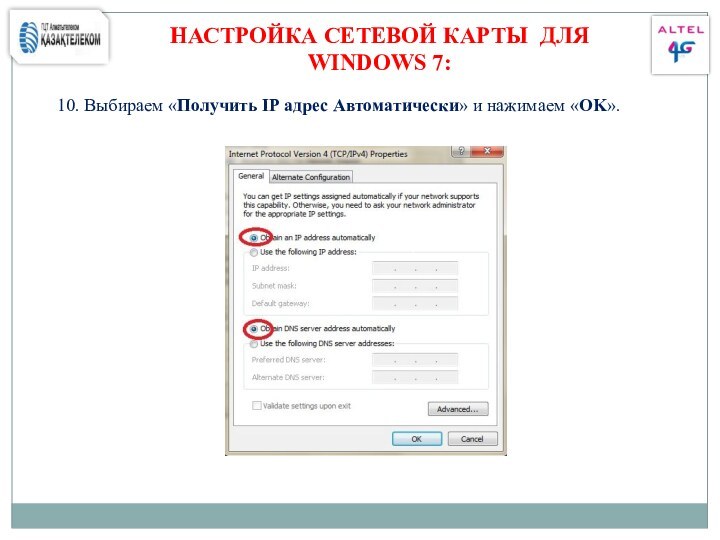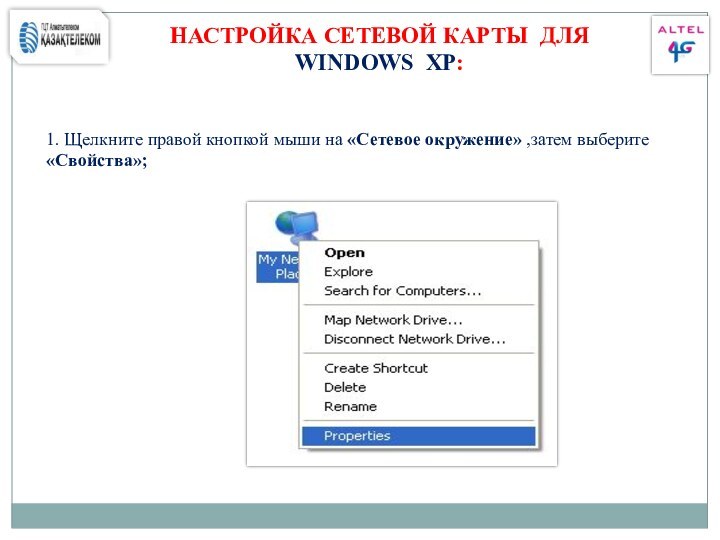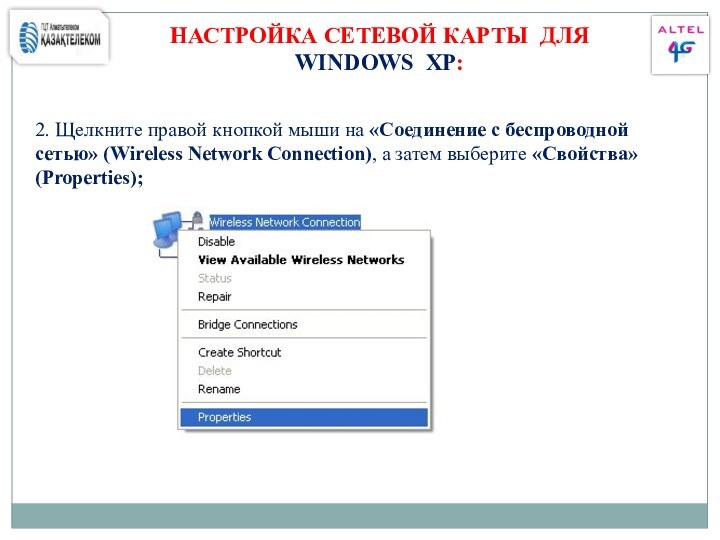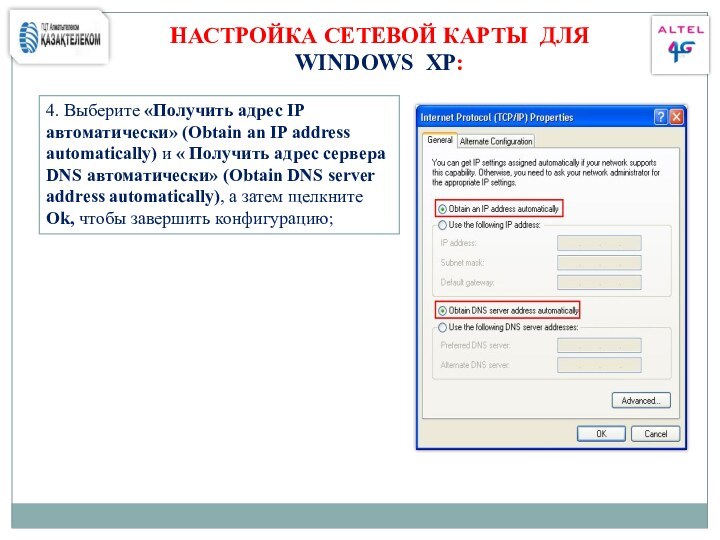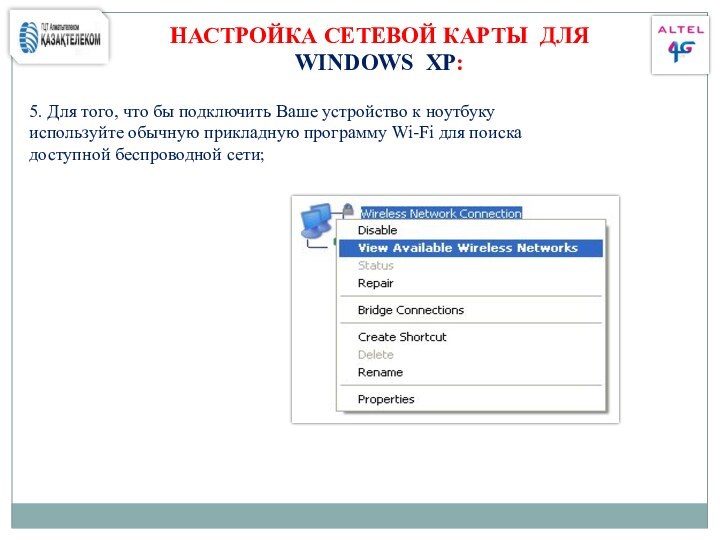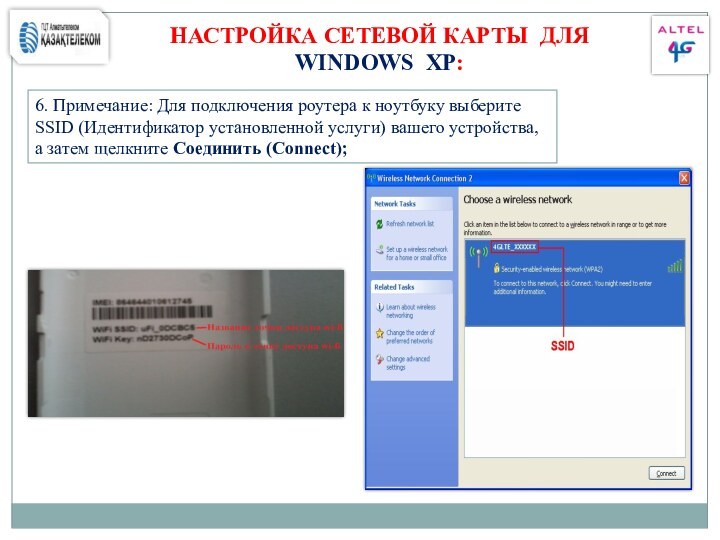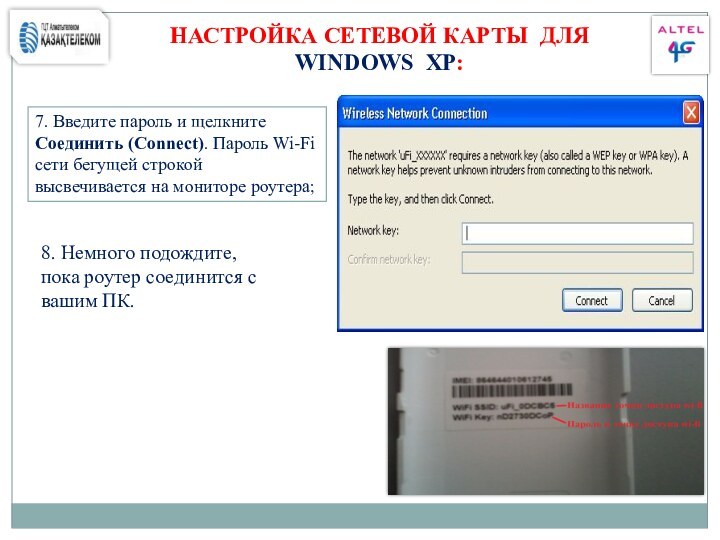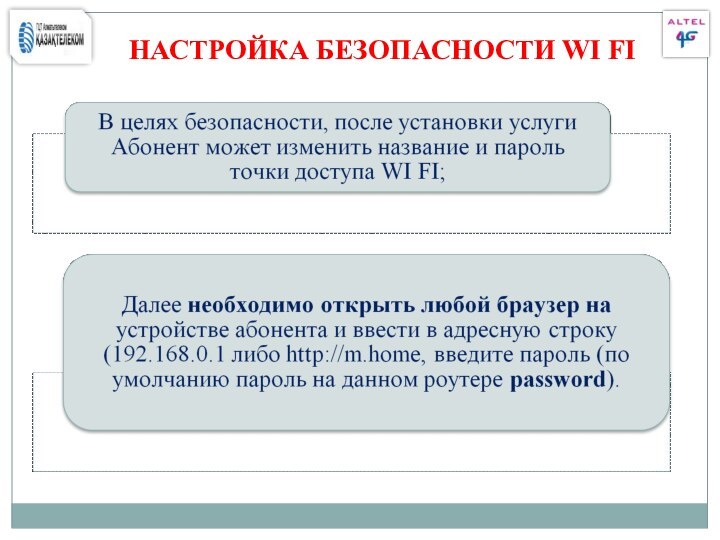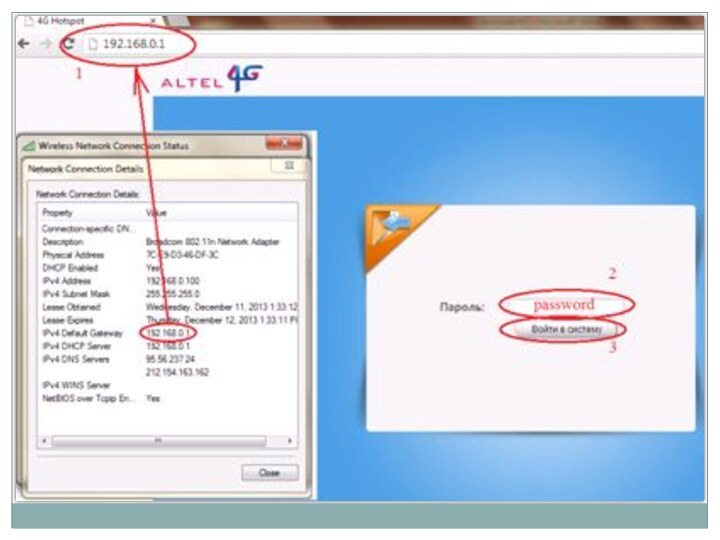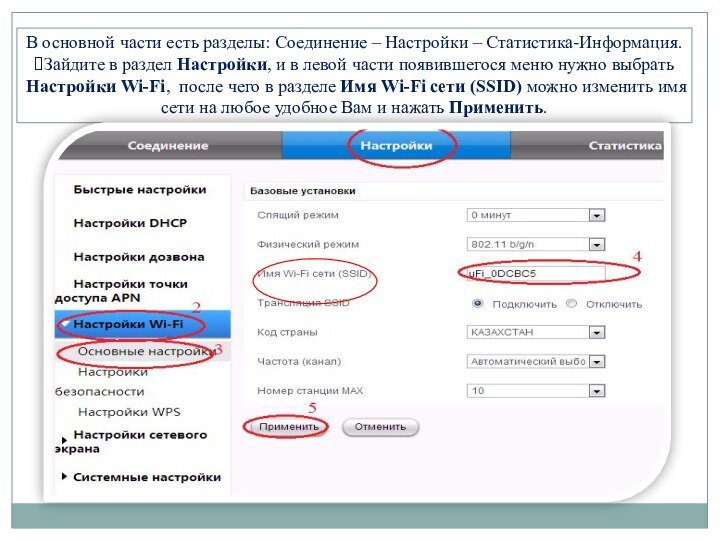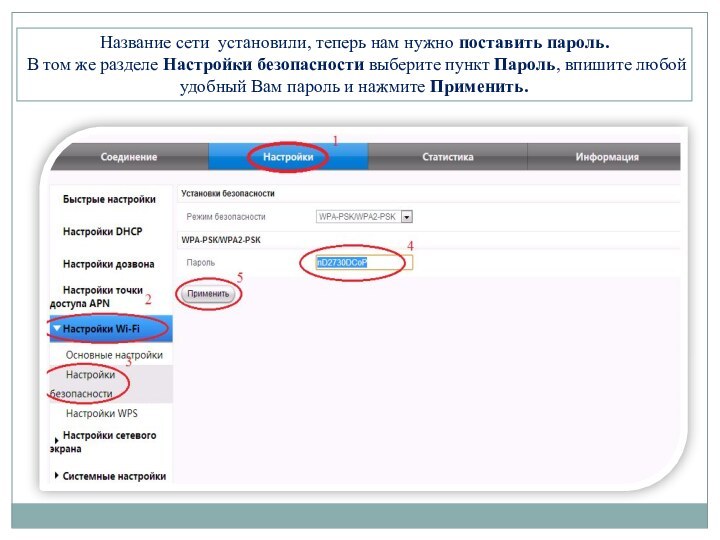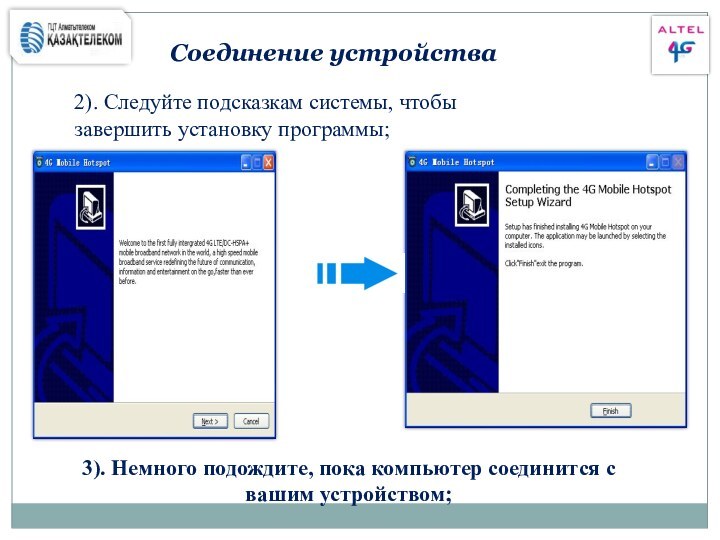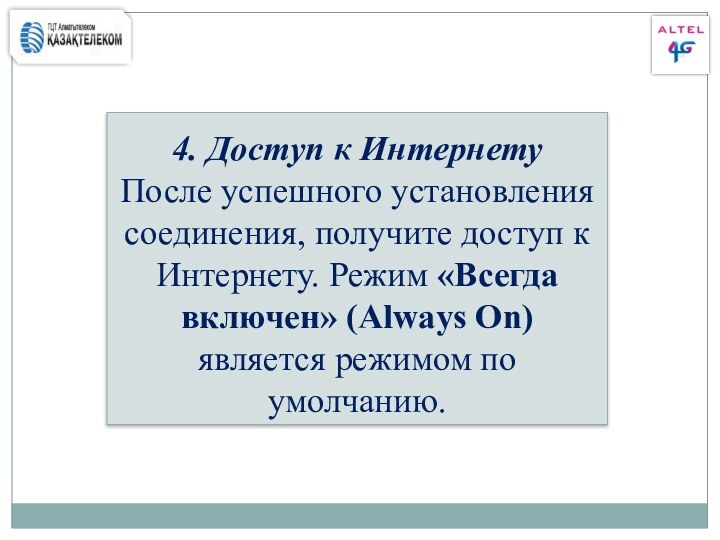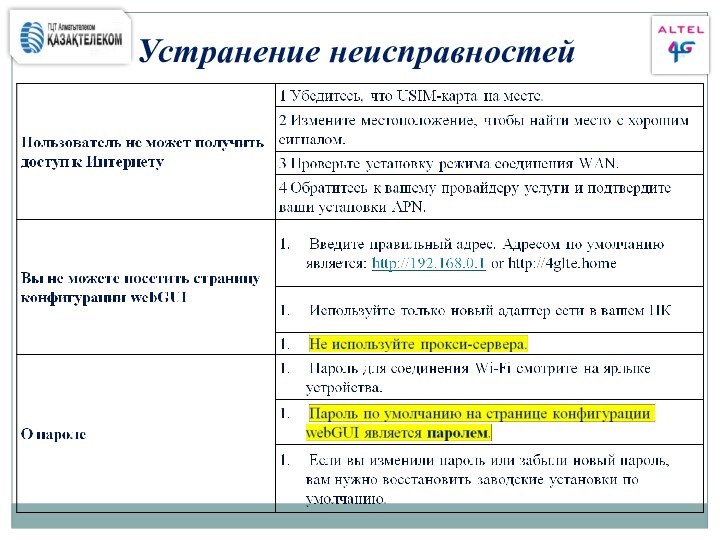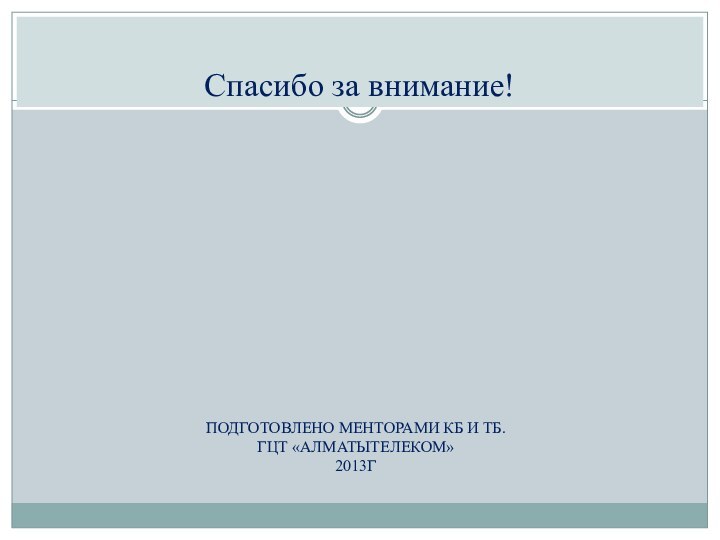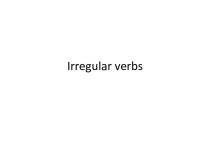связи четвертого поколения (4G). Одним из компонентов LTE-сети является
сеть на базе IP, которая обеспечивает высокоскоростную передачу данных. Основным достоинством LTE является то, что она строится на базе существующего оборудования со сравнительно легкой интеграцией GSM и WCDMA, иными словами, LTE-сеть поддерживает существующие абонентские устройства 2G и 3G.Услугу мобильного доступа к сети Интернет «ID Mobile» подключаем к «Существующим или новым абонентам АО «Казахтелеком» фиксированного доступа к сети Интернет, т.е. Megaline/ID NET».
ID MOBILE - это беспроводной, мобильный интернет по технологии LTE 4G