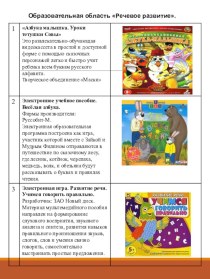- Главная
- Разное
- Бизнес и предпринимательство
- Образование
- Развлечения
- Государство
- Спорт
- Графика
- Культурология
- Еда и кулинария
- Лингвистика
- Религиоведение
- Черчение
- Физкультура
- ИЗО
- Психология
- Социология
- Английский язык
- Астрономия
- Алгебра
- Биология
- География
- Геометрия
- Детские презентации
- Информатика
- История
- Литература
- Маркетинг
- Математика
- Медицина
- Менеджмент
- Музыка
- МХК
- Немецкий язык
- ОБЖ
- Обществознание
- Окружающий мир
- Педагогика
- Русский язык
- Технология
- Физика
- Философия
- Химия
- Шаблоны, картинки для презентаций
- Экология
- Экономика
- Юриспруденция
Что такое findslide.org?
FindSlide.org - это сайт презентаций, докладов, шаблонов в формате PowerPoint.
Обратная связь
Email: Нажмите что бы посмотреть
Презентация на тему mathcad. Постоение графиков одномерных функций,
Содержание
- 2. MathCADMathcad — система компьютерной алгебры из класса
- 3. Как построить график функции в MathCAD?
- 4. 1) Запускаем MathCAD. Перед нами - чистый лист.
- 5. 2) Вводим функцию, график которой собираемся строить.
- 7. 3) Открываем панель "Graph" (меню "View ->Toolbar ->Graph").
- 8. 4) В появившейся панели "Graph" нажимаем "X-Y Plot" (построение графика в координатах X-Y).
- 9. 5) После нажатия на кнопочку, показанную выше, у вас появится следующее:
- 10. 6) См. рисунок ниже. Элементы, выделенные красным,
- 12. 7) Нам необходимо заполнить эти поля следующим образом:
- 13. В принципе уже после заполнения полей, которые
- 14. Итог нашей проделанной роботы:
- 15. Скачать презентацию
- 16. Похожие презентации
MathCADMathcad — система компьютерной алгебры из класса автоматизированного программирования , ориентированная на подготовку интерактивных документов с вычислениями и визуальным сопровождением, отличается легкостью использования и применения для коллективной работы.






 Toolbar ->Graph").">
Toolbar ->Graph").">