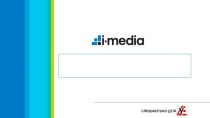- Главная
- Разное
- Бизнес и предпринимательство
- Образование
- Развлечения
- Государство
- Спорт
- Графика
- Культурология
- Еда и кулинария
- Лингвистика
- Религиоведение
- Черчение
- Физкультура
- ИЗО
- Психология
- Социология
- Английский язык
- Астрономия
- Алгебра
- Биология
- География
- Геометрия
- Детские презентации
- Информатика
- История
- Литература
- Маркетинг
- Математика
- Медицина
- Менеджмент
- Музыка
- МХК
- Немецкий язык
- ОБЖ
- Обществознание
- Окружающий мир
- Педагогика
- Русский язык
- Технология
- Физика
- Философия
- Химия
- Шаблоны, картинки для презентаций
- Экология
- Экономика
- Юриспруденция
Что такое findslide.org?
FindSlide.org - это сайт презентаций, докладов, шаблонов в формате PowerPoint.
Обратная связь
Email: Нажмите что бы посмотреть
Презентация на тему ИСПОЛЬЗОВАНИЕ ФУНКЦИЙ В ФОРМУЛАХ
Содержание
- 2. Аргументами функции называется информация, заключенная в круглые
- 3. Способы ввода
- 4. 3. Выбрать категорию в раскрывающемся списке, к
- 5. 5. В списке функций выбрать имя функции.
- 6. Панель формулПанель формул — горизонтальная панель, находящаяся
- 7. На панели формул имеется кнопка «Прикрепить», которая
- 9. Для изменения текста можно щелкнуть левой кнопкой
- 10. Кроме того, на панели формул располагается переключатель
- 11. Исправление общих ошибок в формулахВ Microsoft Office
- 12. Выполнять поиск ошибок можно двумя способами: по
- 13. Ошибку можно исправить одним из предложенных способов
- 14. Последовательное исправление общих ошибок в формулах по
- 15. 4.Откроется диалоговое окно Контроль ошибок. Если ранее были пропущены ошибки, можно произвести проверку повторно.
- 16. Фиксирование и исправление общих ошибок формул на
- 17. 5.Нажмите появившуюся рядом с ячейкой кнопку Проверка
- 18. Зависимости в формулах ExcelЗависимости используются, чтобы просматривать
- 19. Влияющая ячейка – это ячейка, которая ссылается
- 20. Как настроить отображение зависимостей?1.В верхнем левом углу
- 21. Как активировать отображение стрелок зависимостей для влияющих
- 23. Как активировать отображение стрелок зависимостей для зависимых
- 24. Скачать презентацию
- 25. Похожие презентации
Аргументами функции называется информация, заключенная в круглые скобки. Аргументами функции могут быть: ссылки на ячейки и диапазоны; константы; формулы; вложенные функции. Существуют различные типы аргументов функции: число, текст, логическое значение, массивы. В обычной функции присутствует один























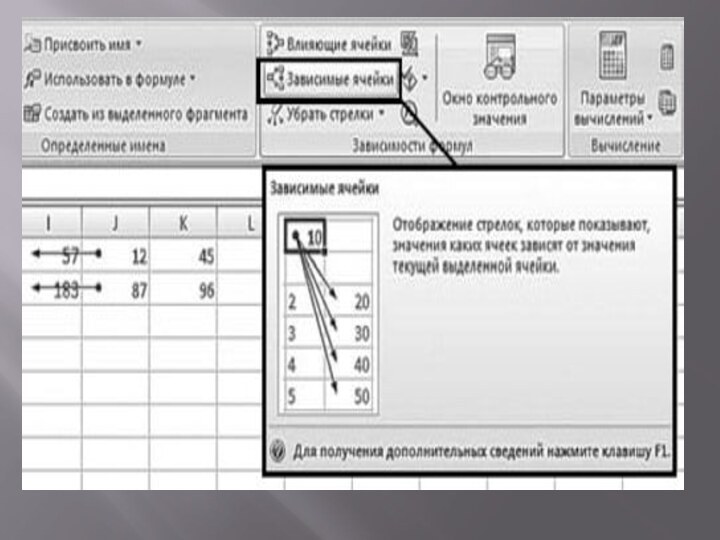
Слайд 3 Способы ввода функций
в формулу
Вставка функции с помощью диалогового окна Мастер функций
Этот
способ значительно облегчает создание формул. Окно Мастер функций при воде функции отображает имя функции, ее описание и текущий результат, перечень и описание аргументов функции, а также результат всей формулы.Вставка функции с помощью диалогового окна Мастер функций:
1. Выделить нужную ячейку.
2. Вывести на экран диалоговое окно Мастер функций .Вызвать диалоговое окно можно несколькими способами:
- щелкнуть мышкой на кнопке Вставка функции, которая находится слева от строки формул;
- щелкнуть мышкой на кнопке Автосумма (Σ, стрелка справа) на стандартной панели инструментов и в раскрывающемся списке выбрать команду Другие функции;
- Выбрать команду Функция в меню Вставка.
Слайд 4 3. Выбрать категорию в раскрывающемся списке, к которой
относится вводимая функция или Полный алфавитный перечень. Список категорий
функций включает Финансовые, Даты и времени, Математические, Статистические, Ссылок и массивов, Работы с базами данных, Текстовые, Логические, Информационные и Инженерные.4. После выбора категории в окне Выберите функцию отображаются только функции этой категории. В категории 10 недавно использовавшихся представлены функции, которые были использованы последнее время. В категории Полный алфавитный перечень представлены функции всех категорий.
Слайд 5 5. В списке функций выбрать имя функции. Для
выбора функции и щелкнуть мышкой на кнопке ОК.В результате
на экране появится новое диалоговое окно Аргументы функции, в котором в поля вводятся параметры функции – данные, содержащиеся в ячейках таблицы.Адреса ячеек можно вводить с клавиатуры или выделять в таблице щелчком мыши. По окончании ввода всех параметров щелкнуть по кнопке ОК.
Слайд 6
Панель формул
Панель формул — горизонтальная панель, находящаяся в
верхней части окна программы и служащая для просмотра и
редактирования текстов и формул ячеек табличного документа.Отображение панели формул
Видимость панели формул включается и выключается в меню «Вид» пунктом «Панель формул». При включении панели формул этот пункт отмечается галочкой. Если включить режим «Только просмотр», этот пункт меню делается недоступным (в том состоянии, в каком был, включенном или выключенном).
Слайд 7 На панели формул имеется кнопка «Прикрепить», которая определяет,
будет ли панель формул присутствовать на экране: Только при
работе с редактором таблиц, притом не находящемся в режиме «Только просмотр»; постоянно.Слайд 8 Ввод
и редактирование текста и
формулОсновную часть панели формул занимает расположенное справа поле ввода, в котором отображается текст или формула выделенной ячейки — для ячейки таблицы, настроенной для режима ввода данных, текст или расшифровка — для «обычной» таблицы.
Слайд 9 Для изменения текста можно щелкнуть левой кнопкой мыши
по полю ввода и внести необходимые изменения в текст.
Для завершения редактирования можно нажать клавишу Enter или щелкнуть мышью по табличному документу или по кнопке («зеленая галочка»), расположенной слева от поля ввода. Для отказа от изменений, сделанных в поле ввода можно нажать клавишу Esc или щелкнуть мышью по кнопке («красный крестик») слева от поля ввода. Нужно отметить, что эти кнопки видны только при редактировании содержимого поля ввода.Слайд 10 Кроме того, на панели формул располагается переключатель в
виде кнопки . С его помощью можно переключать режим
показа и редактирования в поле ввода текста/формулы (текста/расшифровки). Если переключатель не нажат, то в поле ввода отображается и редактируется текст ячейки, а если нажат — формула (расшифровка). Для переключения режима нужно щелкнуть мышью по этому переключателю.
Слайд 11
Исправление общих ошибок в формулах
В Microsoft Office Excel
для поиска ошибок в формулах подобно средству проверки грамматики
используются определенные правила. Они не гарантируют исправление всех ошибок в электронной таблице, однако помогают во многом избежать общих ошибок в формулах. Эти правила можно независимо включать и отключать. Оба описанных ниже способа одинаково функциональны.Слайд 12 Выполнять поиск ошибок можно двумя способами: по окончании
работы, как в средстве проверки правописания, так и непосредственно
в процессе работы с листом. При обнаружении ошибки в левом верхнем углу ячейки появляется треугольник. Оба способа используют одни и те же параметры.Слайд 13 Ошибку можно исправить одним из предложенных способов либо
пропустить. Пропущенная ошибка при последующих проверках отображаться не будет.
Однако состояние всех пропущенных ранее ошибок можно сбросить, чтобы они снова отображались.Слайд 14 Последовательное исправление общих ошибок в формулах по принципу
проверки правописания:
Если проверка ошибок на листе уже проводилась и
ошибки были пропущены, они не будут отображаться до восстановления исходных параметров проверки.1.Выберите лист, в котором требуется выполнить проверку.2.Если расчет листа выполнен вручную, нажмите клавишу F9, чтобы выполнить расчет повторно.3.На вкладке Формулы в группе Зависимости формул нажмите кнопку группы Проверка наличия ошибок.
Слайд 15
4.Откроется диалоговое окно Контроль ошибок.
Если ранее были
пропущены ошибки, можно произвести проверку повторно.
Слайд 16
Фиксирование и исправление общих ошибок формул на листе:
1.Нажмите
кнопку Microsoft Office , щелкните Параметры Excel, а затем
выберите категорию Формулы.2.В разделе Контроль ошибок установите флажок Включить фоновый поиск ошибок.3.Чтобы изменить цвет треугольника, которым помечается место возникновения ошибки, выберите новый цвет в диалоговом окне Цвет индикаторов ошибок.4.Выберите ячейку с треугольником в верхнем левом углу.Слайд 17 5.Нажмите появившуюся рядом с ячейкой кнопку Проверка ошибок
и выберите нужный параметр. Для разных видов ошибок используются
различные параметры, и первая запись содержит описание ошибки.Если щелкнуть Пропустить ошибку, помеченная ошибка будет пропускаться при каждой последующей проверке.6.Повторите два предыдущих шага.
Слайд 18
Зависимости в формулах Excel
Зависимости используются, чтобы просматривать на
табличном поле связи между ячейками с формулами и ячейками
со значениями, которые были задействованы в данных формулах. Это помогает выявить ошибки при создании формул. Зависимости могут быть отображены только в пределах одной открытой книги. При создании зависимости используются понятия влияющие ячейки и зависимые ячейки.Слайд 19 Влияющая ячейка – это ячейка, которая ссылается на
формулу в другой ячейке. Например, если в ячейке А1
находится формула =B1+C1, то ячейки B1 и С1 является влияющими на ячейку А1.Зависимая ячейка – это ячейка, которая содержит формулу. Например, если в ячейке А1 находится формула =B1+C1, то ячейка А1 является зависимой от ячеек B1 и C1.
Все стрелки зависимости исчезнут в случае изменения формулы, на которую указывают стрелки, а также при вставке или удалении столбцов или строк, при удалении или перемещении ячеек.
Для их восстановления после сделанных изменений необходимо снова использовать на этом листе команды отображения соответствующих стрелок.
Слайд 20
Как настроить отображение зависимостей?
1.В верхнем левом углу окна
программы щелкните по кнопке «Office».
2.В меню типичных задач выберите
пункт «Параметры Excel».3.В окне «Параметры Excel» на вкладке «Дополнительно» в группе «Показать параметры для следующей книги» раскройте список книг и выберите нужную книгу для настройки.
4.В графе «Для объектов показывать» активируйте пункты:
«Все» – для отображения стрелок зависимостей;
«Скрыть объекты» – для скрытия стрелок зависимостей.
5.Закройте окно кнопкой «ОК».
Слайд 21
Как активировать отображение стрелок зависимостей для влияющих ячеек?
1.В
окне открытого листа выделите ячейку с формулой и перейдите
к вкладке «Формулы».2.В группе «Зависимости формул» щелкните по кнопке «Влияющие ячейки» (рис. 4.14).
Синие стрелки – влияющие ячейки не вызывают ошибок.
Красные стрелки – влияющие ячейки вызывают ошибки.
Черные стрелки – влияющие ячейки находятся на другом листе или в другой книге.
Слайд 23
Как активировать отображение стрелок зависимостей для зависимых ячеек?
В
окне открытого листа выделите ячейку, для которой следует найти
зависимые ячейки, и перейдите к вкладке «Формулы».В группе «Зависимости формул» щелкните по кнопке «Зависимые ячейки» (рис. 4.15).