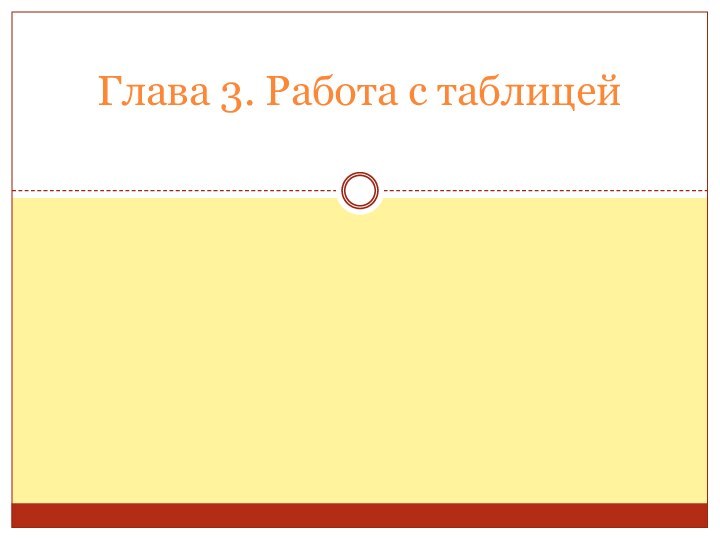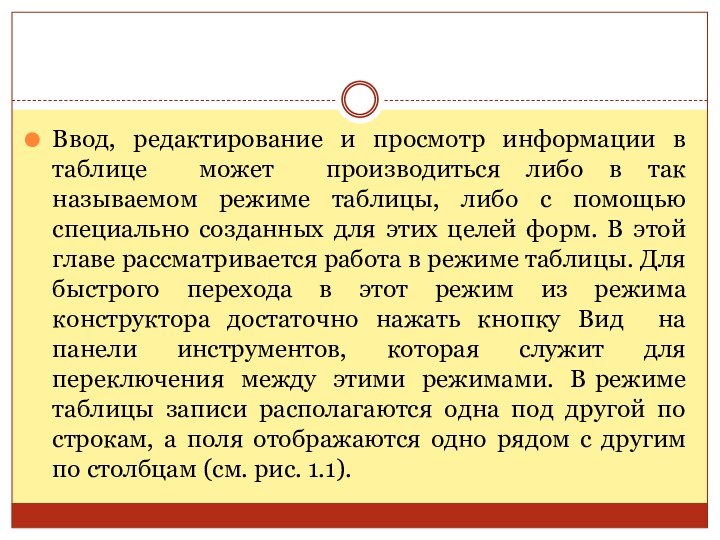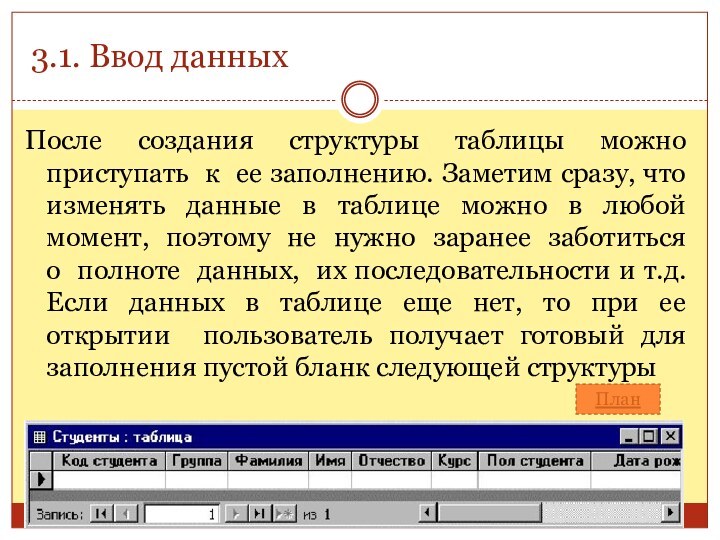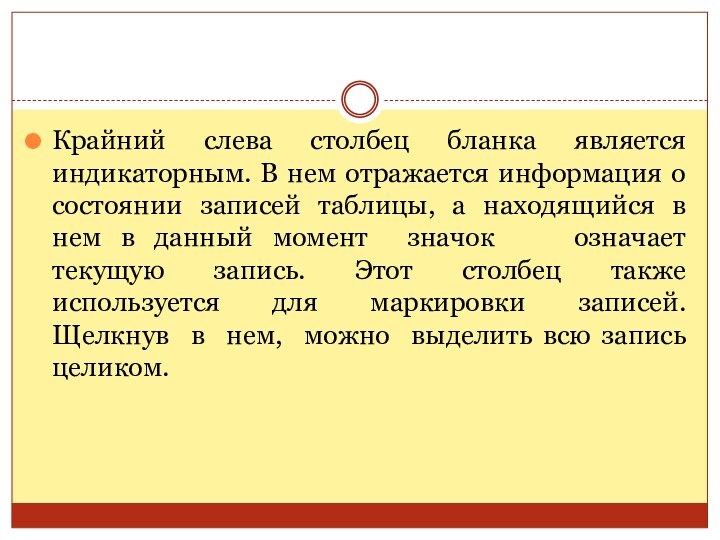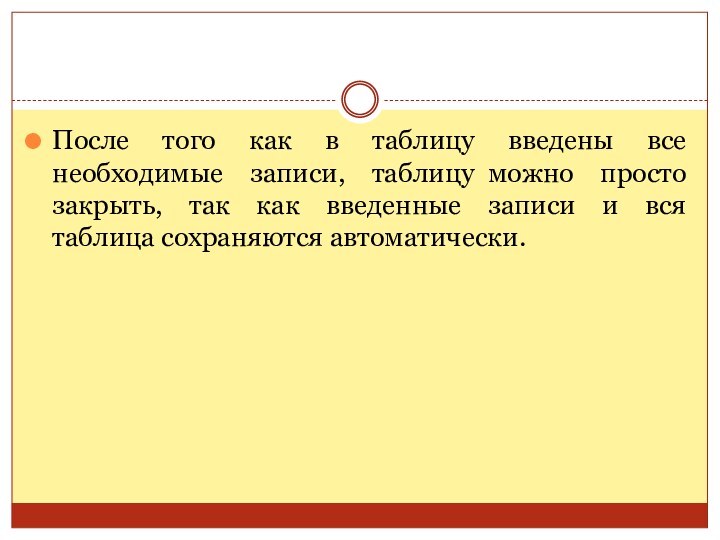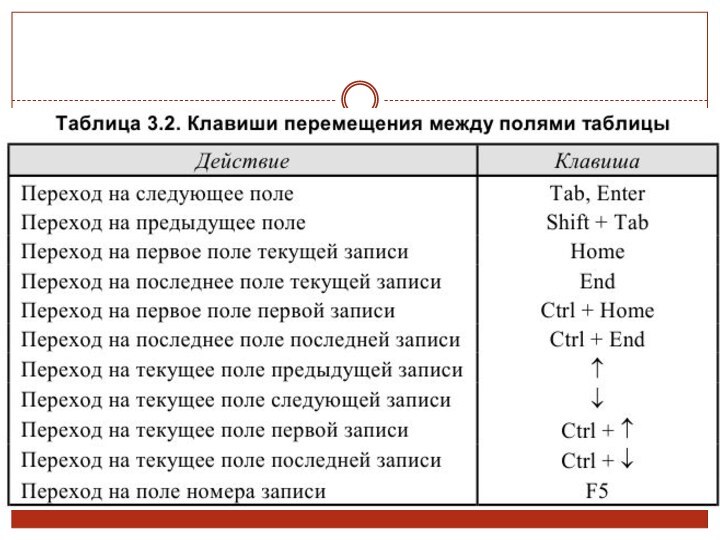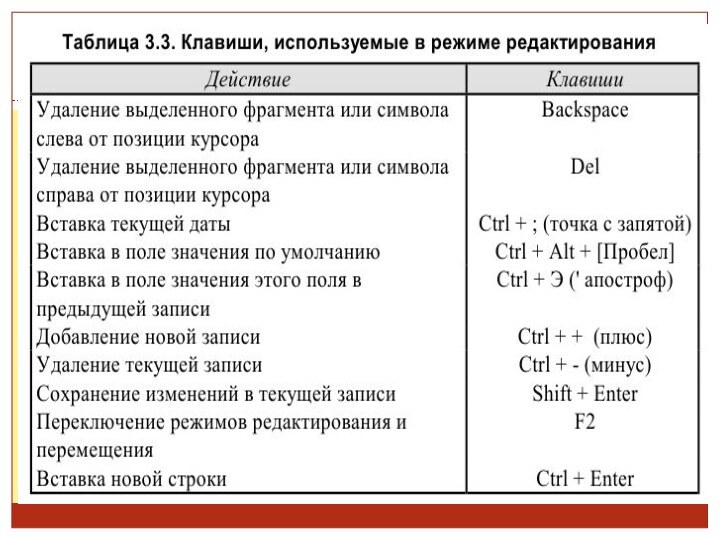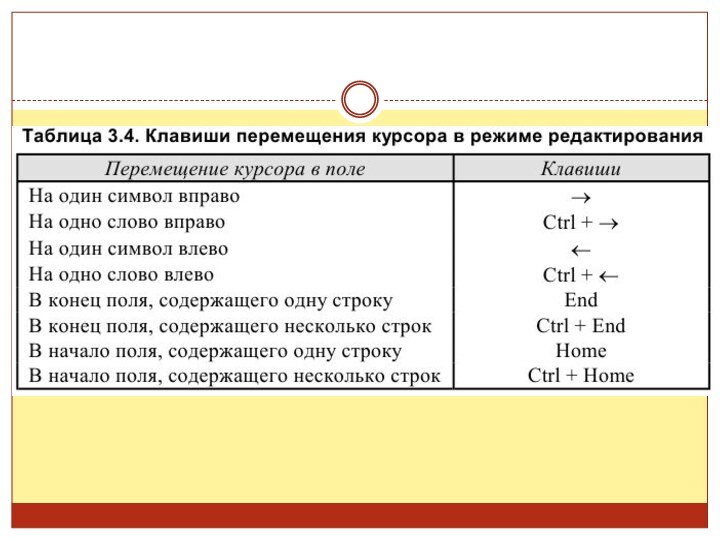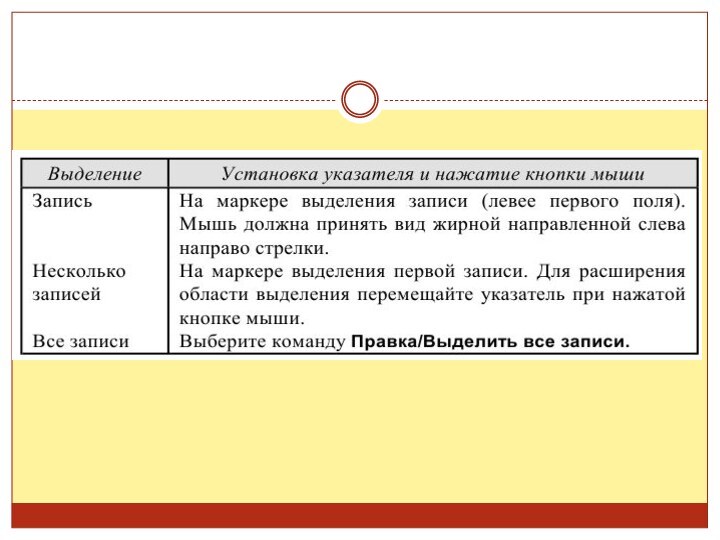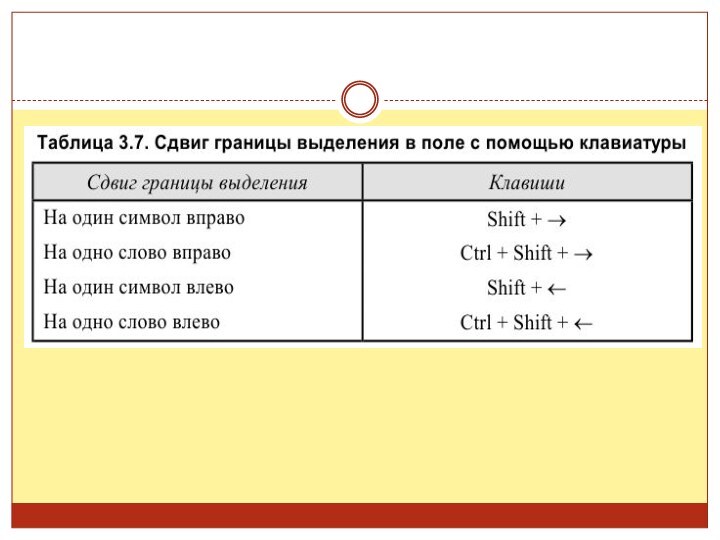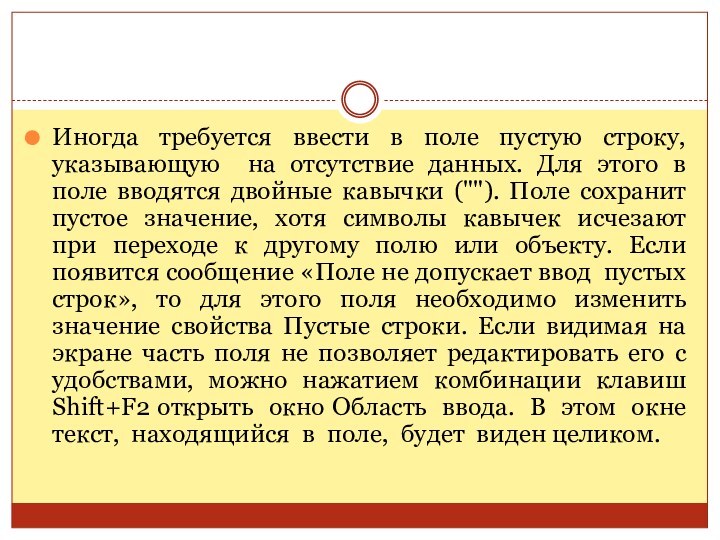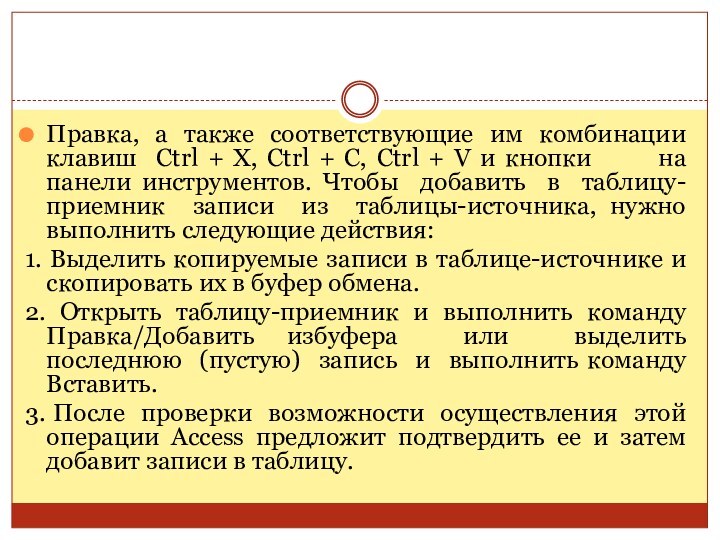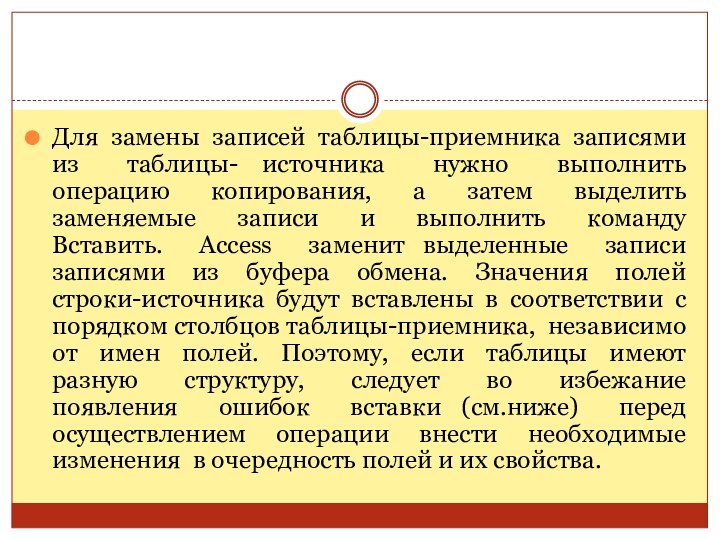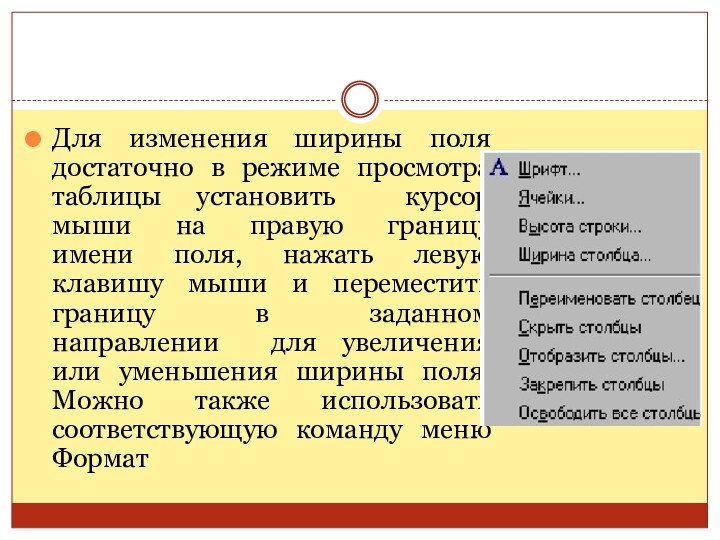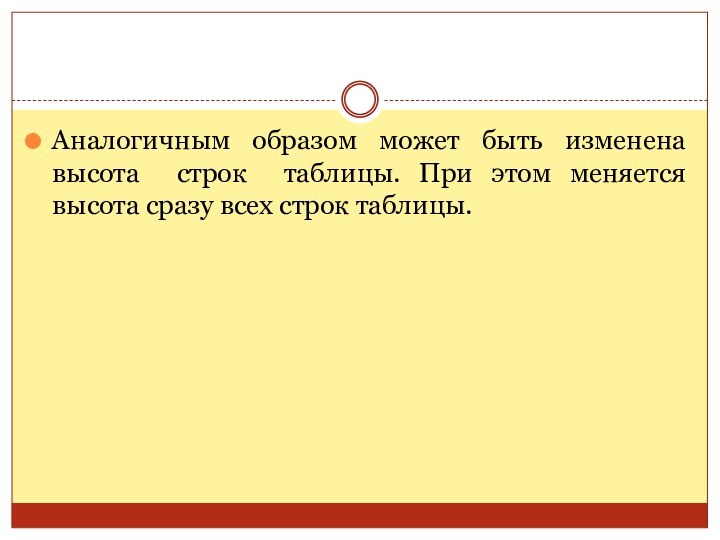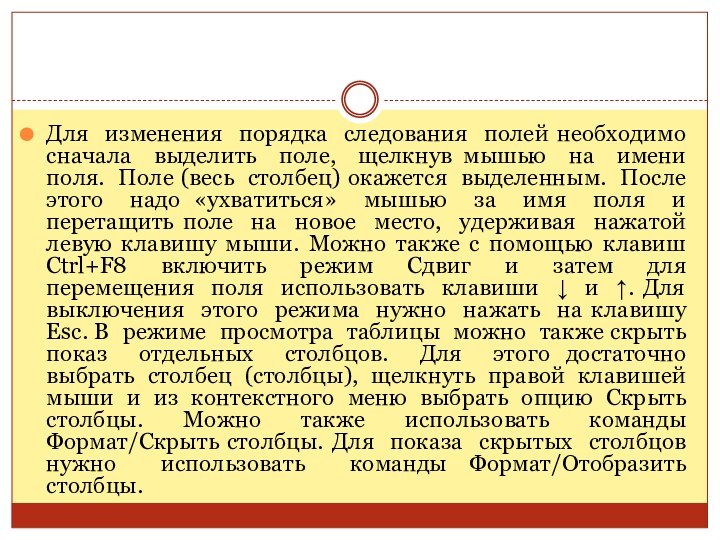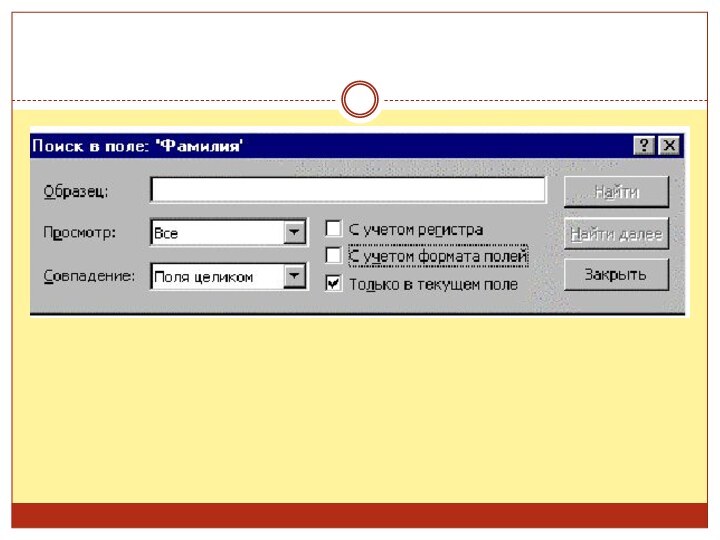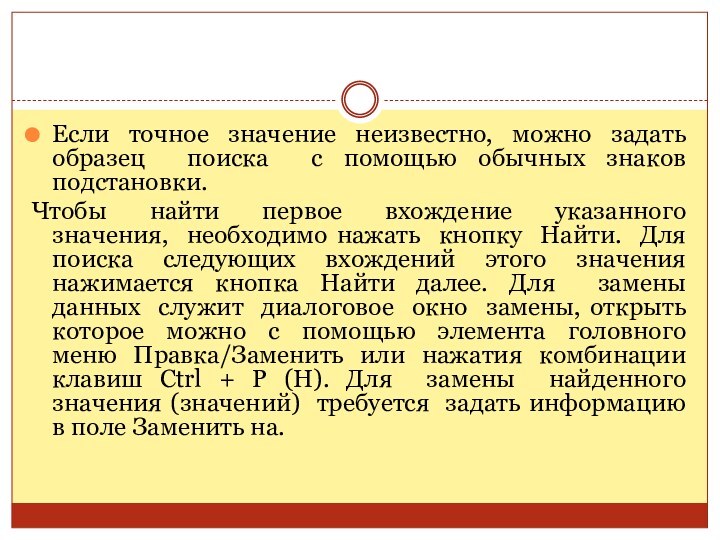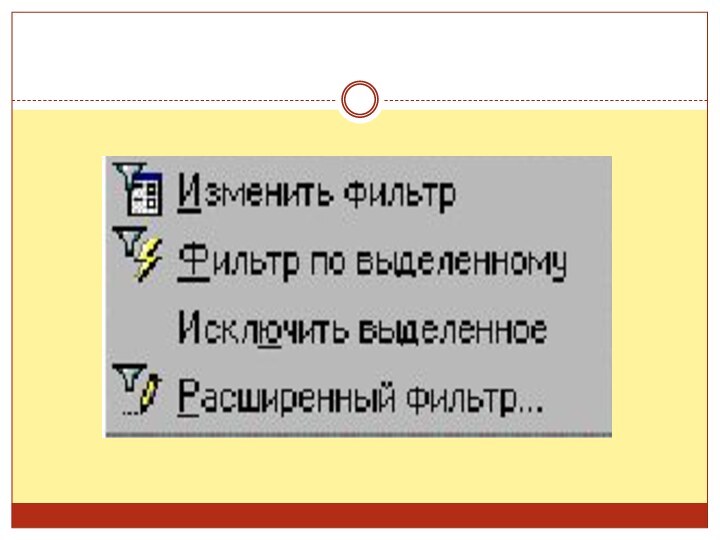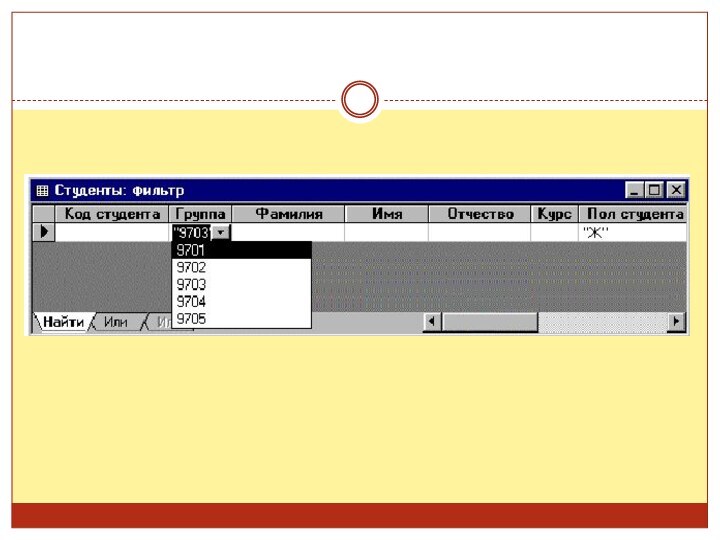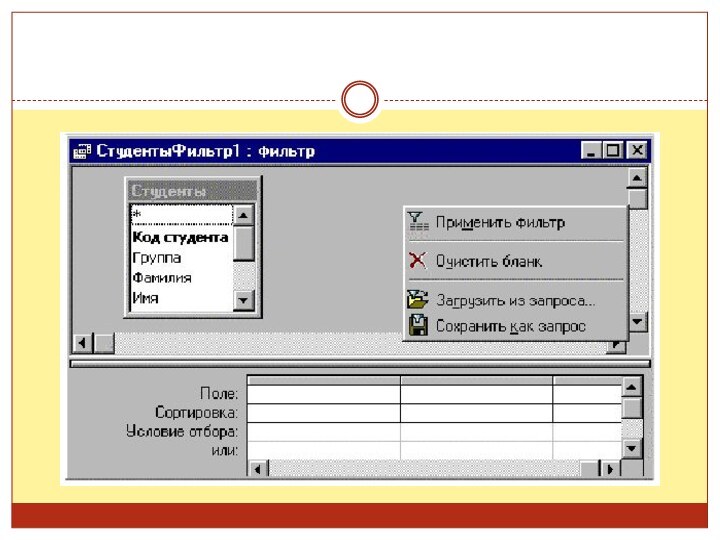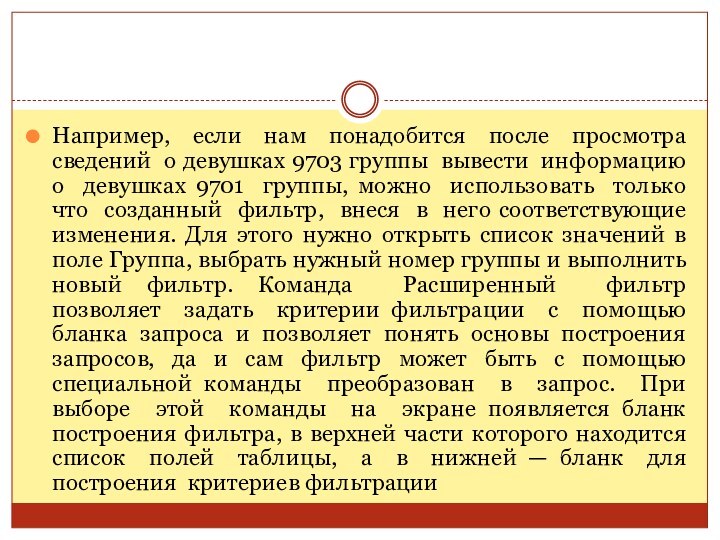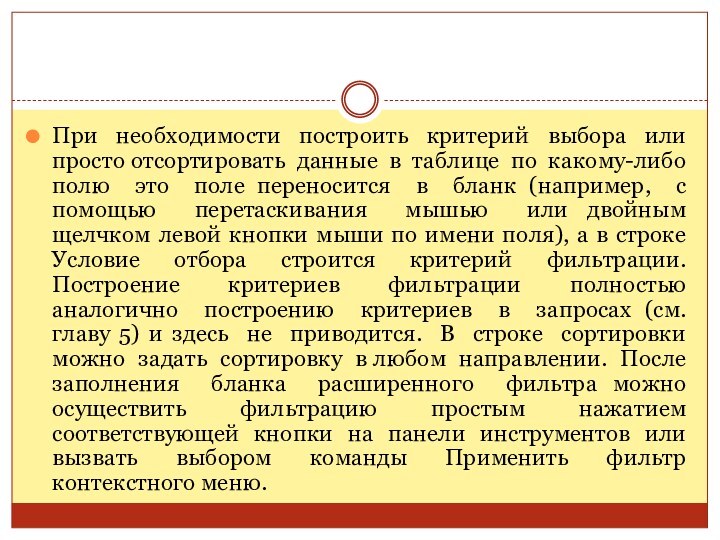Слайд 2
План
3.1. Ввод данных
3.2. Перемещение по таблице
3.3. Редактирование данных
в таблице
3.4. Настройка внешнего вида таблицы
3.5. Поиск и замена
данных
3.6. Сортировка и фильтрация данных
Слайд 3
Ввод, редактирование и просмотр информации в таблице может
производиться либо в так называемом режиме таблицы, либо с
помощью специально созданных для этих целей форм. В этой главе рассматривается работа в режиме таблицы. Для быстрого перехода в этот режим из режима конструктора достаточно нажать кнопку Вид на панели инструментов, которая служит для переключения между этими режимами. В режиме таблицы записи располагаются одна под другой по строкам, а поля отображаются одно рядом с другим по столбцам (см. рис. 1.1).
Слайд 4
3.1. Ввод данных
После создания структуры таблицы можно приступать
к ее заполнению. Заметим сразу, что изменять данные в
таблице можно в любой момент, поэтому не нужно заранее заботиться о полноте данных, их последовательности и т.д.Если данных в таблице еще нет, то при ее открытии пользователь получает готовый для заполнения пустой бланк следующей структуры
План
Слайд 5
В первой строке бланка расположены имена полей таблицы
в томпорядке, в котором они были введены при построении
структуры таблицы. В некоторых полях имеется дополнительная информация, зависящая от свойств поля, установленных по умолчанию или измененных пользователем. Пустая строка предназначена для ввода новой (в данном случае первой) записи в таблицу. Внизу бланка расположена информация о числе записей, имеющихся в таблице на данный момент, и расположении курсора.
Слайд 6
Крайний слева столбец бланка является индикаторным. В нем
отражается информация о состоянии записей таблицы, а находящийся в
нем в данный момент значок означает текущую запись. Этот столбец также используется для маркировки записей. Щелкнув в нем, можно выделить всю запись целиком.
Слайд 7
Такой же пустой бланк появится и при добавлении
новых записей в таблицу, уже содержащую данные, если выполнить
команды Записи/Ввод данных. После завершения операции ввода для просмотра всех записей нужно выполнить команды Записи/Удалить фильтр. Для добавления новой записи — в таблицу, содержащую данные, можно также щелкнуть по кнопке Новая запись или выполнить команды Вставка/ Новая запись. Обычно данные в таблицу вводятся от записи к записи, а внутри записи по ее полям слева направо.
Слайд 8
Этот порядок не является обязательным. При вводе данных
в поле пользуются обычными правилами корректировки данных. В каждый
момент времени вставка данных происходит в поле, в котором находится курсор. После ввода данных в поле можно перейти к следующему полю записи одним из следующих способов(при соответствующей настройке параметров Access):
• нажав клавишу перемещения курсора;
• нажав клавишу Tab;
• нажав клавишу Enter.
Слайд 9
Если одна из этих клавиш нажата, когда курсор
находится в последнем поле вводимой записи, осуществляется переход к
следующей записи. При этом Access автоматически сохраняет на диске введенную запись. В дальнейшем любую из введенных записей можно редактировать.
Слайд 10
Если тип введенного значения не соответствует типу поля
или нарушены условия на значение, заданные в свойствах поля,
то Access не разрешит выйти из этого поля. Такая ситуация, например, возникает, если в поле типа Дата введено значение, которое Access не может интерпретировать как дату. В этом случае можно исправить допущенную ошибку или отменить ввод нажатием клавиши Esc или комбинации клавиш Ctrl + Z.
Слайд 11
Access также не разрешит перейти к новой записи,
если при вводе в ключевое поле нарушена уникальность его
значений или не введены данные в поле, требующее обязательного ввода значения. Нужно исправить допущенные ошибки или отменить ввод новой записи двойным нажатием клавиши Esc или комбинации клавиш Ctrl + Z.
Слайд 12
После того как в таблицу введены все необходимые
записи, таблицу можно просто закрыть, так как введенные записи
и вся таблица сохраняются автоматически.
Слайд 13
3.2. Перемещение по таблице
Для перемещения по таблице с
помощью мыши можно использовать горизонтальную и вертикальную полосы прокрутки.
В левой нижней части окна таблицы находится поле номера текущей записи, которое позволяет быстро перейти к нужной записи путем указания ее номера. Это поле содержит несколько кнопок перехода на первую, последнюю, следующую, предыдущую и новую запись. Для этой цели можно также воспользоваться командами Правка/Перейти, а затем выбрать нужный пункт открывающегося подменю
План
Слайд 14
Для перемещения по таблице можно использовать и клавиатуру.
Слайд 16
3.3. Редактирование данных в таблице
Таблица в любой момент
доступна для редактирования. Движение курсора по полям и записям
таблицы осуществляется с помощью отдельных клавиш или их комбинаций (см. табл. 3.2). При таком перемещении текст в поле выделяется, и при наборе новый текст в выделенном поле замещает уже имеющийся. После завершения набора текста следует нажать клавишу Tab или Enter.
План
Слайд 18
Чтобы внести изменения внутри содержимого поля, нужно перейти
в режим редактирования. Для этого достаточно нажать клавишу F2
или щелкнуть в нужном месте поля мышью. Ниже приведены основные комбинации клавиш, используемые в режиме редактирования поля), а также для перемещения внутри поля в этом режиме.
Слайд 20
Выделение данных в таблице.
Часто редактированию данных предшествует процедура
выделения данных, с которыми будет произведена та или иная
операция редактирования. Существует множество способов выделения данных, часть из которых приведена ниже. С помощью мыши выделение осуществляется с использованием действий, указанных в следующей таблице.
Слайд 26
Иногда требуется ввести в поле пустую строку, указывающую
на отсутствие данных. Для этого в поле вводятся двойные
кавычки (""). Поле сохранит пустое значение, хотя символы кавычек исчезают при переходе к другому полю или объекту. Если появится сообщение «Поле не допускает ввод пустых строк», то для этого поля необходимо изменить значение свойства Пустые строки. Если видимая на экране часть поля не позволяет редактировать его с удобствами, можно нажатием комбинации клавиш Shift+F2 открыть окно Область ввода. В этом окне текст, находящийся в поле, будет виден целиком.
Слайд 27
Отмена изменений
Изменения, внесенные в содержимое полей текущей записи,
можно отменить с помощью комбинации клавиш Ctrl + Z,
а также команды Правка/Отменить ввод или кнопки на панели инструментов Отменить ввод . Отмена сделанных изменений остается возможной и после перехода на другую запись до начала ее редактирования.
Использование буфера обмена Windows
При добавлении в таблицу данных, содержащихся в других таблицах БД, можно воспользоваться стандартным средством — буфером обмена Windows. При работе с буфером обмена применяются стандартные команды Вырезать, Копировать и Вставить, находящиеся в меню
Слайд 28
Правка, а также соответствующие им комбинации клавиш Ctrl
+ X, Ctrl + C, Ctrl + V и
кнопки на панели инструментов. Чтобы добавить в таблицу-приемник записи из таблицы-источника, нужно выполнить следующие действия:
1. Выделить копируемые записи в таблице-источнике и скопировать их в буфер обмена.
2. Открыть таблицу-приемник и выполнить команду Правка/Добавить избуфера или выделить последнюю (пустую) запись и выполнить команду Вставить.
3. После проверки возможности осуществления этой операции Access предложит подтвердить ее и затем добавит записи в таблицу.
Слайд 29
Для замены записей таблицы-приемника записями из таблицы- источника
нужно выполнить операцию копирования, а затем выделить заменяемые записи
и выполнить команду Вставить. Access заменит выделенные записи записями из буфера обмена. Значения полей строки-источника будут вставлены в соответствии с порядком столбцов таблицы-приемника, независимо от имен полей. Поэтому, если таблицы имеют разную структуру, следует во избежание появления ошибок вставки (см.ниже) перед осуществлением операции внести необходимые изменения в очередность полей и их свойства.
Слайд 30
Иногда требуется перенести данные, содержащиеся в прямоугольном блоке
ячеек одной таблицы, в другую таблицу. В этом случае
нужно выделить блок ячеек в таблице-источнике и выполнить команду Копировать. Затем следует выделить в таблице-приемнике такой же прямоугольный блок, как и в таблице-источнике, и выполнить команду Вставить. Если будет выделен блок меньших размеров, то Access вставит лишь часть данных из буфера обмена. В ряде случаев Access отказывается выполнить операцию вставки данных из буфера обмена или выполняет ее частично. Перечислим типичные причины невыполнения этой операции:
Слайд 31
• таблица-приемник имеет ключевое поле или поле с
уникальным индексом, и осуществление операции приводит к нарушению уникальности
его значений;
• таблица-приемник связана с другими таблицами и в результате операции нарушается целостность связей в БД;
• сделана попытка вставить содержимое поля или полей без указания места их назначения;
• вставка не может быть осуществлена из-за несоответствия типов данных (вставляется текст в числовое поле), нарушения условий на значения полей (сделана попытка вставить в текстовое поле слишком длинный текст) и т.д.
Слайд 32
Невставленные данные Access помещает в специальную таблицу Ошибки
вставки. После корректировки они могут быть позднее вставлены в
таблицу-приемник. Таблицу Ошибки вставки можно использовать для быстрого создания таблицы, содержащей нужную информацию. Например, чтобы создать таблицу, содержащую сведения о студентах группы 9701, достаточно скопировать в буфер обмена соответствующие записи таблицы Студенты, предварительно отсортировав ее по полю Группа. Затем нужно выполнить операцию их вставки в эту же таблицу. Из-за нарушения условия уникальности значений ключевого поля Код студента Access откажется выполнить эту операцию и поместит записи из буфера обмена в таблицу Ошибки вставки, которая будет иметь такую же структуру, как и таблица Студенты. Буфер обмена можно использовать и при вставке в поля таблицы данных из других приложений Windows, например фрагмента таблицы Excel, текста, подготовленного в Word, или графического изображения.
Слайд 33
3.4. Настройка внешнего вида таблицы
При работе с таблицей
у различных пользователей базы данных могут возникнуть различные потребности,
связанные с представлением содержащихся в них данных на экране. Например, разным пользователям может потребоваться различный порядок представления столбцов (полей таблицы), их ширина, представление данных в полях и т.д. Все эти элементы настройки (форматирования) таблицы находятся в руках пользователя. При изменении настроек сама структура таблицы не меняется, меняется лишь внешний вид ее представления на экране (макет).
План
Слайд 34
При желании новый макет таблицы может быть сохранен.
Наиболее часто встречающаяся операция при настройке внешнего вида таблиц
— это выбор представления отдельных ее полей. Что в основном меняет пользователь для отдельного поля:
• имя поля;
• представление данных в поле (в том числе тип поля);
• ширину поля;
• местонахождение (порядковый номер) поля.
Слайд 35
Эти операции могут быть осуществлены различными способами. Имя
поля и представление данных в поле лучше всего менять
в конструкторе таблиц, тогда как ширину полей и порядок их следования— в режиме просмотра таблицы.
О задании имен полей и их характеристиках (типе данных, формате данных и др.) подробно говорилось в предыдущей главе, поэтому остановимся кратко на изменении ширины поля и порядке следования полей.
Слайд 36
Для изменения ширины поля достаточно в режиме просмотра
таблицы установить курсор мыши на правую границу имени поля,
нажать левую клавишу мыши и переместить границу в заданном направлении для увеличения или уменьшения ширины поля. Можно также использовать соответствующую команду меню Формат
Слайд 37
Аналогичным образом может быть изменена высота строк таблицы.
При этом меняется высота сразу всех строк таблицы.
Слайд 38
Для изменения порядка следования полей необходимо сначала выделить
поле, щелкнув мышью на имени поля. Поле (весь столбец)
окажется выделенным. После этого надо «ухватиться» мышью за имя поля и перетащить поле на новое место, удерживая нажатой левую клавишу мыши. Можно также с помощью клавиш Ctrl+F8 включить режим Сдвиг и затем для перемещения поля использовать клавиши ↓ и ↑. Для выключения этого режима нужно нажать на клавишу Esc. В режиме просмотра таблицы можно также скрыть показ отдельных столбцов. Для этого достаточно выбрать столбец (столбцы), щелкнуть правой клавишей мыши и из контекстного меню выбрать опцию Скрыть столбцы. Можно также использовать команды Формат/Скрыть столбцы. Для показа скрытых столбцов нужно использовать команды Формат/Отобразить столбцы.
Слайд 39
Иногда при просмотре данных может понадобиться, чтобы при
прокрутке содержимого таблицы вправо или влево один или несколько
столбцов оставались на экране. Например, при просмотре сведений о студентах удобно, чтобы столбец с фамилией студента не исчезал с экрана. Для этого нужно выделить один или несколько (смежных) фиксируемых столбцов и выполнить команды Формат/Закрепить столбцы. Для отмены фиксации столбцов следует выполнить команды Формат/Освободить все столбцы.
Слайд 40
3.5. Поиск и замена данных
В Access существует множество
способов отобрать только требуемые данные при выполнении поиска конкретного
значения, одной записи или группы записей.
• С помощью диалогового окна Поиск легко найти конкретные записи или определенные значения в полях. При обнаружении каждого вхождения требуемого элемента выполняется перемещение по записям. Если нужно заменить конкретные обнаруженные при поиске значения, следует воспользоваться диалоговым окном Замена.
• Фильтры позволяют временно выбрать и просмотреть конкретный набор записей в режиме таблицы.
• Запросы дают возможность работать с конкретным набором записей, которые удовлетворяют условиям, заданным для одной или нескольких таблиц базы данных. При выполнении запроса становится возможной независимая работа с этим набором записей в конкретной форме или в объекте в режиме таблицы
План
Слайд 41
О запросах будет подробно сказано в главе 5.
В этой главе мы сосредоточимся на выполнении операций поиска
и замены данных, а также на построении фильтров. Для нахождения (поиска) данных служит специальное диалоговое окно поиска (см. рис. 3.6), открыть которое можно с помощью команд меню Правка/Найти или нажатия комбинации клавиш Ctrl + A (F).
Слайд 43
При этом можно найти конкретное вхождение образца в
поле, а также возможность найти сразу все вхождения образца
в поле или искать каждое вхождение по отдельности. Если не требуется выполнять поиск по всем полям, в режиме таблицы требуется выбрать поле (столбец) для поиска.значения, которое требуется найти. Само значение вводится в поле Образец.
Слайд 44
Если точное значение неизвестно, можно задать образец поиска
с помощью обычных знаков подстановки.
Чтобы найти первое вхождение
указанного значения, необходимо нажать кнопку Найти. Для поиска следующих вхождений этого значения нажимается кнопка Найти далее. Для замены данных служит диалоговое окно замены, открыть которое можно с помощью элемента головного меню Правка/Заменить или нажатия комбинации клавиш Ctrl + Р (Н). Для замены найденного значения (значений) требуется задать информацию в поле Заменить на.
Слайд 45
Существует возможность сразу заменить все вхождения образца в
поле или заменять каждое вхождение по отдельности. Однако поиск
пустых значений и пустых строк необходимо выполнять в диалоговом окне Поиск с последующей заменой этих значений вручную. Для того чтобы выполнять замену каждого вхождения по отдельности, нужно нажимать Найти далее, а затем кнопку Заменить. Для пропуска текущего вхождения и поиска следующего нажимается кнопка Найти далее.
Если точное значение неизвестно, можно задать образец поиска с помощью обычных знаков подстановки.
Слайд 47
Быстрее выполнить замену большого количества данных или произвести
вычисления с данными (например, повысить все оклады сотрудникам) можно
с помощью запроса на обновление (см. главу о запросах), а не с помощью диалогового окна Замена. Однако при этом невозможно выполнять замену отдельных вхождений с подтверждением. Кроме того, запрос на обновление при выполнении поиска и замены данных в нескольких полях становится достаточно громоздким. Кроме поиска по образцам данных существуют и другие возможности поиска, например, записи по ее номеру.
Слайд 48
3.6. Сортировка и фильтрация данных
Сортировка данных в таблице
позволяет изменить порядок следования записей. При этом структура таблицы
не меняется. Сортировка используется в тех случаях, когда требуется, например, выдать список сотрудников, упорядоченный по алфавиту, возрасту или окладу. Сортировка касается всех записей таблицы одновременно. Для сортировки по отдельному столбцу достаточно в режиме таблицы установить в нем курсор мыши и выбрать команду сортировки по возрастанию (от А до Я) или по убыванию (от Я до А) из меню Записи. Эту же команду можно выполнить с использованием кнопок Сортировка по возрастанию и Сортировка по убыванию . Если мы хотим произвести сортировку по группе рядом стоящих столбцов, то выделяется вся эта группа столбцов и выбирается команда сортировки аналогично вышеописанному.
План
Слайд 49
При этом вначале сортируются данные в самом левом
столбце, затем в соседнем справа и т.д. Все столбцы
сортируются в одном направлении. Понятно, что такая процедура сортировки имеет свои неудобства — сортируются только соседние столбцы и вся сортировка ведется в одном направлении. Если с первым недостатком легко справиться (достаточно переставить столбцы, чтобы они оказались рядом), то сортировка в различном направлении по различным полям возможна только при фильтрации или конструировании запросов. Фильтрация данных позволяет не только выбрать различный порядок сортировки по различным полям (это побочный эффект фильтрации данных), но, что самое главное, выбрать из всех записей таблицы только те, которые удовлетворяют заданным критериям.
Слайд 50
Принципиальное отличие фильтров от запросов состоит в том,
что фильтры позволяют построить временные наборы данных и сами
являются временными конструкциями, создаваемыми на момент работы с конкретной таблицей. Запросы являются объектами базы данных и хранятся вместе с таблицами и другими объектами. Любой последующий фильтр удаляет предыдущий, тогда как запросы могут создаваться независимо и в большом числе. Фильтр создается только для одной таблицы, и выбираемые записи включаются в результирующий набор со всеми своими полями; тогда как запрос может быть построен для группы взаимосвязанных таблиц, а в результат запроса могут включаться лишь отдельные поля записей.
Слайд 52
Задать критерии фильтрации можно несколькими способами. В пункте
Записи главного меню есть пункт Фильтр. Его команда Фильтр
по выделенному обеспечивает выполнение самого простого варианта фильтра. Для этой же цели служит кнопка Фильтр по выделенному на панели инструментов. Критерием отбора записей в этом варианте фильтра являются значения, содержащиеся в одной или нескольких (смежных) выделенных ячейках таблицы. Можно также произвести фильтрацию и по выделенной части значения ячейки. Если фильтр производится по полному значению ячейки, то ее даже не нужно выделять, а просто щелкнуть по ней курсором. Результатом фильтрации будет набор записей, содержащий в соответствующих полях значения, совпадающие с выделенными элементами данных.
Слайд 53
Команда Исключить выделенное также производит фильтрацию записей, но
в этом случае критерий отбора противоположный: ищутся все записи
со значениями полей, несовпадающими со значениями выделенных ячеек. К набору, полученному в результате фильтрации, при необходимости можно снова применить фильтр. Пусть, например, требуется отобрать в таблице Студенты сведения о девушках 9703 группы. Для этого нужно найти в поле Группа ячейку со значением "9703" и щелкнуть по кнопке Фильтр по выделенному. На экране останутся записи, относящиеся к студентам 9703 группы. Затем следует щелкнуть по ячейке поля Пол со значением "Ж", и снова щелкнуть по этой же кнопке. (Можно поступить иначе: щелкнуть по ячейке поля Пол со значением "М", затем щелчком правой кнопки мыши вызвать контекстное меню и выбрать команду Исключить выделенное.)
Слайд 54
В итоге на экране останутся лишь требуемая информация.
Вернуть на экран данные исходной таблицы можно командой Записи/Удалить
фильтр или щелкнув по кнопке Удалить фильтр на панели инструментов. Отметим, что эта команда не удаляет из памяти использованный критерий фильтра, а лишь отменяет его действие. Снова включить режим фильтрации можно, выполнив команду Записи/Применить фильтр или щелкнув по кнопке Применение фильтра, которая имеет такой же вид, как и кнопка Удалить фильтр.
Слайд 56
В фильтр, созданный последним, можно внести изменения и
затем для отбора записей использовать новый фильтр.
Команда Изменить фильтр
или нажатие кнопки с таким же именем вызывает следующий экран (см. рис. 3.9). В каждом поле можно нажать кнопку списка и в появившемся списке значений этого поля выбрать нужное для задания критерия. Перед значениями полей можно задать операции отношений (>, <, >=, <=, =, <>) или же удалить часть значения. После набранного таким образом критерия, нужно выполнить команду Применить фильтр.
Слайд 58
Например, если нам понадобится после просмотра сведений о
девушках 9703 группы вывести информацию о девушках 9701 группы,
можно использовать только что созданный фильтр, внеся в него соответствующие изменения. Для этого нужно открыть список значений в поле Группа, выбрать нужный номер группы и выполнить новый фильтр. Команда Расширенный фильтр позволяет задать критерии фильтрации с помощью бланка запроса и позволяет понять основы построения запросов, да и сам фильтр может быть с помощью специальной команды преобразован в запрос. При выборе этой команды на экране появляется бланк построения фильтра, в верхней части которого находится список полей таблицы, а в нижней — бланк для построения критериев фильтрации