в ячейке А1 а) б)
в) Ответы:
а) (1 + А1)/(4*А1^2);
б) – 2*ABS( А1) + А1^3/(3 *А1^2) + 4)+3;
в) ABS(А1/(А1^2 + 1)) + ABS(А1)/(А1^4 +1)
FindSlide.org - это сайт презентаций, докладов, шаблонов в формате PowerPoint.
Email: Нажмите что бы посмотреть

















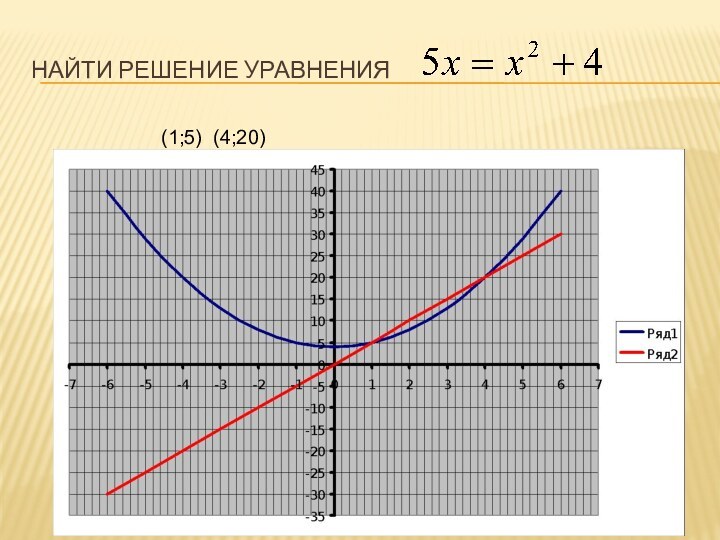
Ответы:
а) (1 + А1)/(4*А1^2);
б) – 2*ABS( А1) + А1^3/(3 *А1^2) + 4)+3;
в) ABS(А1/(А1^2 + 1)) + ABS(А1)/(А1^4 +1)