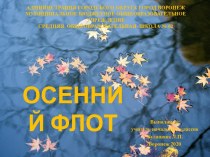- Главная
- Разное
- Бизнес и предпринимательство
- Образование
- Развлечения
- Государство
- Спорт
- Графика
- Культурология
- Еда и кулинария
- Лингвистика
- Религиоведение
- Черчение
- Физкультура
- ИЗО
- Психология
- Социология
- Английский язык
- Астрономия
- Алгебра
- Биология
- География
- Геометрия
- Детские презентации
- Информатика
- История
- Литература
- Маркетинг
- Математика
- Медицина
- Менеджмент
- Музыка
- МХК
- Немецкий язык
- ОБЖ
- Обществознание
- Окружающий мир
- Педагогика
- Русский язык
- Технология
- Физика
- Философия
- Химия
- Шаблоны, картинки для презентаций
- Экология
- Экономика
- Юриспруденция
Что такое findslide.org?
FindSlide.org - это сайт презентаций, докладов, шаблонов в формате PowerPoint.
Обратная связь
Email: Нажмите что бы посмотреть
Презентация на тему Интерактивный плакат Padlet
Содержание
- 2. Что такое Padlet Web сервис Padlet
- 3. Как можно использовать «Padlet» в учебных целях?1.
- 4. 8. Padlet удобно использовать как систему хранения
- 5. Инструкция к сервису PadletДля создания плаката заходим на сайт https://ru.padlet.com. В правом верхнем углу нажмите «Войти»
- 6. 2. Выберите вариант регистрации: а)
- 7. б) нажмите «Зарегистрироваться», введите свой
- 8. 3. Далее, просит выбрать сотрудничество с
- 9. 4. Для создания новой виртуальной стены нажмите в левом верхнем углу «+ создай padlet»
- 10. 5. Выберите плакат который вам нравиться. Появится выбранный лист.
- 11. 6. Введите название плаката, краткое описание плаката.7. Выберите обои и щелкните на эти обои.
- 12. Если хотите сделать свой фон, то заранее
- 13. Найдите картинку для фона на компьютере, нажмите «Открыть». После загрузки картинки нажмите «Ок».
- 14. 8. Также можете выбрать цвет поста, стиль шрифта и иконки.
- 15. 9. Для того чтобы добавить содержимое:
- 16. 10. Дополнительно существуют другие способы
- 17. 11. После завершения работы, нажмите на «Опубликовать» далее появится приложение, выберите «Поделиться/ Экспортировать»
- 18. Скачать презентацию
- 19. Похожие презентации
Что такое Padlet Web сервис Padlet представляет собой виртуальную стену, на которую можно прикреплять фото, файлы, ссылки на странички интернет, заметки. Это может быть приватный проект стены, моделируемая стена с несколькими участниками, которые будут заполнять


















Слайд 3
Как можно использовать «Padlet» в учебных целях?
1. Для
повторения изученного на прошлом уроке. Поместите все необходимые материалы
на доску, попросите учащихся быстро просмотреть их, и задать вопросы, если у них возникнет необходимость что-то уточнить.2. Если Вы рассказываете какую-либо историю, попросите учащихся предсказать, что случится дальше. Пусть они поместят все свои идеи на доску. Обсудите, насколько точны были их предсказания.
3. Для совместного конспектирования. Когда учащиеся слушают лекцию или доклад, попросите их совместно добавлять на доску основные идеи или вопросы, возникшие по ходу урока.
4. Для проведения собраний с учащимися или преподавателями. Попросите их добавлять на одну доску все идеи и вопросы, обсудите их в конце встречи.
5. Для планирование мероприятий. Например, если Вы планируете экскурсию, то можете поместить на доску всю необходимую информацию: место, маршрут, время выезда, стоимость, список необходимых с собой вещей, и так далее.
6. Для проведения опроса после изучения той или иной темы. Попросите учащихся, например, ответить на такие вопросы: «Что нового Вы узнали?», «Что осталось неясным?», «Что бы Вы хотели у меня спросить?». Вы можете не только увидеть ответы учащихся в Padlet, но и прокомментировать их, добавив текст, ссылку или мультимедийный файл. Такую доску удобно использовать в дальнейшем для повторения материала.
7. Создайте галерею QR-кодов. Учащиеся могут создать доску с информацией, изображениями и ссылками по определенной теме, а потом сгенерировать для нее QR-код. Получившиеся коды можно развесить по классной комнате. Это необычное и увлекательное задание, которое позволить не только изучить ту или иную тему, но и повысить техническую грамотность учащихся.
Слайд 4 8. Padlet удобно использовать как систему хранения документов,
загрузив на доску материалы, которые будут доступны для скачивания
в любое время.9. Для подготовки отчета об экскурсии или выездном мероприятии. Вы можете разместить на доску фотографии Ваших учащихся и их отзывы.
10. Создание доски Padlet может быть самостоятельным заданием. Вы можете предложить учащимся на выбор — сделать доклад, презентацию, интерактивный плакат, карту памяти или доску Padlet. Получившуюся доску можно встроить в сайт или блог класса.
11. Можно использовать доску для совместного сбора материалов по той или иной теме. Учащиеся при этом могут работать как всем классом, так и в группах. Все ресурсы будут собраны в одном месте, и никогда не потеряются.
12. В качестве доски сообщений для класса или группы, где Вы можете размещать объявления и важную информацию.
13. Как список дополнительных материалов по теме. Создайте доску со ссылками на статьи, фотографиями и учебными видео, и поделитесь ссылкой. Такая доска будет интересна и тем, кто хочет глубже изучить тему, и тем, кто пропустил занятие.
14. Для быстрого добавления подписей к изображению. Загрузите изображение в качестве фона, а затем добавьте заметки к различным частям изображения.
15. Для знакомства в начале года. Вы можете создать доску, рассказывающую о Вас, а также попросить учащихся составить собственные доски, на которые они могут добавить любую информацию о себе. В конце года можно выполнить другое задание: посмотреть, что изменилось за прошедший год, и рассказать об изменениях.
16. Для получения обратной связи от учащихся. Попросите их использовать доску, чтобы поделиться своими впечатлениями и идеями.
Слайд 5
Инструкция к сервису Padlet
Для создания плаката заходим на
сайт https://ru.padlet.com.
В правом верхнем углу нажмите «Войти»
Слайд 6
2. Выберите вариант регистрации:
а)
Нажмите «Войти через Google», введите свои данные аккаунта Google
Слайд 7
б) нажмите «Зарегистрироваться»,
введите свой адрес
и придумайте пароль, потом снова щелкните на кнопку зарегистрироваться
Слайд 8 3. Далее, просит выбрать сотрудничество с падлет:
Basic Free forever – бесплатно но с ограничениями
Pro From
$8.25 a month – платно выбрав, нажмите на «Select»
Слайд 11
6. Введите название плаката, краткое описание плаката.
7. Выберите
обои и щелкните на эти обои.
Слайд 12 Если хотите сделать свой фон, то заранее подготовьте
фоновую картинку. Нажмите вверху раздела «Обои» кнопку «Добавить свой
собственный», далее появиться следующее окно, нажимаете на кнопку выберите изображениеСлайд 13 Найдите картинку для фона на компьютере, нажмите «Открыть».
После загрузки картинки нажмите «Ок».
Слайд 15 9. Для того чтобы добавить содержимое: щелкните
по доске 2 раза левой кнопкой мыши. Появится форма
для добавления информации: из своих файлов, 2 ссылки на интернет сайт, загрузка фото (названия кнопок по порядку)Содержимое можно редактировать:
- урна – удалить
- изменить размер можно, потянув за правый, левый край (должна появиться двойная стрелочка)
-перемещать по плакату (удерживая мышкой и перемещая в нужное место)
Слайд 16 10. Дополнительно существуют другие способы заполнения
плаката:
Загрузить с компьютера
Ввести адрес сайта
Искать в Google
Сделать фото
создать
своё видеоЗаписать свою речь
Создать свой экран
Нарисовать рисунок
Указать на карте свое местоположение
Связать с другими своими плакатами в padlet