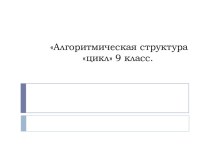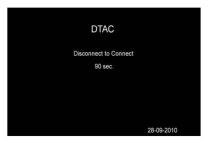Слайд 2
В ArcView существует возможность выполнения различных запросов: выбор
объектов в Виде для их идентификации, нахождение интересующих вас
географических объектов по определенным критериям и работа с определенными географическими объектами для получения о них большей информации.
4.1. Идентификация объектов с помощью мыши. Предположим, вам нужно получить информацию о конкретном выпуске сточных вод на карте Амурского залива. Для этого в проекте «Amur.apr» откройте Вид «Выпуск» и в таблице содержания Вида активизируйте тему «выпуск.dbf». Выберите инструмент Идентифицировать (Identify) и щелкните на нужном объекте, чтобы получить его атрибуты. Выбранный объект мигнет на карте, а его атрибуты появятся в окне Идентификация результатов (Identify Results).
Слайд 3
4.2. Выбор объектов с помощью мыши. Выбранные в
Виде объекты подсвечиваются и остаются такими, пока не сделан
другой выбор, или пока выбор не отменен. По умолчанию, выбранные объекты подсвечиваются желтым цветом.
Чтобы выбрать интересующие вас объекты активной темы «выпуск», щелкните на инструменте Выбор объекта (Select Feature), затем выберите объекты с помощью мыши, указывая на них или растягивая прямоугольник поверх них. Объекты, частично или полностью попавшие в пределы растягиваемого прямоугольника, будут выбраны.
Слайд 4
Щелкните на кнопке Открыть таблицу темы (Open Theme
Table). На экране отобразится атрибутивная таблица темы «выпуск.dbf», в
которой желтым цветом будут выделены записи выбранных объектов.
Для перемещения выделенных записей в верхнюю часть таблицы щелкните на кнопке Переместить вверх (Promote).
Если вам нужно отменить выборку объектов, щелкните на кнопке Отменить выбор (Select None). И наоборот, если вам нужно выбрать все объекты темы, щелкните на кнопке Выбрать все (Select All).
Можно осуществить выбор объектов путем выбора их записей. Для этого нажмите на кнопке Выбрать (Select) и щелкните на нужной записи в атрибутивной таблице темы.
Слайд 5
4.3. Изменения изображения атрибутов таблицы. Атрибутивная таблица темы
«выпуск» содержит десять полей. Вы можете управлять изображением таблицы
на экране: прятать, переименовывать и сортировать поля.
Чтобы спрятать поля «долгота» и «широта», из меню Таблица (Table) выберите Свойства (Properties). В нижней части появившегося диалогового окна Свойства таблицы (Table Properties) в колонке Видимое (Vizible) отключите нужные поля. Чтобы переименовать поле «Shape», в колонке Псевдоним (Alias) наберите новое имя поля – «Номер». Нажмите ОК.
Вы можете отсортировать таблицу по любому полю в возрастающем или убывающем порядке.
Слайд 6
Чтобы отсортировать таблицу щелкните на имени поля, которое
нужно отсортировать, чтобы сделать его активным (например, поле «расход»).
Затем щелкните на кнопку Сортировка по возрастанию (Sort Ascending) или на кнопку Сортировка по убыванию (Sort Descending). ArcView соответствующим образом отсортирует ваши данные в таблице.
4.4. Поиск объектов в Виде. В ArcView cуществует несколько возможностей поиска объектов на карте.
Использование кнопки Найти (Find) - это быстрый способ выбрать отдельный интересующий вас объект.
Слайд 7
Например, если вы работаете с темой «выпуск» и
хотите выбрать выпуск на п-ве Де-Фриз, просто напечатайте это
имя в диалоговом окне Найти (Find). На карте найденный объект будет выделен желтым цветом.
Для выбора объектов по значениям их атрибутов, воспользуемся кнопкой Конструктор запросов (Query Builder). Построим запрос для нахождения выпусков сточных вод, концентрация цинка в которых превышает 8мкг/л. Так как эти данные содержатся в теме «выпуск», активизируйте ее. Щелкните на кнопке Конструктор запроса, в появившемся диалоговом окне в списке полей (Fields) дважды щелкните на поле «Zn», чтобы ввести [Zn] в выражение. Затем щелкните на кнопке Больше (>). В полученном выражении напечатайте число 8. Щелкните на кнопке Новая выборка (New Set).
Слайд 8
ArcView выполнит запрос, и выбранные объекты высветятся на
карте. Чтобы определить, сколько объектов отвечают критерию, установленному в
выражении запроса, откройте таблицу темы «выпуск». Нужные записи будут выделены желтым цветом.
Конструктор запроса можно использовать для обновления уже выбранной группы объектов. Опция Добавить к выборке (Add To Set) добавит новые объекты к существующему набору выбранных объектов. Опция Взять из выборки (Select From Set) применит ваше выражение запроса для вновь выбранных объектов.
Слайд 9
Кнопка Выбор объектов графикой позволяет выбирать объекты, которые
целиком попадают внутрь или пересекаются такими графическими элементами как
круги, прямоугольники и полигоны, нарисованными вами в Виде с помощью инструмента Рисовать (Draw). Объекты будут выбираться из всех текущих активных тем. Для примера найдем все выпуски сточных вод в радиусе 75 км от выпуска «Седанка». Активизируйте нужную тему. В списке инструмента для рисования выберите инструмент Круг (Draw Circle). Установите курсор на карте, где расположен выпуск «Седанка» и увеличьте радиус круга, не отпуская левую клавишу мыши. Из меню Графика (Graphics) выберите опцию Размер и положение (Size and Position).
Слайд 10
В появившемся диалоговом окне Размер и положение круга
(Circle Size and Position) в поле радиус (radius) введите
число 75. Нажмите ОК. Чтобы выбрать объекты, попавшие внутрь круга, щелкните на кнопке Выбор объектов графикой (Select Feature Using Graphics). Для просмотра атрибутов выбранных объектов откройте таблицу темы. Щелкните на кнопке Переместить вверх (Promote), чтобы записи выбранных объектов расположить в верхней части таблицы.
4.5. Выборка темой. ArcView предоставляет возможность выбирать объекты из одной или более тем, используя объекты из другой темы. Выбор объектов таким способом - один из пространственных методов анализа, который можно использовать, чтобы решать проблемы соседства, смежности, и вместимости.
Слайд 11
Откройте Вид «Амур» и активизируйте в нем все
темы. Для примера воспользуемся опцией Выборка темой для выбора
объектов одной темы, расположенных полностью внутри другой темы. Найдем объекты темы «взвеси.shp», которые полностью попадают внутрь одного или нескольких полигонов темы «бентос.shp».
В таблице содержания вида выделите тему «взвеси.shp». Из меню Тема (Theme) выберите опцию Выборка темой (Select By Theme). В появившемся диалоговом окне в поле Выбрать объекты активных тем которые (Select features of active themes that) выберите Находятся полностью внутри (Are Completely Within), в поле Выбранные объекты (the selected features of) – “бентос.shp” и нажмите на кнопку Новая выборка (New Set).
Слайд 12
ArcView выделит на карте выбранные объекты желтым цветом.
Это будет единственная полилиния, концентрация взвеси в которой равна
0,05 мг/л. Щелкните на кнопке Открыть таблицу темы (Open Theme Table), чтобы увидеть все записи текущей выборки (в нашем случае это последняя запись таблицы).
4.6. Получение статистик по таблице. Найдем статистические характеристики для поля «расход» точечной темы «выпуск.dbf» из Вида «Выпуск». Для этого щелкните на теме в Таблице содержания, чтобы сделать ее активной. Откройте таблицу для темы, выбрав пункт Таблица (Table) из меню Тема (Theme) или щелкнув на кнопке Открыть таблицу темы (Open Theme Table).
Слайд 13
В таблице щелкните на поле с именем «расход»,
чтобы сделать его активным. Из меню Поле (Field) выберите
опцию Статистики (Statistics). На экране появится окно Статистики для поля расход (Statistics for расход field), содержащее такие характеристики как сумма, количество, среднее, максимум, минимум, диапазон, дисперсия и стандартное отклонение для всех записей выбранного поля.
Вы можете получить статистические параметры по данным таблицы, основанные на значениях отдельных полей. Результаты расчета сохраняются в новой таблице.
Слайд 14
Для примера подсчитаем средние значения величины «расход» для
определенных концентраций цинка. Откроем таблицу «выпуск.dbf» и выделим в
ней поле «Zn». Из меню Поле (Field) выберите опцию Суммирование (Summarize). В появившемся диалоговом окне Создание итоговой таблицы (Summary Table Definition) из списка Поле (Field) выберите «расход», из списка Свод по (Summarize by) – среднее (Average), затем нажмите Добавить (Add) и OK. ArcView создаст итоговую таблицу под названием «sum1.dbf» и покажет ее.
Таблица содержит по одной записи для каждого значения концентрации цинка, а также поле Счет (Count), показывающее число записей в таблице «выпуск.dbf», имеющих такую концентрацию, и поле Среднее (Ave_расход) с подсчитанными средними значениями величины «расход».
Слайд 15
4.7. Преобразование выбранных объектов в новую тему. Создадим
новую тему для отображения на карте Амурского залива расчетного
поля концентрации по взвешенным веществам и выпусков сточных вод на западном побережье п-ва Муравьева-Амурского.
Откройте новый Вид и добавьте в него следующие темы: “Amur.dxf”, “выпуск.dbf”, “взвеси.shp”, активизируйте их. В Таблице содержания выделите тему «взвеси.shp». Откройте таблицу атрибутов темы и выделите в ней первую, вторую и девятую строки. Нажмите на кнопку Переключить выбор (Switch Selection). В результате выбранными оказались объекты, расположенные на восточном побережье Амурского залива. Щелкните на кнопку Экстент выбранного объекта (Zoom to Selected), чтобы увеличить масштаб до экстента выбранных объектов.
Слайд 16
Чтобы выпуски сточных вод, изображенные точками на карте,
были подписаны, выделите тему “выпуск.dbf” и воспользуйтесь опцией Автоподпись
(Auto-label) из меню Тема (Theme). Для изменения масштаба подписей выделите их с помошью Указателя (Pointer) и выберите Показать окно символов (Show Symbol Window) из меню Окно (Window). В появившемся окне Палитра шрифтов (Fill Palette) укажите нужный размер шрифта.
Теперь можно преобразовать выбранные объекты в новую тему. Для этого активизируйте тему, содержащую выбранные объекты (“взвеси.shp”), если она не активна. Из меню Тема (Theme) выберите Преобразовать в шейп-файл (Convert to Shapefile). В появившемся диалоговом окне определите имя и местоположение создаваемого шейп-файла (с:\esri\esridata\ShFile.shp). Нажмите ОК.