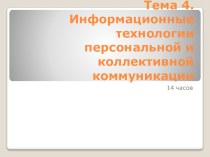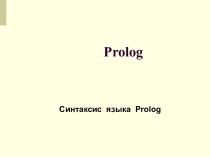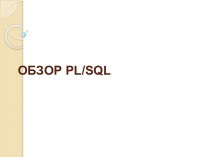текстовых документов, которая может обеспечивать выполнение разнообразных функций:
редактирование
строк текста; использование различных шрифтов символов;
копирование и перенос части текста с одного места на другое или из одного документа в другой;
контекстный поиск и замену частей текста;
задание произвольных междустрочных промежутков;
автоматический перенос слов на новую строку;
автоматическую нумерацию страниц;
выравнивание краев абзаца;
создание таблиц и построение диаграмм;
проверку правописания слов и подбор синонимов;
построение оглавлений и предметных указателей;
распечатку подготовленного текста на принтере в нужном числе экземпляров и т.п.
ТЕКСТОВЫЙ ПРОЦЕССОР OPENOFFICE.ORG WRITER