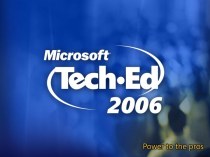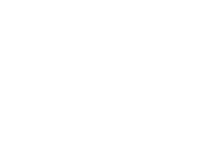- Главная
- Разное
- Бизнес и предпринимательство
- Образование
- Развлечения
- Государство
- Спорт
- Графика
- Культурология
- Еда и кулинария
- Лингвистика
- Религиоведение
- Черчение
- Физкультура
- ИЗО
- Психология
- Социология
- Английский язык
- Астрономия
- Алгебра
- Биология
- География
- Геометрия
- Детские презентации
- Информатика
- История
- Литература
- Маркетинг
- Математика
- Медицина
- Менеджмент
- Музыка
- МХК
- Немецкий язык
- ОБЖ
- Обществознание
- Окружающий мир
- Педагогика
- Русский язык
- Технология
- Физика
- Философия
- Химия
- Шаблоны, картинки для презентаций
- Экология
- Экономика
- Юриспруденция
Что такое findslide.org?
FindSlide.org - это сайт презентаций, докладов, шаблонов в формате PowerPoint.
Обратная связь
Email: Нажмите что бы посмотреть
Презентация на тему Установка windows 7 на ноутбук с флеш накопителя
Содержание
- 2. Операционная система. Операционная система(ОС) -
- 3. Установка системыТрадиционно перед установкой Windows Vista или
- 4. Установку Windows 7 можно условно разбить на
- 5. Подготовка флешки или карты памяти с WindowsДля
- 6. И так. Первым делом нужно скопировать файлы
- 7. Теперь нажимаем
- 9. Через некоторое время в папке D:\Windows_7\
- 10. После этого должно открыться главное окно программы. Нажимаем на большую зеленую галочку:Потом на кнопку Далее:
- 12. Нажимаете Далее и принимаете Лицензионное соглашение:Нажимаете Далее и Выход:
- 13. Вот и все. Флешка с установочными файлами Windows готова.
- 14. Вот примерное содержание флешки:Переходим ко второму пункту нашего руководства.
- 15. Включение в BIOS
- 16. Теперь следует сохранить настройки и выйти из
- 18. Скачать презентацию
- 19. Похожие презентации
Операционная система. Операционная система(ОС) - это совокупность программ, обеспечивающая целостное функционирование компьютера и его устройств при взаимодействии с пользователем в процессе решения им различных информационных задач на компьютере.


















Слайд 3
Установка системы
Традиционно перед установкой Windows Vista или Windows
7 нужно скопировать все важные данные с раздела, на
который собираетесь устанавливать систему (обычно C:\), на другой раздел (D:\, например), на флешку или на другой компьютер. Не забываем также о документах, содержимом рабочего стола и программах. Если Windows 7 или Windows Vista будут устанавливаться второй системой по руководству Установка Windows 7 или Windows Vista второй системой на ноутбук с Windows XP, то можно обойтись без копирования документов так как не будет производиться форматирование раздела винчестера.Слайд 4 Установку Windows 7 можно условно разбить на такие
основные операции:
Запись Windows 7 на флешку или карту памяти;
Включение
в BIOS загрузки с флешки или с карты памяти;Непосредственная установка Windows 7 с флешки или карты памяти;
Поиск и установка необходимых драйверов и утилит.
Приступим к подготовке флешки.
Слайд 5
Подготовка флешки или карты памяти с Windows
Для подготовки
флешки или карты памяти с дистрибутивом Windows 7 нам
понадобятся:Архив с нужными программами. Скачать его вы можете в сети интернет.
Дистрибутив Windows 7 в виде образа с расширением .iso или просто записанная на диск Windows. Рекомендуется использовать чистые MSDN сборки Windows. Со всякими там Black Edition и прочими появление проблем при установке более чем вероятно;
Флешка или карта памяти объемом 4 Гб и больше. Если у вас карта памяти, то рекомендуется использовать внешний USB-картридер. Это связано с тем, что не все ноутбуки способны корректно загружаться со встроенного картридера. Стоит отметить, что все содержимое флешки будет удалено. Поэтому нужно скопировать всю важную информацию на винчестер.
Слайд 6 И так. Первым делом нужно скопировать файлы с
диска с Windows в папку на винчестере (D:\Windows_7\, например).
Если у вас диска с Windows нет, но есть его образ, то устанавливаем утилиту 7-Zip (она есть в архиве по ссылкам выше) и открываем с ее помощью .iso-образ вашего диска:
Слайд 9
Через некоторое время в папке D:\Windows_7\ будут
установочные файлы Windows. Теперь можно двигаться дальше.
Запускаем утилиту WinToFlash.
Ее дистрибутив вы можете найти в архиве по ссылкам выше. При первом запуске необходимо принять Лицензионное соглашение:Слайд 10 После этого должно открыться главное окно программы. Нажимаем
на большую зеленую галочку:
Потом на кнопку Далее:
Слайд 11
В верхнем поле указываете путь к папке, куда скопированы файлы Windows. В нашем случае это D:\Windows_7\.
В нижнем окне указываете букву вашей флешки в системе:
Слайд 15 Включение в BIOS загрузки
с флешки или с карты памяти.
Сначала выключаем ноутбук, потом
ставим в него флешку или карту памяти и включаем. Теперь нужно зайти в BIOS. Обычно для этого стоит нажать в начале загрузки определенную клавишу. Это может быть Del, F2 или еще какая-то кнопка. Обычно она указывается в нижней строчки окна загрузки и в инструкции к ноутбуку.После входа в BIOS нужно настроить порядок загрузки. Обычно эти настройки размещены на вкладке Boot. Для смены порядка загрузки обычно используются кнопки F5/F6 или F7/F8. Как правило на страничке с настройками указано какими кнопками можно менять список загрузки. Как менять порядок загрузки также должно быть указано в инструкции к ноутбуку.
Устанавливаете вашу флешку или карту памяти на первое место в списке загрузки. Флешки обычно выступают как USB-HDD или еще как-то. Иногда возле названия указывается модель флешки. Порядок загрузки должен иметь примерно такой вид:
Слайд 16 Теперь следует сохранить настройки и выйти из BIOS.
Для этого нужно в BIOS найти пункт с примерным
названием Save and Exit Setup.После сохранения настроек ноутбук должен перезагрузиться. Теперь можно переходить к установке системы.
Слайд 17
Установка Windows 7
Установка Windows с флешки или карты
памяти полностью аналогична установке с диска. Если нет необходимых драйверов на ноутбук, необходимо сделать поиск и установку драйверов в сети интернет , а также в статьях по данной теме.