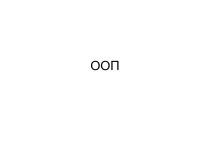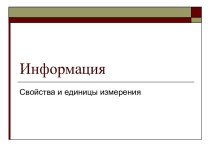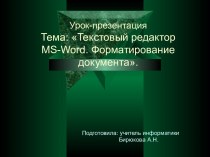- Главная
- Разное
- Бизнес и предпринимательство
- Образование
- Развлечения
- Государство
- Спорт
- Графика
- Культурология
- Еда и кулинария
- Лингвистика
- Религиоведение
- Черчение
- Физкультура
- ИЗО
- Психология
- Социология
- Английский язык
- Астрономия
- Алгебра
- Биология
- География
- Геометрия
- Детские презентации
- Информатика
- История
- Литература
- Маркетинг
- Математика
- Медицина
- Менеджмент
- Музыка
- МХК
- Немецкий язык
- ОБЖ
- Обществознание
- Окружающий мир
- Педагогика
- Русский язык
- Технология
- Физика
- Философия
- Химия
- Шаблоны, картинки для презентаций
- Экология
- Экономика
- Юриспруденция
Что такое findslide.org?
FindSlide.org - это сайт презентаций, докладов, шаблонов в формате PowerPoint.
Обратная связь
Email: Нажмите что бы посмотреть
Презентация на тему Теоретические основы трехмерной графики
Содержание
- 2. 3D GraphicsТрехмерная графика (3D Graphics) – визуальное
- 3. renderingРендеринг (rendering) – процесс создания реалистичных изображений
- 4. Трехмерная модель
- 5. Из 3D в 2DДля отображения трехмерной модели
- 6. Камера
- 7. Аффинные преобразованияПри смене позиции наблюдателя требуется произвести
- 8. Пример преобразованияАффинные преобразования применяются при повороте и
- 9. ОсвещениеМодель начинает выглядеть трехмерной только после моделирования
- 10. НормалиЕсли взять ровную поверхность, то нормали в
- 11. Модель освещенности ФонгаВклад в это значение от
- 12. Модель освещенности Фонга
- 13. Модель Фонга-Блинна
- 14. Дальнейшее развитиеВ дальнейшем, исследователи придумывали иные способы
- 15. Игра света и тениС целью расчета теней
- 16. Первые уроки3D программирование
- 17. Окно в 3d мир.Структура программыКамераСветОбъектыДействия с объектамиокончаниеголователоноги
- 18. головаGraphics3D 640,480,16,1 Устанавливает 3D Графический способ.
- 19. головаSetBuffer BackBuffer() – установить поток, буфер. cam=CreateCamera()
- 20. телоcub=CreateCube() – Это мы создаем 3D объект
- 21. телоTurnEntity cub,0.6,0.2,0.3 – вращениеTurnEntity
- 22. телоRepeat ……………………………. Until KeyHit(1) – Между этими
- 23. ногиEnd – Завешает программу________________________________________Создаём шаблон
- 24. Интерфейс программы.Так выглядит окно Blitz3d: Синее текстовое
- 26. Запуск и отладка программы: Для запуска
- 27. Graphics3D 640,480,16,2 SetBuffer BackBuffer() cam=CreateCamera() lit=CreateLight()
- 28. Graphics3D 800,600,32,2 SetBuffer BackBuffer()camera=CreateCamera()PositionEntity camera,0,2,-9 light=CreateLight()cub=CreateCube() RotateEntity
- 29. Поставим сферу.
- 30. Graphics3D 800,600,32,2 SetBuffer BackBuffer()camera=CreateCamera()PositionEntity camera,0,2,-9 light=CreateLight()cub=CreateCube() sph=CreateSphere(32)
- 31. ДОМА:Поставить цилиндр на куб.Используем: CreateCylinder () - цилиндр
- 32. Поставим объектGraphics3D 640,480,16,1 SetBuffer BackBuffer() cam=CreateCamera() lit=CreateLight()
- 33. Практическая работа.Изменить параметры света.Изменить размер объекта.Переместить объект
- 34. Скачать презентацию
- 35. Похожие презентации
3D GraphicsТрехмерная графика (3D Graphics) – визуальное отображение трехмерной сцены или объекта. Для представления трехмерной графики на двумерном устройстве (дисплее) применяют рендеринг.




















![Теоретические основы трехмерной графики телоTurnEntity cub,0.6,0.2,0.3 – вращениеTurnEntity entity,pitch#, yaw#, roll#, [,global]](/img/tmb/12/1142605/eced91215d23bf54822c264a00d08bfb-720x.jpg)













Слайд 3
rendering
Рендеринг (rendering) – процесс создания реалистичных изображений на
экране, использующий математические модели и формулы для добавления цвета,
тени и т. д.
Слайд 5
Из 3D в 2D
Для отображения трехмерной модели на
двухмерном экране монитора требуется произвести специальные математические преобразования трехмерных
координат всех точек в двухмерные.
Слайд 7
Аффинные преобразования
При смене позиции наблюдателя требуется произвести преобразования
координат, связанные с поворотом объекта, его масштабированием и учетом
перспективы.Такие преобразования называются аффинными преобразованиями
Слайд 8
Пример преобразования
Аффинные преобразования применяются при повороте и трансформации
объекта (масштабирование, скос).
Допустим, что при повороте ординаты точек (у-координаты)
не меняются. Значит, поворот происходит относительно оси y.
Слайд 9
Освещение
Модель начинает выглядеть трехмерной только после моделирования освещения,
а это напрямую связано с положением плоскостей (полигонов) модели,
точнее, с направлением перпендикуляров к плоскостям – нормалей.Степень освещенности точки зависит от угла падения лучей света. Чем меньше угол между нормалью и лучом света, тем больше освещенность точки поверхности.
Слайд 10
Нормали
Если взять ровную поверхность, то нормали в каждой
ее точке будут одинаковыми и освещенность также будет одинаковой.
А
если поверхность неровная, то нормали в каждой точке будут разными - и освещенность тоже.
Слайд 11
Модель освещенности Фонга
Вклад в это значение от каждого
источника света зависит от расстояния между источником света и
точкой на поверхности.
Слайд 14
Дальнейшее развитие
В дальнейшем, исследователи придумывали иные способы вычисления
этой составляющей, более сложные (Blinn, Cook-Torrance, Ward), учитывающие распределение
энергии света, его поглощение материалами и рассеивания в виде диффузной составляющей.
Слайд 15
Игра света и тени
С целью расчета теней и
полутеней (диффузных теней) применяются различные алгоритмы – Ray tracing
(трассировка лучей), Radiosity (излучение).На рисунке представлены результаты просчета теней и диффузной засветки при помощи Radiosity.
Слайд 17
Окно в 3d мир.
Структура программы
Камера
Свет
Объекты
Действия с объектами
окончание
голова
тело
ноги
Слайд 18
голова
Graphics3D 640,480,16,1
Устанавливает 3D Графический способ.
Синтакс такой: Graphics3D
ширина, высота, глубина цвета, режим Ширина, высота – размер создаваемого
экрана Глубина – глубина цвета – 16, 24 или 32 бита на пиксель.Режим: 0 – оконный во время разработки (если возможно), полноэкранный в .exe формате; 1 –полноэкранный 2 –оконный 3 –оконный, с возможностью изменения размеров окна.
Слайд 19
голова
SetBuffer BackBuffer() – установить поток, буфер.
cam=CreateCamera() –
это самая основная команда в 3D программах. Если не
будет даже одной камеры то 3D программа работать не будет, камера-это тоже самое, что и наши глаза, через неё мы видим окружающий 3D мир. Lit=CreateLight() – Это команда создает источник света. Можно изменять тип света, в скобки вписываем следующие значения: 1:направленный 2:точка 3: пятно
Слайд 20
тело
cub=CreateCube() – Это мы создаем 3D объект куб.
Геометрические
объекты:
CreateSphere () - сфера
CreateCylinder () - цилиндр
CreateCone() – конус
PositionEntity cub,0,0,5 –
Эта команда помещает объект в позиции и в 3D месте. ScaleEntity cub,1,0.3,1 – Изменяет размер объекта RotateEntity cub,0,40,0 – Вращает объект так, чтобы это было при абсолютной ориентации.
Слайд 21
тело
TurnEntity cub,0.6,0.2,0.3 – вращение
TurnEntity entity,pitch#,
yaw#, roll#, [,global] Tpitch# - X угол и эквивалентна наклону
вперед / назад. Yaw# - Y угол и эквивалентен вращению налево / вправо. Roll# - Z угол и эквивалентен наклону налево / вправо. UpdateWorld ()– UpdateWorld [anim_speed#] anim_speed# (необязательный) – скорость для мультипликации.Установлен по умолчанию в 1.
Слайд 22
тело
Repeat
…………………………….
Until KeyHit(1) – Между этими двумя командами будет
происходить основной цикл игры. При нажатии кнопки ESC начинает
читать следующую команду.
Слайд 24
Интерфейс программы.
Так выглядит окно Blitz3d:
Синее текстовое поле является
основным – в нём пишут программный код.
Слайд 26 Запуск и отладка программы: Для запуска программы нажмите F5
или
Для запуска предыдущей программы нажмите F6
Для проверки ошибок нажмите
F7
Для создания .exe файла нажмите: меню Program -> Create Executable
Для включения\отключения отладочного окна: меню Program -> Debug Enabled
В правой части окна находится панель с тремя вкладками:
Funcs – отображает все функции, которые используются в проекте.
Types – отображает все типы, которые используются в проекте.
Label – отображает все метки.
Слайд 27
Graphics3D 640,480,16,2
SetBuffer BackBuffer()
cam=CreateCamera()
lit=CreateLight()
……………………………………….
Repeat
…………………………………………
UpdateWorld
RenderWorld
Flip
Until KeyHit(1)
End
Слайд 28
Graphics3D 800,600,32,2
SetBuffer BackBuffer()
camera=CreateCamera()
PositionEntity camera,0,2,-9
light=CreateLight()
cub=CreateCube()
RotateEntity light,45,90,45
While Not KeyHit(1)=1
RenderWorld()
Flip()
Wend
End
камера
Позиция камеры
свет
Ставим куб
Поворот куба
Пока не нажата ESC
Нарисуем
КУБ
Слайд 30
Graphics3D 800,600,32,2
SetBuffer BackBuffer()
camera=CreateCamera()
PositionEntity camera,0,2,-9
light=CreateLight()
cub=CreateCube()
sph=CreateSphere(32)
ScaleEntity
sph,1,1,1
ScaleEntity cub,1,1,1
EntityAlpha cub,0.5
RotateEntity cub,45,45,45
RotateEntity light, 90,45,45
While Not KeyHit(1)=1
RenderWorld()
Flip()
Wend
End
Размер объекта
Прозрачность объекта
Слайд 31
ДОМА:
Поставить цилиндр на куб.
Используем:
CreateCylinder () - цилиндр
CreateCube() - куб
PositionEntity
cub,0,0,5 – Эта команда помещает объект в
позиции и в 3D месте.ScaleEntity cub,1,0.3,1 – Изменяет размер объекта