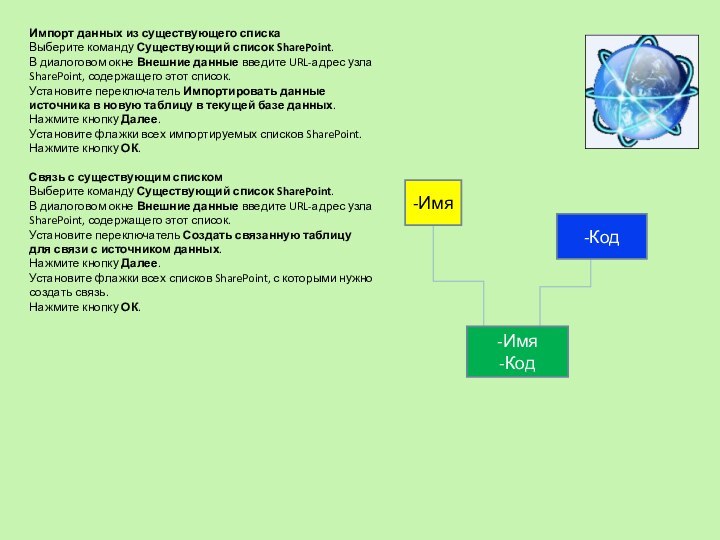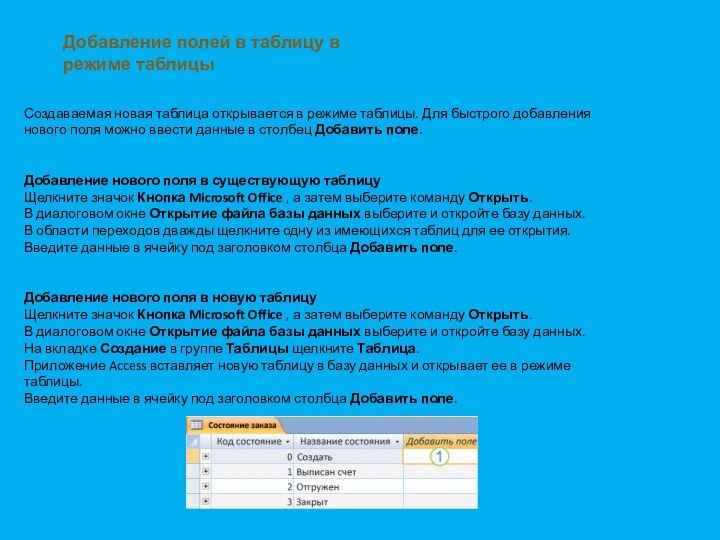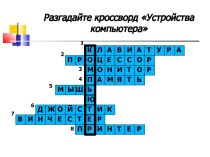клиенты организации и их адреса.
2Каталог продаваемых товаров, включающий
цены и изображения каждого из них. 3Таблица «Задачи», в которой отслеживаются задачи и сроки их выполнения.
4Перечень оборудования или складских запасов.
Необходимо тщательно спланировать и правильно разработать базу данных, чтобы впоследствии избежать внесения значительных изменений
Таблица- это объект СУБД которая содержит основные сведения о создания БД