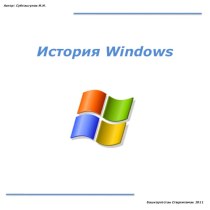- Главная
- Разное
- Бизнес и предпринимательство
- Образование
- Развлечения
- Государство
- Спорт
- Графика
- Культурология
- Еда и кулинария
- Лингвистика
- Религиоведение
- Черчение
- Физкультура
- ИЗО
- Психология
- Социология
- Английский язык
- Астрономия
- Алгебра
- Биология
- География
- Геометрия
- Детские презентации
- Информатика
- История
- Литература
- Маркетинг
- Математика
- Медицина
- Менеджмент
- Музыка
- МХК
- Немецкий язык
- ОБЖ
- Обществознание
- Окружающий мир
- Педагогика
- Русский язык
- Технология
- Физика
- Философия
- Химия
- Шаблоны, картинки для презентаций
- Экология
- Экономика
- Юриспруденция
Что такое findslide.org?
FindSlide.org - это сайт презентаций, докладов, шаблонов в формате PowerPoint.
Обратная связь
Email: Нажмите что бы посмотреть
Презентация на тему Программа Paint
Содержание
- 2. Запуск программы.Пуск > Программы > Стандартные > Paint.
- 3. Запуск программы PaintДля запуска программы выберите в меню Пуск Программы Стандартные Paint
- 4. Рабочая область Paint
- 5. Основные элементыКарандаш - при нажатой левой кнопки
- 6. Основные элементыЗаливка - позволит закрасить выбранным цветом
- 7. Основные элементыПрямоугольник - используется для рисования закрашенных
- 8. Основные элементыЭллипс - рисование эллипса, вписанного в
- 9. Выбор цвета. Для выбора цвета можно
- 10. Основные возможности редактора Paint Одновременная работа только
- 11. Практическое задание.Задание 1. Загрузите графический редактор Paint. Изучите интерфейс графического редактора. Задание 2. Создайте простые фигуры.
- 12. Практическое заданиеЗадание 2. Создайте рисунок и сохраните
- 13. Скачать презентацию
- 14. Похожие презентации
Запуск программы.Пуск > Программы > Стандартные > Paint.













Слайд 3
Запуск программы Paint
Для запуска программы выберите в меню
Пуск Программы Стандартные Paint
Слайд 5
Основные элементы
Карандаш - при нажатой левой кнопки мыши
за курсором мыши рисуется его след выбранного цвета толщиной
1 пиксел. При отпущенной левой кнопке след не рисуется.Кисть - действие похоже на карандаш, но можно менять форму кисти - кружок, квадратик, линия и др.
Распылитель - рисование с эффектом распыления краски.
Ластик - для стирания части рисунка. Можно менять размер ластика. Удаленный участок будет закрашен цветом фона.
Слайд 6
Основные элементы
Заливка - позволит закрасить выбранным цветом внутреннюю
часть произвольной замкнутой области. Для этого требуется выполнить щелчок
в любой точке внутри области. Если область не является замкнутой, то закрасится вся рабочая область.Линия - предназначена для рисования прямой линии (отрезка) выбранного цвета и толщины. Концы отрезка - места, где была нажата и отпущена левая кнопка мыши.
Кривая - предназначена для рисования гладких кривых линий, соединяющих заданные точки, выбранного цвета и толщины. Сначала проводят прямую линию, затем при нажатой левой кнопке мыши кривую можно дважды изогнуть в указанных направлениях.
Слайд 7
Основные элементы
Прямоугольник - используется для рисования закрашенных и
незакрашенных прямоугольников и квадратов. Требуется нажать на левую кнопку
мыши, перенести курсор в иную точку и отпустить кнопку. Возможные режимы - “только рамка”, “рамка и заполнение”, “только заполнение”.Многоугольник - рисование многоугольников. Для рисования первой стороны требуется перетащить курсор при нажатой кнопке. Для построения следующих сторон можно щелкать мышкой в вершинах многоугольника.
Слайд 8
Основные элементы
Эллипс - рисование эллипса, вписанного в намеченный
прямоугольник. Можно выбрать режим (см. прямоугольник).
Округленный прямоугольник - рисование
прямоугольника с округленными вершинами.
Слайд 9
Выбор цвета.
Для выбора цвета можно использовать два
способа: Во-первых, существует палитра цветов с 28 предлагаемыми цветами).
Для выбора цвета линии и закраски следует щелкнуть левой кнопкой мыши над нужным цветом.
Для выбора цвета фона щелкают правой кнопкой. Используемые по умолчанию основной и фоновый цвета отображаются в левом нижнем углу окна Paint
Во-вторых, можно выбрать инструмент “Выбор цвета” и щелкнуть им в том месте экрана, который закрашен нужным цветом. Можно также щелкать левой или правой кнопкой мыши.
Слайд 10
Основные возможности
редактора Paint
Одновременная работа только с
одним файлом.
Проведение прямых и кривых линий различной
толщины
и цвета.Использование кистей различной формы, ширины и цвета.
Построение различных фигур - прямоугольников,овалов
многоугольников, эллипсов–закрашенных и не закрашенных.
Помещение текста на рисунок.
Использование преобразований – поворотов, отражений,
растяжений и наклона.
Слайд 11
Практическое задание.
Задание 1. Загрузите графический редактор Paint. Изучите
интерфейс графического редактора.
Задание 2. Создайте простые фигуры.
Слайд 12
Практическое задание
Задание 2. Создайте рисунок и сохраните его
под именем «Клумба»
Задание 3. создайте на экране картинку с
изображением грибного леса. Сохраните ее по именем
«Грибы»