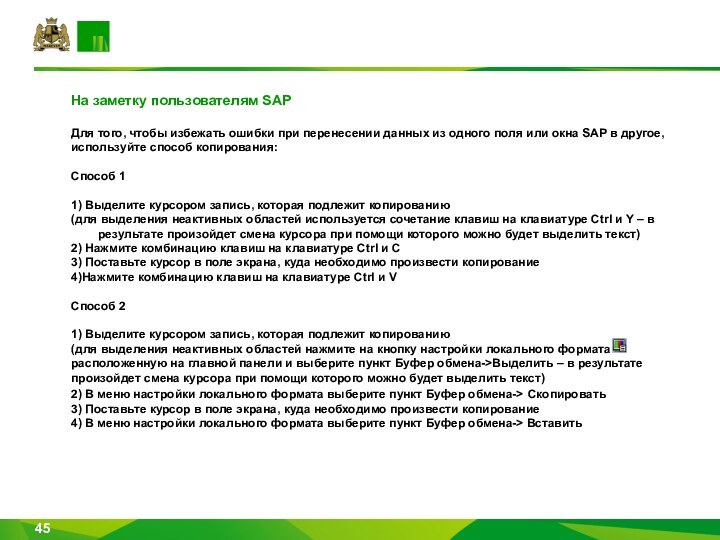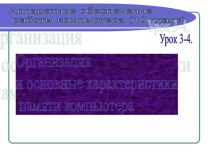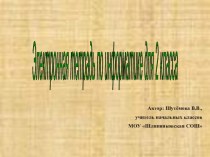на значок выбора из списка откроется окно с возможными
для ввода значениями. В случае,
если список содержит большое количество значений или они могут быть выбраны по нескольким
группам параметров, сначала откроется окно с ограничениями поиска.
Для некоторых значений, поиск может осуществляться по нескольким параметрам, которые собраны в
группы. Для перехода между группами параметров можно пользоваться кнопками и ,
расположенными в верхней части экрана справа, или нажав на кнопку выбрать требуемую группу для
быстрого перехода к ней.
После заполнения ограничений для требуемого значения нажмите кнопку для поиска. Если
необходимо закрыть окно со списком необходимо либо нажать на кнопку , либо кнопку закрытия
окна , расположенную в заголовке.
После отображения списка, чтобы выбрать значение необходимо либо дважды щелкнуть по нему,
либо выделить (строка поменяет цвет)и нажать кнопку .