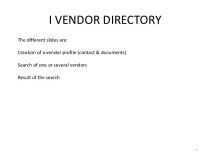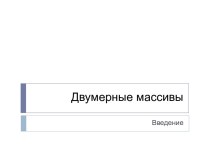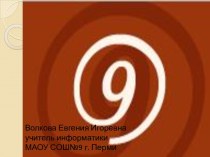- Главная
- Разное
- Бизнес и предпринимательство
- Образование
- Развлечения
- Государство
- Спорт
- Графика
- Культурология
- Еда и кулинария
- Лингвистика
- Религиоведение
- Черчение
- Физкультура
- ИЗО
- Психология
- Социология
- Английский язык
- Астрономия
- Алгебра
- Биология
- География
- Геометрия
- Детские презентации
- Информатика
- История
- Литература
- Маркетинг
- Математика
- Медицина
- Менеджмент
- Музыка
- МХК
- Немецкий язык
- ОБЖ
- Обществознание
- Окружающий мир
- Педагогика
- Русский язык
- Технология
- Физика
- Философия
- Химия
- Шаблоны, картинки для презентаций
- Экология
- Экономика
- Юриспруденция
Что такое findslide.org?
FindSlide.org - это сайт презентаций, докладов, шаблонов в формате PowerPoint.
Обратная связь
Email: Нажмите что бы посмотреть
Презентация на тему Построение примитивов в AutoCAD 2008
Содержание
- 2. Основные примитивы AutoCAD 2008 отрезок, прямая, луч, полилиния, многоугольник, прямоугольник, дуга, круг, сплайн, эллипс.
- 3. Панель инструментов Draw (Рисование)
- 4. Способы построения примитивовЩелчок на нужной кнопке панели
- 5. В квадратных скобках в командной строке указываются
- 6. ОтрезокОтрезок в пакете AutoCAD представляет собой линию,
- 7. Для построения отрезка с помощью командной строки
- 8. Координаты начальной точки можно указать несколькими методами.
- 9. После указания начальной точки в командной строке
- 10. Если же пользователь желает продолжить начатое построение
- 11. Укажите третью точку, и запрос будет выглядеть так:Specify next point or [Close/Undo]:(Следующая точка или [Замкнуть/Отменить]:)
- 12. Для построения
- 13. ПрямаяДля ее построения используется команда XLINE (Прямая)
- 14. Для построения прямой необходимо сначала указать первую
- 15. Hor (Гор)Позволяет строить горизонтальные прямые. После выбора
- 16. Ver (Вер)Позволяет строить вертикальные прямые. Что касается
- 17. Ang (Угол)Дает возможность строить линии по углу
- 18. На этом этапе пользователю следует задать угол
- 19. Если вы хотите выбрать базовую линию и
- 20. Здесь нужно указать тот линейный объект, относительно
- 21. Bisect (Биссект)Позволяет строить прямую, делящую угол пополам.
- 22. Затем программа выдает запрос об указании точки
- 23. Offset (Отступ)Создает параллельную прямую методом смещения. Прежде
- 24. Если вы согласны с числом, выведенным программой
- 25. Затем программа запросит указать точку, через которую
- 26. Выберите нужный объект — прямую, отрезок или луч. Последует очередной запрос:Specify side to offset:(Укажите сторону смещения:)
- 27. ЛучЛуч представляет собой линию, начинающуюся в заданной
- 28. Для построения этого примитива необходимо в меню
- 29. Здесь предлагается указать начальную точку, из которой
- 30. После ввода
- 31. ПолилинияДля построения данного примитива используется команда PLINE
- 32. Полилинии могут
- 33. Полилинии очень часто используются при построении чертежей, ведь из этого элемента состоят некоторые другие примитивы.
- 34. После вызова команды необходимо указать начальную точку
- 35. Если же пользователь укажет координаты следующей точки,
- 36. Arc (Дуга)Позволяет выполнить переход в режим отрисовки
- 37. ПараметрыAngle (Угол) — задает величины центрального угла
- 38. ПараметрыRadius (Радиус) — задает радиус дугового сегмента;Second
- 39. Halfwidth (Полуширина)Позволяет задать параметры ширины. Для каждого
- 40. Length (Длина)Позволяет построить сегмент, который является продолжением предыдущего с заданной длиной.
- 41. Undo (Отменить)Отменяет последнее действие, удаляет последний построенный сегмент полилинии.
- 42. Width (Ширина)Задает ширину сегмента полилинии, то есть устанавливает начальную и конечную толщину полилинии.
- 43. МногоугольникСоздавать многоугольники можно несколькими способами:
- 44. Построение многоугольникаНажать кнопку Polygon (Многоугольник) на панели
- 45. После указания команды для построения примитива программа
- 46. Если необходимо построить многоугольник с другим количеством
- 47. При выборе параметра Edge (Сторона) необходимо указать
- 48. Необходимо указать, каким образом будет задано размещение
- 49. Последний запрос программы выглядит так:Specify radius of
- 50. ПрямоугольникДля его построения используется команда RECTANG (Прямоуг).
- 51. После ввода команды появляется запрос ввести координаты
- 52. Параметры запроса командыChamfer (Фаска). Пользователь может задать
- 53. Затем программа предложит ввести координаты второго угла
- 54. Area (Площадь) - можно задать площадь строящегося
- 55. ДугаДля построения дуги используется команда ARC (Дуга).
- 56. Другие варианты построенияВыбрать необходимый метод построения можно в выпадающем меню Draw Arc (Рисование Дуга).
- 57. Другие варианты построенияПри нажатии на панели инструментов
- 58. Другие варианты построенияЗатем необходимо последовательно ввести координаты
- 59. Другие варианты построенияПосле указания второй точки нужно
- 60. КругДля построения окружности выполните команду Draw Circle
- 61. -3 Points (3 точки). Обеспечивает построение круга
- 62. Для построения круга AutoCAD по умолчанию ожидает
- 63. Если пользователь в ответ на этот запрос
- 64. При построении окружности можно воспользоваться параметром 3P
- 65. Запросы программы будут выглядеть следующим образом:Specify first
- 66. Если пользователь желает построить окружность по двум
- 67. Способ построения круга, касающегося двух объектов. Для
- 68. С помощью мыши укажите необходимую точку на
- 69. Далее:Specify radius of circle :(Укажите радиус круга :)
- 70. Для построения окружности, касательной в трех точках,
- 71. СплайнСплайн представляет собой сглаженную кривую, точно проходящую
- 72. Чертить данный элемент можно с помощью команды
- 73. Способы построения сплайновпутем задания определяющих точек,путем преобразования сглаженных сплайнами полилиний в сплайны.
- 74. Задание определяющих точек Command: _splineSpecify first point
- 75. Если пользователь желает замкнуть сплайн, то необходимо
- 76. Параметр Fit tolerance (Допуск) позволяет задавать максимально
- 77. Затем нужно задать направления касательных. Для построения
- 78. Если пользователь строит незамкнутый сплайн, то после
- 79. Если же пользователь строит замкнутый сплайн, то
- 80. Преобразование сглаженных сплайнами полилиний в сплайныSelect objects
- 81. ЭллипсЭллипс представляет собой плоскую овальную кривую, множество
- 82. Команду Ellipse (Эллипс) можно
- 83. Для построения эллипса нужно задать координаты двух
- 84. После указания пользователем координаты второй точки оси
- 85. Создание эллипса по заданному центруЕсли при первом
- 86. Скачать презентацию
- 87. Похожие презентации
Основные примитивы AutoCAD 2008 отрезок, прямая, луч, полилиния, многоугольник, прямоугольник, дуга, круг, сплайн, эллипс.










![Построение примитивов в AutoCAD 2008 Укажите третью точку, и запрос будет выглядеть так:Specify next point or [Close/Undo]:(Следующая точка или [Замкнуть/Отменить]:)](/img/tmb/13/1201437/6bc3aaa58ef5a3f0f3888f0c7d41808b-720x.jpg)






















![Построение примитивов в AutoCAD 2008 После вызова команды необходимо указать начальную точку полилинии:Specify next point or [Arc/Halfwidth/Length/Undo/Width]:(Следующая](/img/tmb/13/1201437/3cea26a133c135b35cf988001ef605de-720x.jpg)







































![Построение примитивов в AutoCAD 2008 Задание определяющих точек Command: _splineSpecify first point or [Object]:(Команда: сплайнПервая точка или](/img/tmb/13/1201437/21f6d0a990731ac613f2c02b42f7da45-720x.jpg)











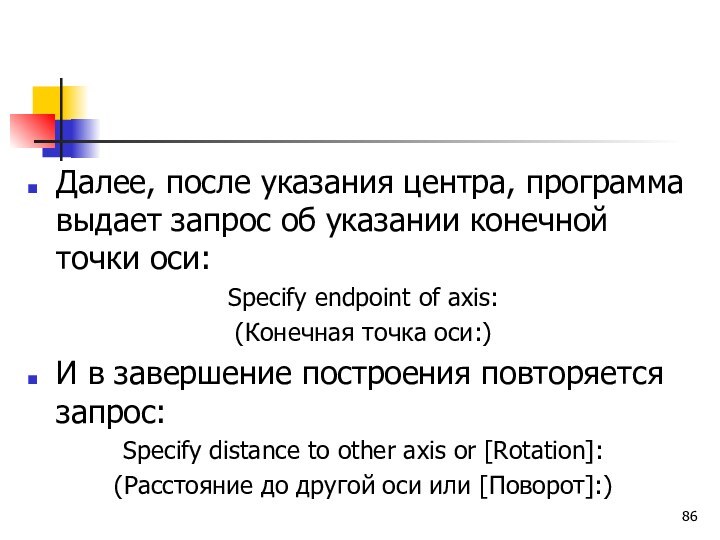
Слайд 4
Способы построения примитивов
Щелчок на нужной кнопке панели инструментов
Draw (Рисование).
Выбор примитива в меню Draw (Рисование).
Ввод
необходимой команды непосредственно в командной строке.
Слайд 5
В квадратных скобках в командной строке указываются варианты
следующего шага команд.
Пользователь может выбрать предлагаемый шаг по
желанию. В угловых скобках в командной строке указывается вариант действия по умолчанию.
Слайд 6
Отрезок
Отрезок в пакете AutoCAD представляет собой линию, имеющую
точки с координатами начала и конца.
Отрезок имеет три
характерные точки. За концы его можно растягивать и изменять направления, а за центральную точку — переносить.
Слайд 7
Для построения отрезка с помощью командной строки необходимо
ввести команду LINE (Отрезок) и нажать клавишу Enter.
Чтобы
начертить отрезок, используя панель 2D Draw (Двухмерное рисование) пульта инструментов, нажмите на ней кнопку Line (Отрезок).
Слайд 8
Координаты начальной точки можно указать несколькими методами.
Простейший
— щелкнув кнопкой мыши на нужной области экрана.
Можно
также указать координаты начальной точки прямо в командной строке:Command: _line (Команда: отрезок
Specify first point: Первая точка:)
Слайд 9
После указания начальной точки в командной строке пользователь
видит приглашение ввести вторую точку (конечную), координаты которой указываются
аналогично первой:Specify next point or [Undo]:
(Следующая точка или [Отменить]:)
Слайд 10
Если же пользователь желает продолжить начатое построение без
изменений, то следует указать вторую точку. Тогда будет выдан
следующий запрос:Specify next point or [Undo]:
(Следующая точка или [Отменить]:)
Слайд 11
Укажите третью точку, и запрос будет выглядеть так:
Specify
next point or [Close/Undo]:
(Следующая точка или [Замкнуть/Отменить]:)
Слайд 12
Для построения
замыкания отрезков надо выбрать параметр Close (Замкнуть).
Для построения отрезка заданной длины после установки первой точки можно с помощью мыши указать направление будущего отрезка, а затем в командной строке ввести его длину и нажать клавишу Enter.
Слайд 13
Прямая
Для ее построения используется команда XLINE (Прямая) или
же кнопка Construction Line (Прямая) на панели 2D Draw
(Двухмерное рисование) пульта инструментов.Command: _xline
Specify a point or [Hor/Ver/Ang/Bisect/Offset]:
(Команда: прямая
Укажите точку или [Гор/Вер/Угол/Биссект/Отступ]:)
Слайд 14
Для построения прямой необходимо сначала указать первую точку,
через которую будет проходить прямая (первая точка является серединой
прямой), а затем — вторую точку.
Слайд 15
Hor (Гор)
Позволяет строить горизонтальные прямые. После выбора этого
параметра AutoCAD выдает запрос, чтобы пользователь указал точки, через
которые пройдут прямые:Specify through point:
(Через точку:)
Слайд 16
Ver (Вер)
Позволяет строить вертикальные прямые.
Что касается запросов,
относящихся к их построению, то AutoCAD выдает те же
сообщения, что и при использовании параметра Hor (Гор).
Слайд 17
Ang (Угол)
Дает возможность строить линии по углу наклона.
При использовании этого параметра выдается следующий запрос:
Enter angle
of xline (0) or [Reference]:(Угол прямой (0) или [Базовая линия]:)
Слайд 18
На этом этапе пользователю следует задать угол наклона
по отношению к горизонтали и после этого указать точку,
через которую должна пройти прямая.
Слайд 19
Если вы хотите выбрать базовую линию и задать
угол между базовой линией и строящейся прямой, то необходимо
выбрать параметр Reference (Базовая линия).При этом в командной строке появится запрос:
Select a line object:
(Выберите линейный объект:)
Слайд 20
Здесь нужно указать тот линейный объект, относительно которого
будет указан угол наклона. Этим объектом может быть прямая,
отрезок или луч. Если вы выбрали прямую, то последует запрос:Enter angle of xline <0>:
(Угол прямой <0>:)
На следующем шаге укажите угол, после чего программа выдаст запрос об указании точки, через которую должна пройти прямая.
Слайд 21
Bisect (Биссект)
Позволяет строить прямую, делящую угол пополам. При
выборе этого параметра появляется следующий запрос:
Specify angle vertex
point:(Укажите вершину угла:)
Слайд 22
Затем программа выдает запрос об указании точки на
первой стороне угла:
Specify angle start point:
(Точка на первом луче
угла:)Следующий запрос — об указании точки на второй стороне угла:
Specify angle end point:
(Точка на втором луче угла:)
Слайд 23
Offset (Отступ)
Создает параллельную прямую методом смещения. Прежде всего
необходимо указать величину смещения. Поэтому первый запрос программы выглядит
так:Specify offset distance or [Through] <1.0000>:
(Величина смещения или [Точка] <1.0000>:)
Слайд 24
Если вы согласны с числом, выведенным программой по
умолчанию, то достаточно нажать клавишу Enter. При выборе параметра
Through (Точка) последует запрос:Select a line object:
(Выберите линейный объект:)
Слайд 25
Затем программа запросит указать точку, через которую пройдет
параллельная прямая, и построит параллельную линию.
Если же вы указали
величину смещения сразу, то программа выдаст запрос:Select a line object:
(Выберите линейный объект:)
Слайд 26
Выберите нужный объект — прямую, отрезок или луч.
Последует очередной запрос:
Specify side to offset:
(Укажите сторону смещения:)
Слайд 27
Луч
Луч представляет собой линию, начинающуюся в заданной точке
и уходящую в бесконечность.
Этот примитив бесконечен только в
одном направлении.
Слайд 28
Для построения этого примитива необходимо в меню Draw
(Рисование) выбрать пункт Ray (Луч). После этого действия программа
выдаст следующий запрос:Command: _ray
Specify start point:
(Команда: луч
Начальная точка:)
Слайд 29
Здесь предлагается указать начальную точку, из которой будет
производиться построение луча. После этого программа выдаст запрос о
другой точке, через которую строится луч:Specify through point:
(Через точку:)
Слайд 30
После ввода
координат второй точки этот запрос может повторяться много раз.
Если пользователь желает построить несколько лучей, то все они будут начинаться в первой указанной им точке.
Слайд 31
Полилиния
Для построения данного примитива используется команда PLINE (Плиния).
Последовательность сегментов полилинии представляет собой единый объект и обрабатывается
(редактируется, удаляется и пр.) как одно целое.
Слайд 32
Полилинии могут
состоять из линейных и дуговых сегментов, а также обладать переменной шириной.
При выводе на печать полилиния имеет ту же толщину, что и на чертеже.
Слайд 33
Полилинии очень часто используются при построении чертежей, ведь
из этого элемента состоят некоторые другие примитивы.
Слайд 34
После вызова команды необходимо указать начальную точку полилинии:
Specify
next point or [Arc/Halfwidth/Length/Undo/Width]:
(Следующая точка или [Дуга/Полуширина/Длина/Отменить/Ширина]:).
Пользователь должен ввести
координаты конечной точки первого сегмента полилинии или выбрать указанные в квадратных скобках параметры.
Слайд 35
Если же пользователь укажет координаты следующей точки, то
запрос программы повторится, но к перечисленным выше параметрам добавится
Close (Замкнуть):Specify next point or [Arc/Close/Halfwidth/Length/Undo/Width]:
(Следующая точка или [Дуга/Замкнуть/Полуширина/Длина/Отменить/Ширина]:)
Слайд 36
Arc (Дуга)
Позволяет выполнить переход в режим отрисовки дуговых
сегментов полилинии. При выборе этого параметра программа выдает запрос:
Specify endpoint of arc or
[Angle/CEnter/Direction/Halfwidth/Line/Radius/Second pt/Undo/ Width]:
(Конечная точка дуги или
[Угол/Центр/Направление/Полуширина/Линейный/Радиус/Вторая/Отменить/Ширина]:)
Слайд 37
Параметры
Angle (Угол) — задает величины центрального угла для
дугового сегмента;
CEnter (Центр) — задает центр дугового сегмента;
Direction (Направление) — позволяет задать направление касательной;
Halfwidth (Полуширина) — задает параметры полуширины для следующего сегмента;
Line (Линейный) — дает возможность перейти в режим рисования прямолинейных сегментов;
Слайд 38
Параметры
Radius (Радиус) — задает радиус дугового сегмента;
Second pt
(Вторая) — задает вторую точку для построения по трем
точкам;Undo (Отменить) — отменяет построение;
Width (Ширина) — задает ширину следующего сегмента.
Слайд 39
Halfwidth (Полуширина)
Позволяет задать параметры ширины. Для каждого сегмента
полилинии можно задать собственное значение ширины.
С помощью параметра
Halfwidth (Полуширина) также можно задавать расстояние от осевой линии широкой полилинии до ее края.
Слайд 40
Length (Длина)
Позволяет построить сегмент, который является продолжением предыдущего
с заданной длиной.
Слайд 41
Undo (Отменить)
Отменяет последнее действие, удаляет последний построенный сегмент
полилинии.
Слайд 42
Width (Ширина)
Задает ширину сегмента полилинии, то есть устанавливает
начальную и конечную толщину полилинии.
Слайд 43
Многоугольник
Создавать многоугольники можно несколькими способами:
-задать радиус описанной или вписанной окружности;
-задать длину и положение стороны многоугольника.
Слайд 44
Построение многоугольника
Нажать кнопку Polygon (Многоугольник) на панели 2D
Draw (Двухмерное рисование) пульта инструментов,
Выбрать пункт Polygon (Многоугольник)
в меню Draw (Рисование), Набрать команду POLYGON (Многоугольник) с клавиатуры.
Слайд 45
После указания команды для построения примитива программа выдает
первый запрос, в котором просит задать количество сторон строящегося
многоугольника:Command: _polygon
Enter number of sides <4>:
(Команда: многоугольник
Введите количество сторон <4>:)
Слайд 46
Если необходимо построить многоугольник с другим количеством сторон,
то следует ввести нужное число в командную строку и
после ввода также нажать клавишу Enter.Программа принимает количество сторон от 3 до 1024. Затем следует запрос:
Specify center of polygon or [Edge]:
(Укажите центр многоугольника или [Сторона]:)
Слайд 47
При выборе параметра Edge (Сторона) необходимо указать две
конечные точки стороны многоугольника, по которым программа построит примитив.
При
указании точки AutoCAD продолжает формировать запрос:Enter an option [Inscribed in circle/Circumscribed about circle] :
(Задайте параметр размещения [Вписанный в окружность/Описанный вокруг окружности] <В>:)
Слайд 48
Необходимо указать, каким образом будет задано размещение строящегося
многоугольника.
При выборе варианта Inscribed in circle (Вписанный в
окружность) программа строит многоугольник, вписанный в некую окружность, а при выборе Circumscribed about circle (Описанный вокруг окружности) — описанный многоугольник.
Слайд 49
Последний запрос программы выглядит так:
Specify radius of circle:
(Радиус
окружности:)
С помощью мыши задаем радиус окружности, вокруг которой или
внутри которой будет построен многоугольник.
Слайд 51
После ввода команды появляется запрос ввести координаты первого
угла:
Command: _rectang
Specify first corner point or
[Chamfer/Elevation/Fillet/Thickness/ Width]:
(Команда: прямоугольник
Первый
угол или [Фаска/Уровень/Скругление/Высота/Ширина]:)
Слайд 52
Параметры запроса команды
Chamfer (Фаска). Пользователь может задать размеры
фасок во всех углах прямоугольника.
Elevation (Уровень). Задает уровень
для прямоугольника. Fillet (Скругление). Позволяет задать радиус сопряжения для углов прямоугольника.
Thickness (Высота). Задает трехмерную высоту прямоугольника (для трехмерных объектов).
Width (Ширина). Позволяет задать ширину полилинии, на основе которой строится прямоугольник.
Слайд 53
Затем программа предложит ввести координаты второго угла будущего
прямоугольника или выбрать нужный параметр:
Specify other corner point or
[Area/Dimensions/Rotation]:(Другой угол или [Площадь/Размеры/Поворот]:)
Слайд 54
Area (Площадь) - можно задать площадь строящегося прямоугольника,
Rotation (Поворот) - угол поворота будущего примитива,
Dimensions (Размеры)
программа выдаст запрос об указании двух размеров прямоугольника — длины и ширины.
Слайд 55
Дуга
Для построения дуги используется команда ARC (Дуга).
Если
пользователь для построения объектов применяет панель 2D Draw (Двухмерное
рисование) пульта инструментов, то для создания дуги необходимо последовательно ввести координаты трех точек, расположенных на ней.
Слайд 56
Другие варианты построения
Выбрать необходимый метод построения можно в
выпадающем меню Draw Arc (Рисование Дуга).
Слайд 57
Другие варианты построения
При нажатии на панели инструментов Draw
(Рисование) кнопки Arc (Дуга) получаем приглашение для указания координат
начальной точки дуги:Command: _arc
Specify start point of arc or [Center]:
(Команда: дуга
Начальная точка дуги или [Центр]:)
Слайд 58
Другие варианты построения
Затем необходимо последовательно ввести координаты второй
точки, расположенной на дуге:
Specify second point of arc or
[Center/End]:(Вторая точка дуги или [Центр/Конец]:)
Слайд 59
Другие варианты построения
После указания второй точки нужно ввести
координаты конечной точки дуги:
Specify end point of arc:
(Конечная точка
дуги:)
Слайд 60
Круг
Для построения окружности выполните команду Draw Circle (Рисование
Круг) и выберите нужный вариант из предложенных:
-Center, Radius (Центр, Радиус). Обеспечивает построение круга по заданному центру и радиусу.-Center, Diameter (Центр, Диаметр). Обеспечивает построение круга по заданному центру и диаметру.
-2 Points (2 точки). Обеспечивает построение примитива по двум конечным точкам его диаметра.
Слайд 61
-3 Points (3 точки). Обеспечивает построение круга по
трем его точкам.
-Tan, Tan, Radius (Кас, Кас, Радиус).
Обеспечивает построение круга с указанным радиусом, касающегося двух объектов. -Tan, Tan, Tan (Три точки касания). Обеспечивает построение круга, касательного в трех точках.
Слайд 62
Для построения круга AutoCAD по умолчанию ожидает ввода
координат центра окружности:
Command: _circle
Specify center point for circle or
[3P/2P/Ttr (tan tan radius)]:(Команда: круг
Центр круга или [3Т/2Т/Ккр (кас кас радиус)]:)
Слайд 63
Если пользователь в ответ на этот запрос укажет
точку, то программа примет ее за центр строящегося круга.
Далее последует запрос:Specify radius of circle or [Diameter]:
(Радиус круга или [Диаметр]:)
Слайд 64
При построении окружности можно воспользоваться параметром 3P (3Т).
AutoCAD запросит поочередно указать три точки, по которым построится
примитив. Задать любую из точек можно либо вводом ее координат в командной строке, либо указанием с помощью мыши.
Слайд 65
Запросы программы будут выглядеть следующим образом:
Specify first point
on circle:
(Первая точка круга:)
Затем:
Specify second point on circle:
(Вторая точка
круга:)И наконец:
Specify third point on circle:
(Третья точка круга:)
Слайд 66
Если пользователь желает построить окружность по двум точкам,
то необходимо воспользоваться параметром 2P (2Т).
При этом нужно
учесть, что обе точки, по которым произойдет построение круга, будут двумя конечными точками его диаметра.
Слайд 67
Способ построения круга, касающегося двух объектов. Для этого
пользователю необходимо выбрать при первом запросе команды
CIRCLE (Круг)
параметр Ttr (tan tan radius) (Ккр (кас кас радиус)). Программа предложит указать следующие точки:
Specify point on object for first tangent of circle:
(Укажите точку на объекте, задающую первую касательную:)
Слайд 68
С помощью мыши укажите необходимую точку на выбранном
объекте. Затем последует такой запрос:
Specify point on object for
second tangent of circle:(Укажите точку на объекте, задающую вторую касательную:)
Слайд 70
Для построения окружности, касательной в трех точках, необходимо
выполнить следующее: установить на панели инструментов Object Snap (Объектная
привязка) режим привязки Tangent (Касательная) и по трем точкам построить окружность.
Слайд 71
Сплайн
Сплайн представляет собой сглаженную кривую, точно проходящую через
заданные точки или отклоняющуюся от них в пределах допустимого
значения.
Слайд 72
Чертить данный элемент можно с помощью команды SPLINE
(Сплайн), либо вызвав пункт Spline (Сплайн) из меню Draw
(Рисование), либо воспользовавшись кнопкой Spline (Сплайн) на панели 2D Draw (Двухмерное рисование) пульта инструментов.
Слайд 73
Способы построения сплайнов
путем задания определяющих точек,
путем преобразования сглаженных
сплайнами полилиний в сплайны.
Слайд 74
Задание определяющих точек
Command: _spline
Specify first point or
[Object]:
(Команда: сплайн
Первая точка или [Объект]:)
После указания точки следует запрос:
Specify
next point:(Следующая точка:)
Слайд 75
Если пользователь желает замкнуть сплайн, то необходимо в
следующем запросе указать параметр Close (Замкнуть):
Specify next point or
[Close/Fit tolerance]
(Следующая точка или [Замкнуть/Допуск] <касательная в начале>:)
Слайд 76
Параметр Fit tolerance (Допуск) позволяет задавать максимально допустимое
расстояние от реального сплайна до какой-либо из определяющих точек.
Слайд 77
Затем нужно задать направления касательных. Для построения касательной
в начальной точке программа выдает запрос:
Specify start tangent:
(Касательная в
начальной точке:)
Слайд 78
Если пользователь строит незамкнутый сплайн, то после этого
запроса выдается запрос о направлении касательной в конечной точке:
Specify
end tangent:(Касательная в конечной точке:)
Слайд 79
Если же пользователь строит замкнутый сплайн, то после
указания касательной в начальной точке запрос будет следующим:
Specify tangent:
(Направление
касательной:)
Слайд 80
Преобразование сглаженных сплайнами полилиний в сплайны
Select objects to
convert to splines ..
Select objects:
(Выберите объекты для преобразования в
сплайны…Выберите объекты:)
После этого выбранные объекты преобразуются в сплайн.
Также полилинии, сглаженные сплайнами, можно преобразовывать в реальные сплайны просто командой SPLINE (Сплайн).
Слайд 81
Эллипс
Эллипс представляет собой плоскую овальную кривую, множество точек,
сумма расстояний которых от фокусов эллипса (фиксированных точек) постоянна.
Слайд 82
Команду Ellipse (Эллипс) можно ввести
сразу в командной строке или выбрать пункт Ellipse (Эллипс)
в меню Draw (Рисование) с последующим указанием нужного варианта построения.Можно также воспользоваться панелью 2D Draw (Двухмерное рисование) пульта инструментов.
Слайд 83
Для построения эллипса нужно задать координаты двух осей.
Сначала — первой:
Command: _ellipse
Specify axis endpoint of ellipse or
[Arc/Center]:(Команда: эллипс
Конечная точка оси эллипса или [Дуга/Центр]:)
Затем — второй:
Specify other endpoint of axis:
(Вторая конечная точка оси:)
Слайд 84
После указания пользователем координаты второй точки оси программа
сама вычисляет центр эллипса и выдает очередной запрос:
Specify distance
to other axis or [Rotation]:(Расстояние до другой оси или [Поворот]:)
Здесь можно ввести длину второй оси эллипса. При выборе же параметра Rotation (Поворот) эллипс будет построен путем поворота круга относительно первой оси на указанный пользователем угол.
Слайд 85
Создание эллипса по заданному центру
Если при первом запросе
программы выбрать параметр Center (Центр), то запрос будет следующим:
Specify
center of ellipse:(Центр эллипса:)