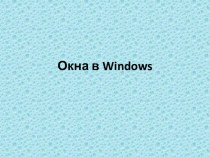- Главная
- Разное
- Бизнес и предпринимательство
- Образование
- Развлечения
- Государство
- Спорт
- Графика
- Культурология
- Еда и кулинария
- Лингвистика
- Религиоведение
- Черчение
- Физкультура
- ИЗО
- Психология
- Социология
- Английский язык
- Астрономия
- Алгебра
- Биология
- География
- Геометрия
- Детские презентации
- Информатика
- История
- Литература
- Маркетинг
- Математика
- Медицина
- Менеджмент
- Музыка
- МХК
- Немецкий язык
- ОБЖ
- Обществознание
- Окружающий мир
- Педагогика
- Русский язык
- Технология
- Физика
- Философия
- Химия
- Шаблоны, картинки для презентаций
- Экология
- Экономика
- Юриспруденция
Что такое findslide.org?
FindSlide.org - это сайт презентаций, докладов, шаблонов в формате PowerPoint.
Обратная связь
Email: Нажмите что бы посмотреть
Презентация на тему Покупки в волшебном магазине Аленький цветочек
Содержание
- 2. Только в "Аленьком цветочке"!!!палочка волшебнаяковер-самолетсапоги-скороходыи многое-многое другое!
- 3. Стоимость(руб)Срочно нужно купить:Сколько для этого нужно денег?
- 4. С помощью какой программы?Как компьютер может помочь решить эту задачу?Excel - электронные таблицы!
- 5. Назначение EXCELАвтоматизация вычисленийНаглядное представление данных в графическом видеМоделирование различных процессов
- 6. Основные элементы рабочего окна EXCELОсновные элементы рабочего
- 7. Как решить нашу задачу:Основные объекты ExcelВвод данныхАвтозаполнениеГраницы ячеекВвод формулФорматирование ячеек
- 8. Каждый лист представляет собой таблицу.Каждый лист представляет собой таблицу.Таблица состоит из столбцови строкОсновные объекты Excel
- 9. Столбцы обозначаются буквами латинского алфавита от A
- 10. На пересечении столбца и строки находится ячейка.
- 11. Начинаем вводить наши покупки в таблицу
- 12. Начинаем вводить наши покупки в таблицу Excel.Результат изменения ширины ячейки.
- 13. Продолжаем вводить данные ...Заполним шапку таблицы, подбирая ширину ячеек.Далее заполним 1 столбец таблицы, содержащий номера.
- 14. Автозаполнение в ExcelПоручим Excel сделать это автозаполнением.
- 15. Продолжаем вводить данные ...Результат автозаполнения.Заполним таблицу до конца.
- 16. Продолжаем вводить данные ...Результат автозаполнения.Заполним таблицу до
- 17. Границы ячеек в ExcelДля этого выделяем диапазон
- 18. Вычисления в ExcelКак определить сколько стоят
- 19. В ячейке F4 нам нужно
- 20. Вычисления в Excel
- 21. Копирование в ExcelВ Excel удобно копировать любые
- 22. Копирование в ExcelРезультат автозаполнения.
- 23. Автосуммирование в ExcelВ Excel много удобных встроенных функций.Одна из них - Автосуммирование.
- 24. Автосуммирование в ExcelДостаточно щелкнуть мышкой сначала по
- 25. Форматирование ячеек в ExcelВычисления в этой задаче
- 26. Форматирование ячеекПо умолчанию, текст выравнивается по левому
- 27. Выравнивание по вертикали: окно "Формат ячеек", закладка "Выравнивание":
- 28. Ввод и редактирование данных
- 29. Скачать презентацию
- 30. Похожие презентации











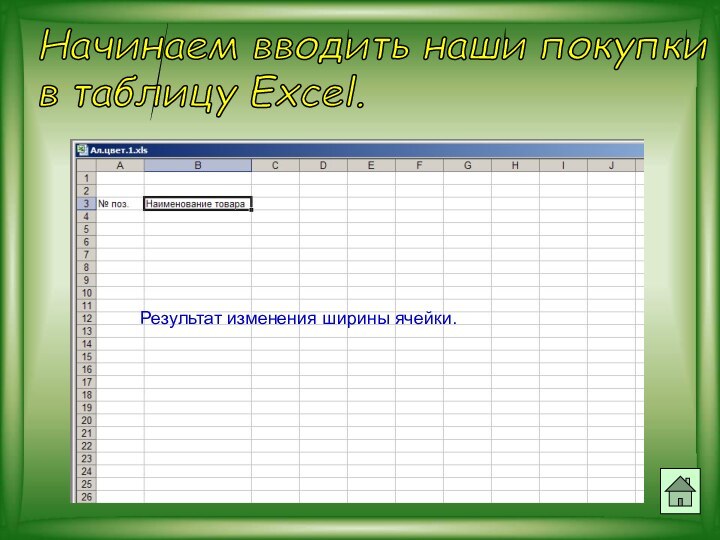
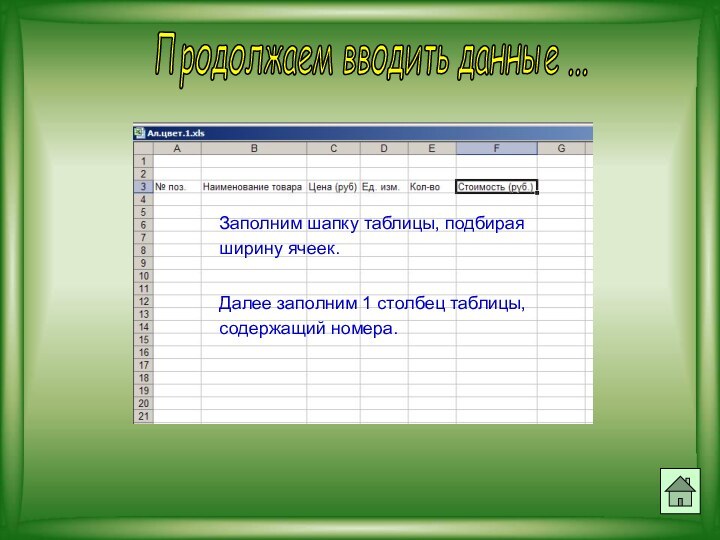
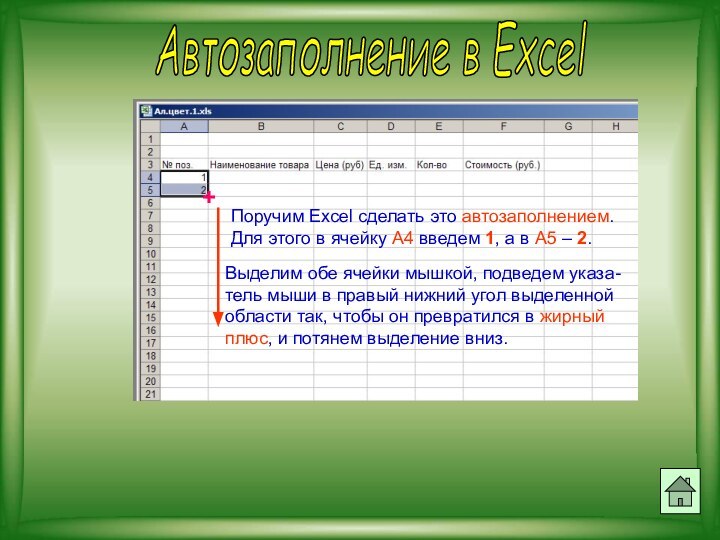
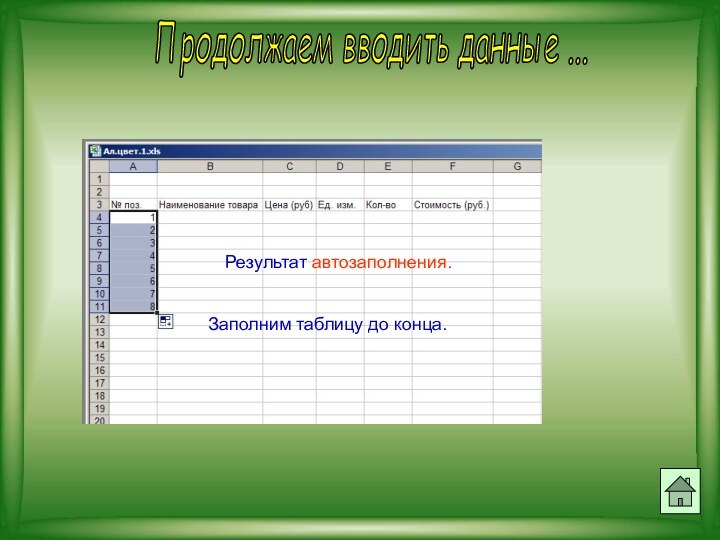
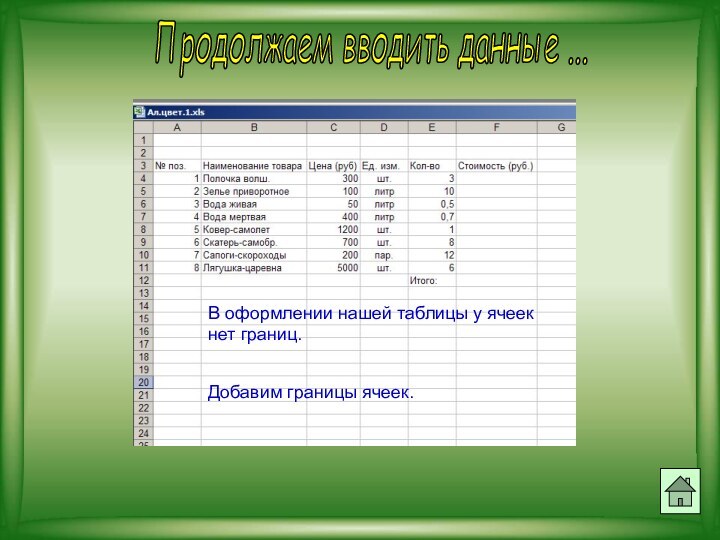



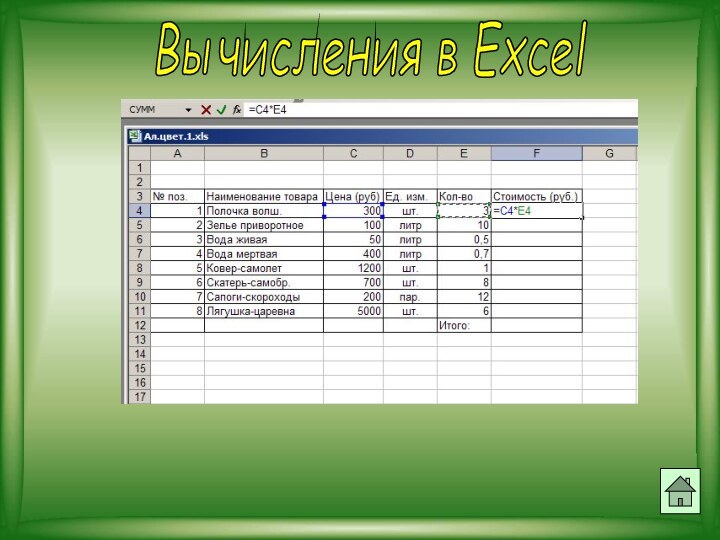
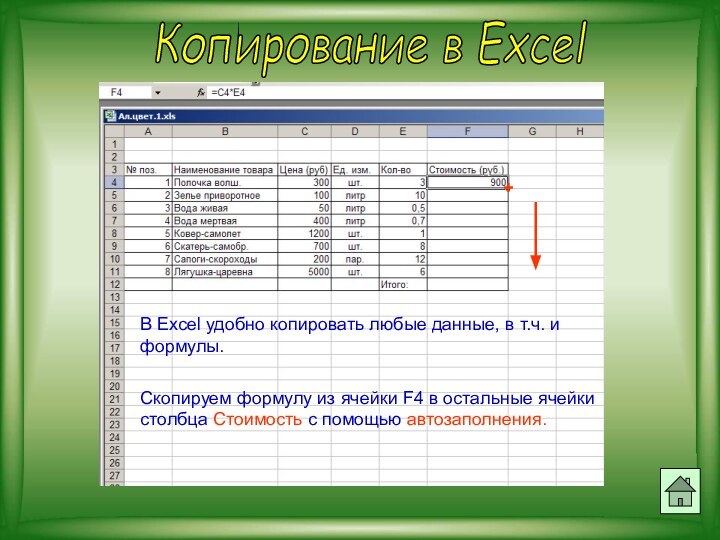


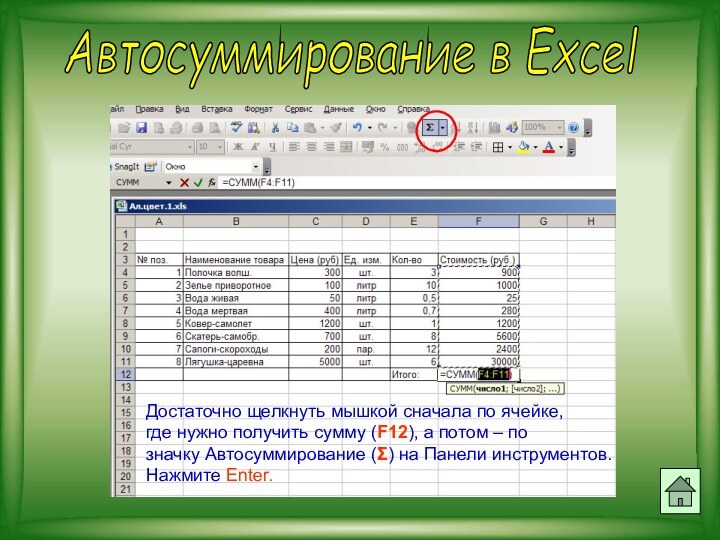


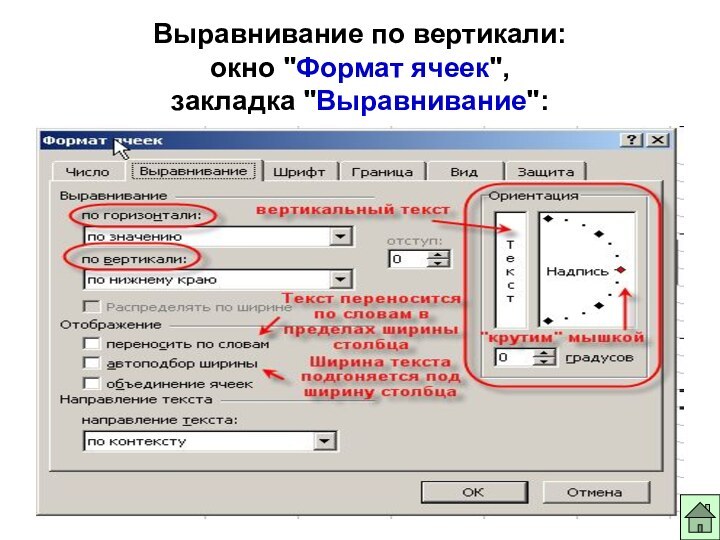


Слайд 2
Только в
"Аленьком цветочке"!!!
палочка
волшебная
ковер-самолет
сапоги-скороходы
и многое-многое другое!
Слайд 5
Назначение EXCEL
Автоматизация вычислений
Наглядное представление данных в графическом виде
Моделирование
различных процессов
Слайд 6
Основные элементы рабочего окна EXCEL
Основные элементы рабочего окна
EXCEL
Интерфейс Excel во многом совпадает
с интерфейсом Word.
Слайд 7
Как решить нашу задачу:
Основные объекты Excel
Ввод данных
Автозаполнение
Границы ячеек
Ввод
формул
Форматирование ячеек
Слайд 8
Каждый лист представляет собой таблицу.
Каждый лист представляет собой
таблицу.
Таблица состоит из столбцов
и строк
Основные объекты Excel
Слайд 9
Столбцы обозначаются буквами латинского
алфавита от A до
Z и т.д.
Столбцы обозначаются буквами латинского
алфавита от
A до Z и т.д. Строки обозначаются обычными арабскими
числами.
Основные объекты Excel
Слайд 10
На пересечении столбца и строки находится ячейка.
Каждая
ячейка имеет свой уникальный адрес,
который составляется из буквы
столбца и номера строки (например «В4").
На пересечении столбца и строки находится ячейка.
Каждая ячейка имеет свой уникальный адрес,
который составляется из буквы столбца и номера строки
(например «В4").
Основные объекты Excel
Слайд 11
Начинаем вводить наши покупки
в таблицу Excel.
Что делать,
если в какой-то ячейке не умещаются наши данные?
Увеличить ширину
столбца. Для этого подведите указатель мыши на границу
между именами столбцов, чтобы он превратился
в стрелочку, как показано.
Потяните мышкой за стрелочку вправо, так чтобы
в ячейке уместился текст.
Слайд 13
Продолжаем вводить данные ...
Заполним шапку таблицы, подбирая
ширину
ячеек.
Далее заполним 1 столбец таблицы,
содержащий номера.
Слайд 14
Автозаполнение в Excel
Поручим Excel сделать это автозаполнением. Для
этого в ячейку А4 введем 1, а в А5
– 2.Выделим обе ячейки мышкой, подведем указа-тель мыши в правый нижний угол выделенной области так, чтобы он превратился в жирный плюс, и потянем выделение вниз.
+
Слайд 16
Продолжаем вводить данные ...
Результат автозаполнения.
Заполним таблицу до конца.
В
оформлении нашей таблицы у ячеек нет границ.
Добавим границы
ячеек.
Слайд 17
Границы ячеек в Excel
Для этого выделяем диапазон всех
наших ячеек левой
клавишей мыши.
Потом на Панели инструментов находим
кнопку Границы, из списка выбираем Все границы
Слайд 18
Вычисления в Excel
Как определить сколько стоят
3 волшебных
палочки?
Для этого нужно умножить цену
одной палочки на их
количество.Вычисления в Excel проводятся
с помощью формул.
Слайд 19 В ячейке F4 нам нужно получить
произведение содержимого ячеек Цена (С4) и Количество (Е4)
В ячейке
F4 пишем «=», левой кнопкой щелкнуть на ячейке C4 (при этом Excel подставит в формулу ссылку автоматически).
ввести знак операции: «*»
левой кнопкой щелкнуть на ячейке E4
нажать Enter
в ячейке F4 появится результат вычислений 900
если вернуться на ячейку F4, то в строке формул вы увидите: «=C4*E4»
Ввод формулы в Excel
Слайд 21
Копирование в Excel
В Excel удобно копировать любые данные,
в т.ч. и формулы.
Скопируем формулу из ячейки F4 в
остальные ячейки столбца Стоимость с помощью автозаполнения.+
Слайд 23
Автосуммирование в Excel
В Excel много удобных
встроенных функций.
Одна
из них -
Автосуммирование.
Слайд 24
Автосуммирование в Excel
Достаточно щелкнуть мышкой сначала по ячейке,
где нужно получить сумму (F12), а потом – по
значку Автосуммирование (Σ) на Панели инструментов.
Нажмите Enter.
Слайд 25
Форматирование ячеек в Excel
Вычисления в этой задаче закончены.
Осталось
придать всей таблице более красивый вид.
Для этого используется форматирование
ячеек.Выровнять данные в ячейках можно как в Word, используя
кнопки форматирования на панели инструментов или …
Форматирование
Слайд 26
Форматирование ячеек
По умолчанию, текст выравнивается по левому краю
(по горизонтали), а числа -- по правому (по горизонтали).
По вертикали данные выровнены по нижнему краю.Выравнивание по горизонтали можно поменять с помощью кнопок на панели инструментов "Форматирование"
Здесь (слева направо) кнопки: по левому краю, по центру и по правому краю.
Выравнивание по вертикали изменяется с помощью окна "Формат ячеек", закладка "Выравнивание":
Слайд 28 Ввод и редактирование данных
в ячейках
Для ввода данных в одну ячейку достаточно
сделать ее активной (щелкнуть по ней мышкой) и начать набирать данные.Для выхода из режима редактирования нужно нажать "Enter" или "Tab" . Если до этого в ячейке были данные, они сотрутся;
Для изменения данных в ячейке, делаем ее активной и:
делаем на ней двойной щелчок;
или нажимаем "F2";
или щелкаем в строке формул, и в ней изменяем содержимое ячейки, для завершения нажимаем "Enter".
Для принудительного ввода разрыва строки достаточно в нужном месте текста ячейки нажать "Alt+Enter"