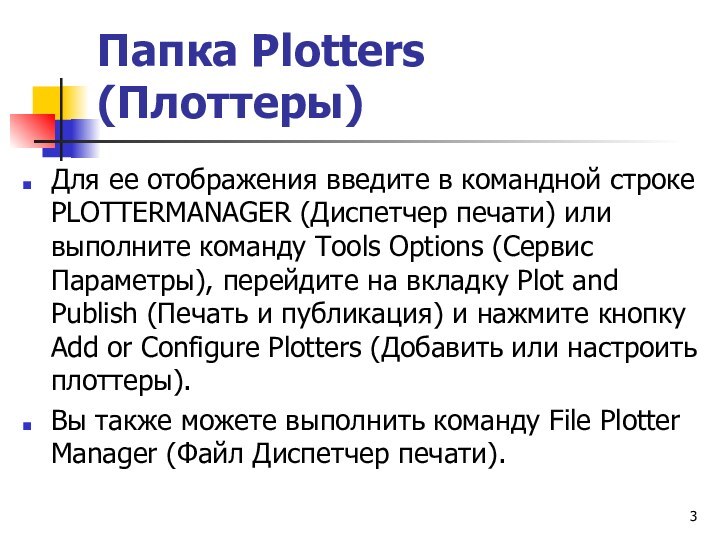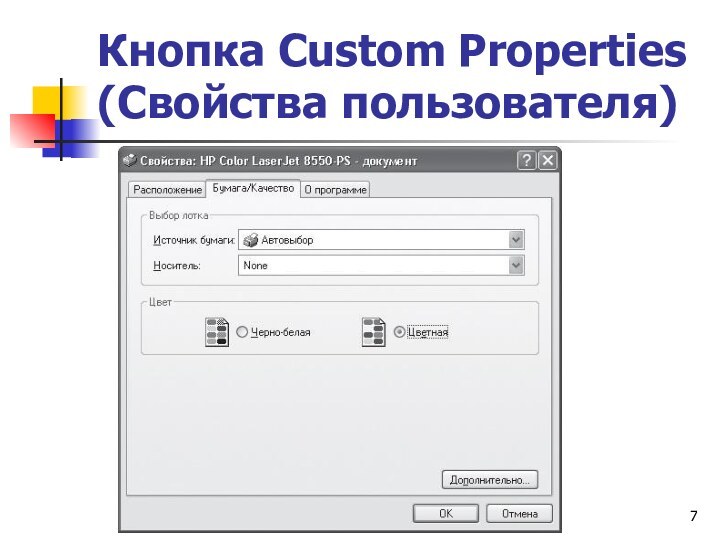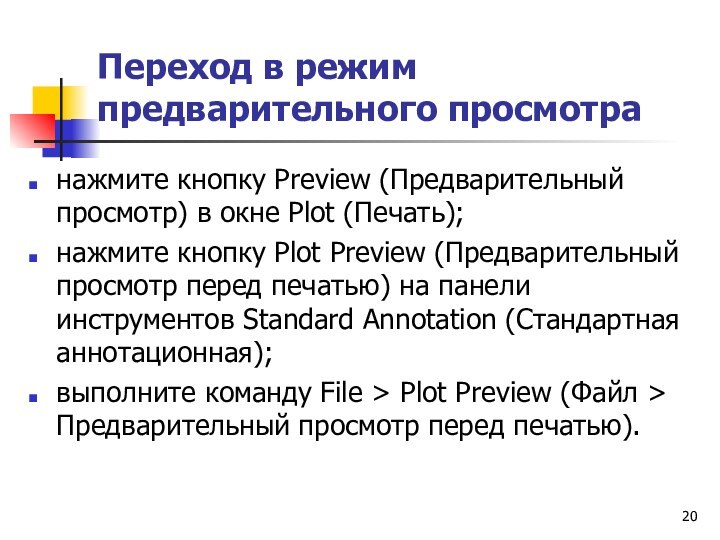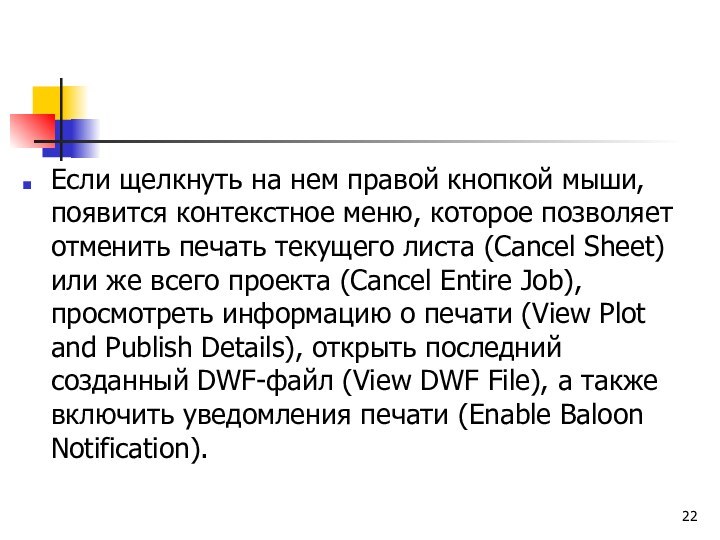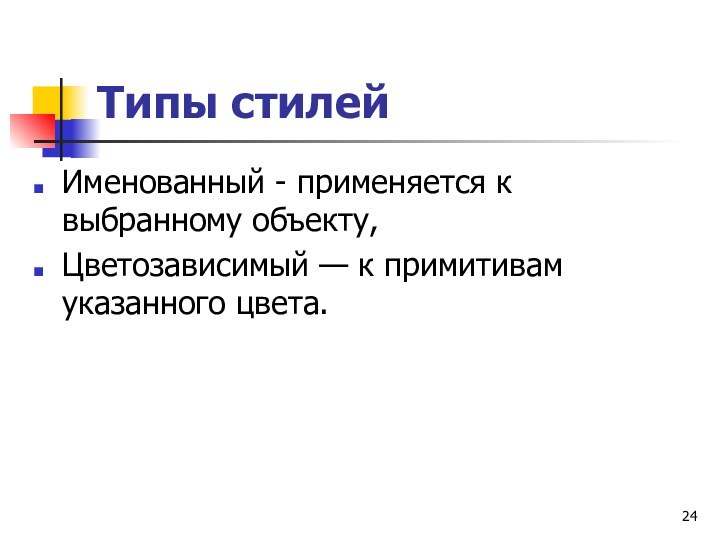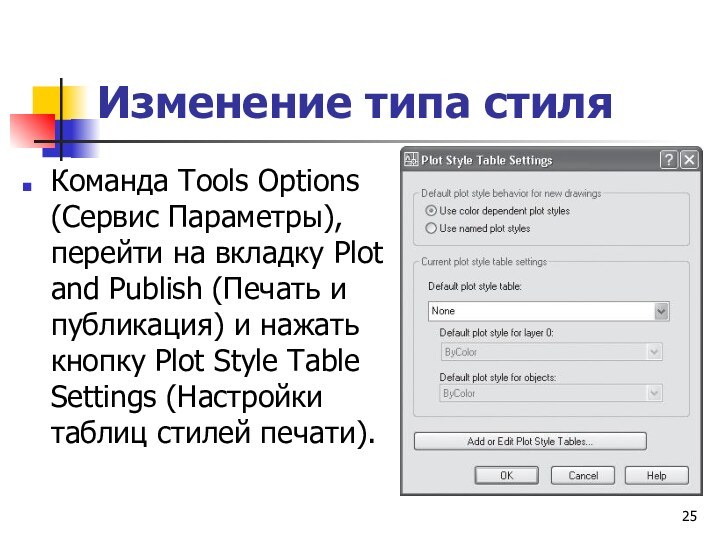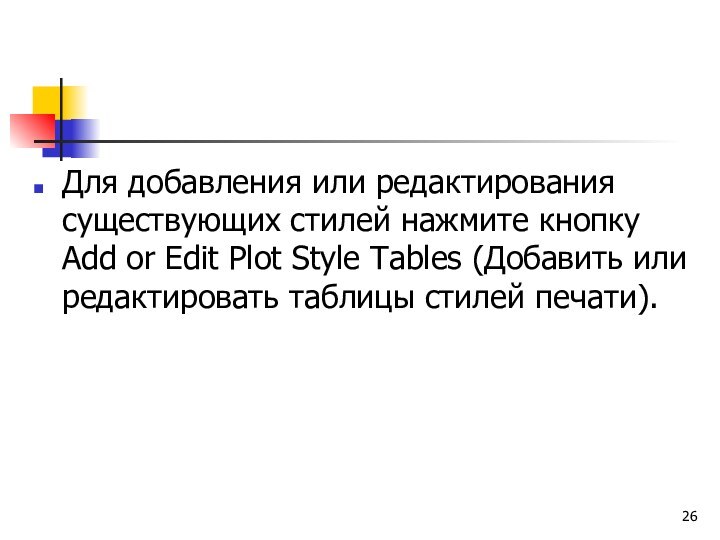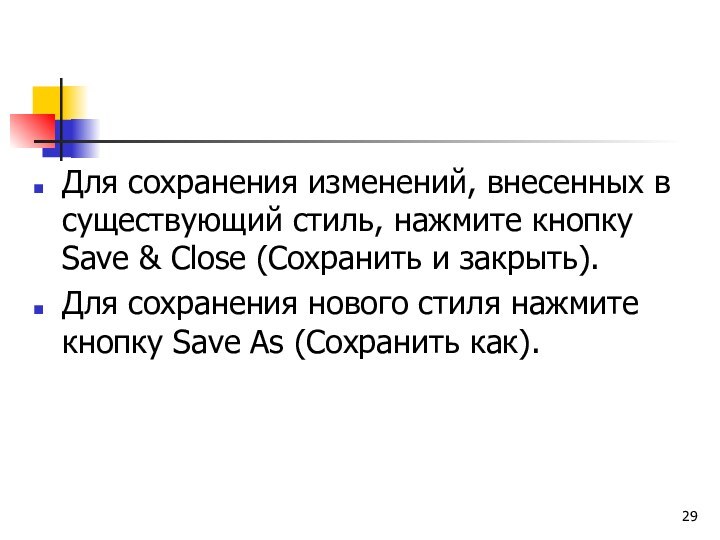Слайд 2
Выбор или добавление печатающего устройства
Если принтер еще не
был
установлен или требует специальной настройки для работы в AutoCAD, то для успешной печати необходимо добавить его в программу.
Для этого можно использовать папку Plotters (Плоттеры).
Слайд 3
Папка Plotters (Плоттеры)
Для ее отображения введите в командной
строке PLOTTERMANAGER (Диспетчер печати) или выполните команду Tools Options
(Сервис Параметры), перейдите на вкладку Plot and Publish (Печать и публикация) и нажмите кнопку Add or Configure Plotters (Добавить или настроить плоттеры).
Вы также можете выполнить команду File Plotter Manager (Файл Диспетчер печати).
Слайд 4
Установка параметров печати и вывод на печать
ввод в
командную строку команду PLOT (Печать);
команда File Plot (Файл
Печать);
нажатие кнопки Plot (Печать) на панели инструментов Standard Annotation (Стандартная аннотационная);
нажатие сочетания клавиш Ctrl+P.
диалоговом окне Plot (Печать) из списка Name (Имя) в области Printer/plotter (Принтер/плоттер) необходимо выбрать печатающее устройство, с помощью которого чертеж будет выведен на печать.
Слайд 6
Окно Plotter Configuration Editor (Редактор настройки плоттера)
Слайд 7
Кнопка Custom Properties (Свойства пользователя)
Слайд 8
Параметры печати окна Plot (Печать)
Размер бумаги.
Область
чертежа, которая выводится на печать.
Количество копий, которое необходимо
напечатать.
Слайд 9
В области Plot scale (Масштаб печати) указывается, в
каком масштабе необходимо печатать чертеж.
При этом можно выбрать
один из стандартных масштабов в списке Scale (Масштаб) или же указать свой масштаб, выбрав из этого списка вариант Custom (Пользовательский).
кнопку в виде стрелки — More Options (Больше параметров) (в правом нижнем углу окна), то справа в окне настроек печати появятся дополнительные параметры.
Слайд 11
Область Plot style table (pen assignments) (Таблица стилей
печати)
Нажав кнопку Edit (Правка), вы сможете настроить выбранный стиль
вручную, задав его параметры в окне Plot Style Table Editor (Редактор таблиц стилей печати) (с этим окном мы познакомимся в следующем разделе).
Слайд 12
Список Shade plot (Отображение на печати)
Можно выбрать
один из способов вывода чертежа на печать.
По умолчанию
задан способ As displayed (Как на экране), но доступны также варианты Wireframe (Каркас), Hidden (Скрытие линий), Rendered (Тонирование) и др.
Слайд 13
Список Quality (Качество)
С помощью пунктов списка Quality
(Качество) вы имеете возможность тонко определить качество печати.
Слайд 14
Список Quality (Качество)
Draft (Черновой). Позволяет выполнить печать
в режиме Wireframe (Каркас).
Preview (Предварительный просмотр). Выводит чертеж
на печать, используя возможности принтера по раскраске и тонированию на 25 %, но не более чем 150 точек на дюйм.
Слайд 15
Список Quality (Качество)
Normal (Обычный). Выводит чертеж на
печать, используя возможности принтера по раскраске и тонированию на
50 %, но не более чем 300 точек на дюйм.
Presentation (Презентационный). Выводит чертеж на печать, используя возможности принтера по раскраске и тонированию на 100 %, но не более чем 600 точек на дюйм.
Слайд 16
Список Quality (Качество)
Maximum (Максимальный). Позволяет выполнить печать
с максимальным разрешением.
Custom (Пользовательский). При выборе этого пункта
становится активным поле DPI и вы получаете возможность вручную задать разрешение, с которым необходимо выполнять печать.
Слайд 17
Параметры области Plot options (Параметры печати)
печать в
фоновом режиме (Plot in background),
использование стилей печати (Plot
with plot styles),
вывод на печать дополнительных надписей (Plot stamp on),
сохранение параметров печати в настройках листа (Save changes to layout).
Слайд 18
Изменение ориентации бумаги
Для этого в области Drawing
orientation (Ориентация чертежа) измените положение переключателя с Landscape (Альбомная)
на Portrait (Книжная).
Установка флажка Plot upside-down (Печать вверх ногами) приведет к тому, что изображение будет повернуто на 180°.
Слайд 19
Предварительный просмотр перед печатью
Слайд 20
Переход в режим предварительного просмотра
нажмите кнопку Preview
(Предварительный просмотр) в окне Plot (Печать);
нажмите кнопку Plot
Preview (Предварительный просмотр перед печатью) на панели инструментов Standard Annotation (Стандартная аннотационная);
выполните команду File > Plot Preview (Файл > Предварительный просмотр перед печатью).
Слайд 21
Вывод на печать
В процессе выполнения печати можно управлять
некоторыми параметрами, которые доступны с помощью значка в правой
части строки состояния AutoCAD.
Слайд 22
Если щелкнуть на нем правой кнопкой мыши, появится
контекстное меню, которое позволяет отменить печать текущего листа (Cancel
Sheet) или же всего проекта (Cancel Entire Job), просмотреть информацию о печати (View Plot and Publish Details), открыть последний созданный DWF-файл (View DWF File), а также включить уведомления печати (Enable Baloon Notification).
Слайд 23
Стили печати
Определяют, как чертеж будет напечатан.
Могут определять
цвет примитивов, тип линий и их веса.
Слайд 24
Типы стилей
Именованный - применяется к выбранному объекту,
Цветозависимый
— к примитивам указанного цвета.
Слайд 25
Изменение типа стиля
Команда Tools Options (Сервис Параметры), перейти
на вкладку Plot and Publish (Печать и публикация) и
нажать кнопку Plot Style Table Settings (Настройки таблиц стилей печати).
Слайд 26
Для добавления или редактирования существующих стилей нажмите кнопку
Add or Edit Plot Style Tables (Добавить или редактировать
таблицы стилей печати).
Слайд 27
Папка Plot Styles (Стили печати)
Слайд 28
Окно Plot Style Table Editor (Редактор таблиц стилей
печати)