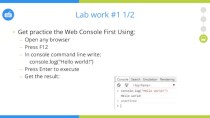- Главная
- Разное
- Бизнес и предпринимательство
- Образование
- Развлечения
- Государство
- Спорт
- Графика
- Культурология
- Еда и кулинария
- Лингвистика
- Религиоведение
- Черчение
- Физкультура
- ИЗО
- Психология
- Социология
- Английский язык
- Астрономия
- Алгебра
- Биология
- География
- Геометрия
- Детские презентации
- Информатика
- История
- Литература
- Маркетинг
- Математика
- Медицина
- Менеджмент
- Музыка
- МХК
- Немецкий язык
- ОБЖ
- Обществознание
- Окружающий мир
- Педагогика
- Русский язык
- Технология
- Физика
- Философия
- Химия
- Шаблоны, картинки для презентаций
- Экология
- Экономика
- Юриспруденция
Что такое findslide.org?
FindSlide.org - это сайт презентаций, докладов, шаблонов в формате PowerPoint.
Обратная связь
Email: Нажмите что бы посмотреть
Презентация на тему Операції над об'єктами файлової системи
Содержание
- 2. Основні дії над об'єктами Над усіма об'єктами файлової системи можна виконувати майже однаковий набір дій.
- 3. Створення об'єктів У вільному місці папки, де
- 4. Перейменування об'єктівДля перейменування будь-якого об'єкта слід клацнути
- 5. Копіювання та переміщення об'єктів Файли і папки
- 6. Перетягування об'єктів Найпростіший спосіб переміщення або копіювання
- 7. Копіювання та переміщення об'єктів Щоб уникнути несподіванок,
- 8. Копіювання та переміщення об'єктів за допомогою буфера
- 9. Копіювання та переміщення об'єктів за допомогою буфера
- 10. Видалення і відновлення видалених об'єктів Щоб видалити
- 11. Використання ярликів Можливість доступу до одного об'єкта
- 12. Скачать презентацию
- 13. Похожие презентации

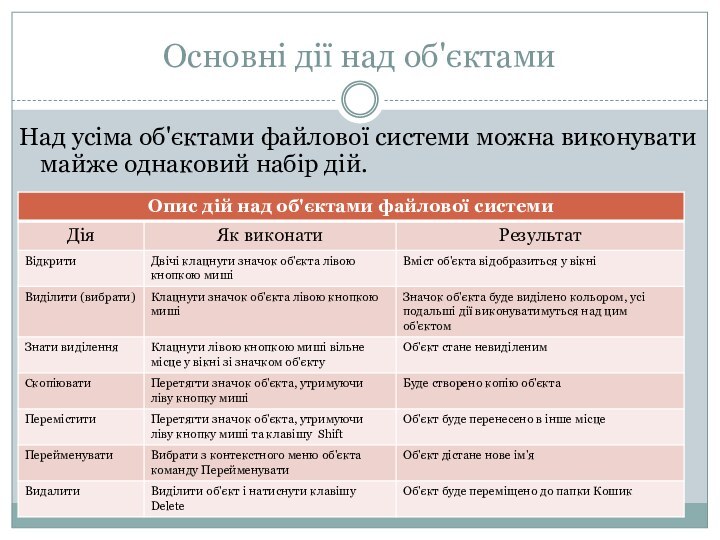

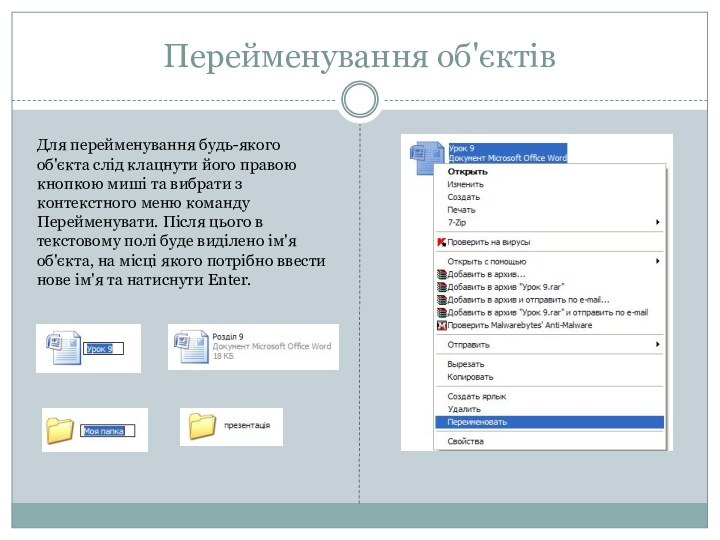

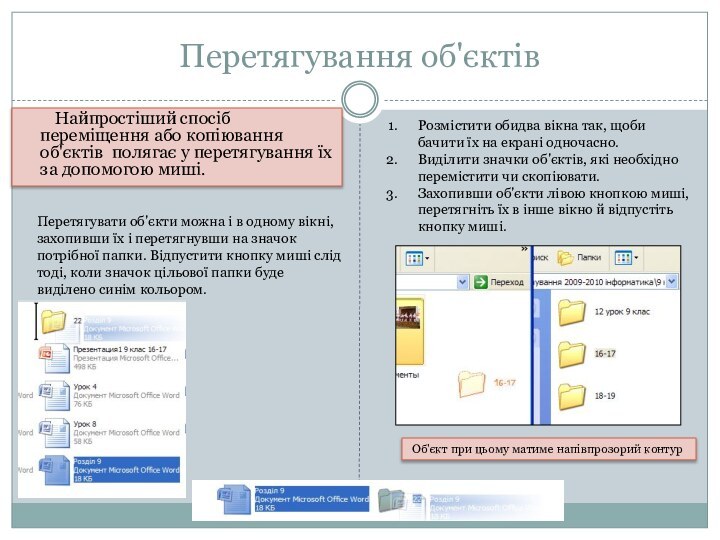



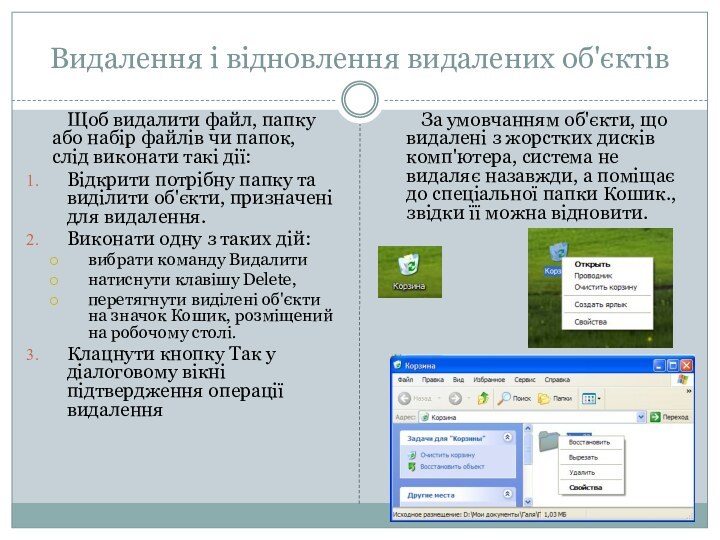

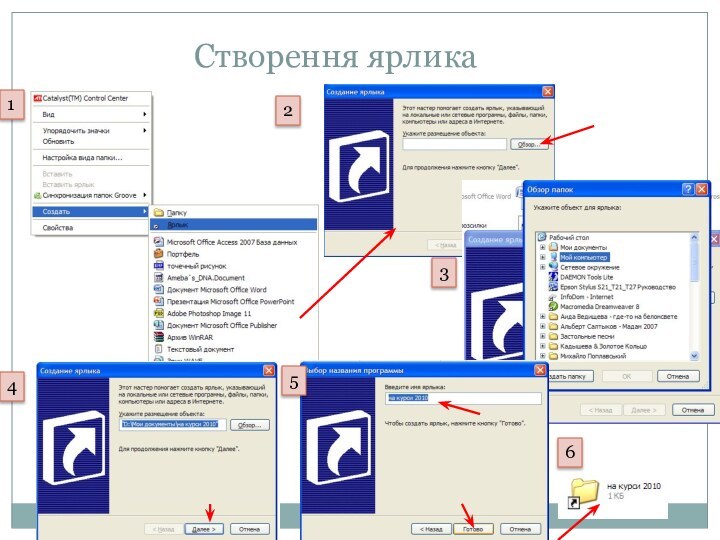
Слайд 2
Основні дії над об'єктами
Над усіма об'єктами файлової
системи можна виконувати майже однаковий набір дій.
Слайд 3
Створення об'єктів
У вільному місці папки, де має
бути розташований новий об'єкт, слід клацнути правою кнопкою миші
й з контекстного меню вибрати команду Створити. Буде відкрито підменю, у якому слід вибрати тип створюваного об'єкта. Створення папки: після вибору у контекстному меню відповідного типу у вікні з'явиться значок об'єкта Нова папка, якому слід надати ім'я, ввівши його з клавіатури та натиснувши Enter.
Меню створення об'єктів
Створення файлу: після вибору у контекстному меню відповідного типу файлу для створення (наприклад, графічний файл програми Paint) у вікні з'явиться значок об'єкта “Точечный рисунок», якому слід надати ім'я, ввівши його з клавіатури та натиснувши Enter.
Слайд 4
Перейменування об'єктів
Для перейменування будь-якого об'єкта слід клацнути його
правою кнопкою миші та вибрати з контекстного меню команду
Перейменувати. Після цього в текстовому полі буде виділено ім'я об'єкта, на місці якого потрібно ввести нове ім'я та натиснути Enter.
Слайд 5
Копіювання та переміщення об'єктів
Файли і папки можна
переміщувати з одного місця на інше та копіювати. Система
Windows XP пропонує кілька способів виконання цих операцій.Розглянемо 2 з них:
Перетягування значків
Використання буферу обміну.
Скопіювати або перемістити можна як один об'єкт, так і кілька об'єктів відразу. У другому випадку їх спочатку потрібно виділити.
Виділення кількох об'єктів одночасно:
Натисніть клавішу CTRL і, не відпускаючи її, по черзі клацніть кожен об'єкт, який потрібно виділити
Якщо значки об'єктів розташовані поруч, встановіть вказівник на вільному місці в робочій області вікна папки, натисніть ліву кнопку миші та, не відпускаючи її, протягніть вказівник над групою об'єктів. Так ви охопите групу об'єктів рамкою виділення, що має вигляд напівпрозорого синього прямокутника. Усі об'єкти, що потраплять у рамку, буде виділено.
Слайд 6
Перетягування об'єктів
Найпростіший спосіб переміщення або копіювання об'єктів
полягає у перетягування їх за допомогою миші.
Об'єкт при
цьому матиме напівпрозорий контурРозмістити обидва вікна так, щоби бачити їх на екрані одночасно.
Виділити значки об'єктів, які необхідно перемістити чи скопіювати.
Захопивши об'єкти лівою кнопкою миші, перетягніть їх в інше вікно й відпустіть кнопку миші.
Перетягувати об'єкти можна і в одному вікні, захопивши їх і перетягнувши на значок потрібної папки. Відпустити кнопку миші слід тоді, коли значок цільової папки буде виділено синім кольором.
Слайд 7
Копіювання та переміщення об'єктів
Щоб уникнути несподіванок, потрібно
користуватися клавіатурою: якщо під час перетягування тримати затисненою клавішу
Shift , то об'єкти будуть переміщені на нове місце, якщо ж клавішу Ctrl – то скопійовані. Якщо у папці, куди копіюються або переміщаються файли чи папки, є об'єкти з такими самими іменами, буде відкрито діалогове вікно для підтвердження операції.
У ньому можна погодитися із заміною одного (кнопка Так) чи всіх одразу (кнопка Так для всіх) наявних файлів, відмовитися замінювати зазначений файл (кнопка Ні) або взагалі скасувати операцію (кнопка Скасувати).
Слайд 8
Копіювання та переміщення об'єктів за допомогою буфера обміну
Практично
всі програми Windows XP підтримують роботу з буфером обміну
Використання
буферу обмінуБуфер обміну – ділянка оперативної пам'яті, призначена для тимчасового зберігання даних.
Для роботи з буфером обміну кожна програма має три основні команди, які містить пункт Головного меню Головна
Вирізати
Копіювати
Вставка
Слайд 9
Копіювання та переміщення об'єктів за допомогою буфера обміну
Команди
в контекстному меню об'єкта:
Копіювати – поміщає в буфер копії
виділених об'єктів; при цьому самі об'єкти залишаються на своєму місці;Вирізати – поміщає в буфер виділені об'єкти, видаляючи їх з попереднього місця розташування;
Вставити – вставляє вміст буфера в активне вікно, причому дає змогу робити це скільки завгодно разів у різних місцях.
Для копіювання та переміщення папок і файлів слід відкрити дві папки – звідки і куди потрібно копіювати чи переміщати об'єкти – і виконати такі дії:
Виділити у вікні папки всі об'єкти, призначені для переміщення чи копіювання.
Виконати команду Копіювати (для копіювання) чи Вирізати (для переміщення) з панелі інструментів вкладки Головна.
Клацнути у вільному місці вікна папки, куди потрібно помістити об'єкти, і виконати команду Вставити (контекстного меню чи відповідної команди панелі інструментів)
Для прискорення описаних операцій можна використовувати комбінації клавіш:
CTRL+C – для копіювання виділених об'єктів
CTRL+X – для їх вирізання
CTRL+V – для вставляння.
Слайд 10
Видалення і відновлення видалених об'єктів
Щоб видалити файл,
папку або набір файлів чи папок, слід виконати такі
дії:Відкрити потрібну папку та виділити об'єкти, призначені для видалення.
Виконати одну з таких дій:
вибрати команду Видалити
натиснути клавішу Delete,
перетягнути виділені об'єкти на значок Кошик, розміщений на робочому столі.
Клацнути кнопку Так у діалоговому вікні підтвердження операції видалення
За умовчанням об'єкти, що видалені з жорстких дисків комп'ютера, система не видаляє назавжди, а поміщає до спеціальної папки Кошик., звідки її можна відновити.
Слайд 11
Використання ярликів
Можливість доступу до одного об'єкта з
різних папок реалізується за допомогою ярликів.
Ярлик – невеликий файл,призначений
для доступу до об'єкта операційної системи без переходу до тієї папки, де цей об'єкт розміщено.Вилучення ярлика не веде за собою вилучення об'єкта, для якого ярлик був створений