на языке VBA. Созданный макрос, как правило, необходимо оптимизировать.
Для обучения программированию в объектах VBA.Макрорекордер
FindSlide.org - это сайт презентаций, докладов, шаблонов в формате PowerPoint.
Email: Нажмите что бы посмотреть










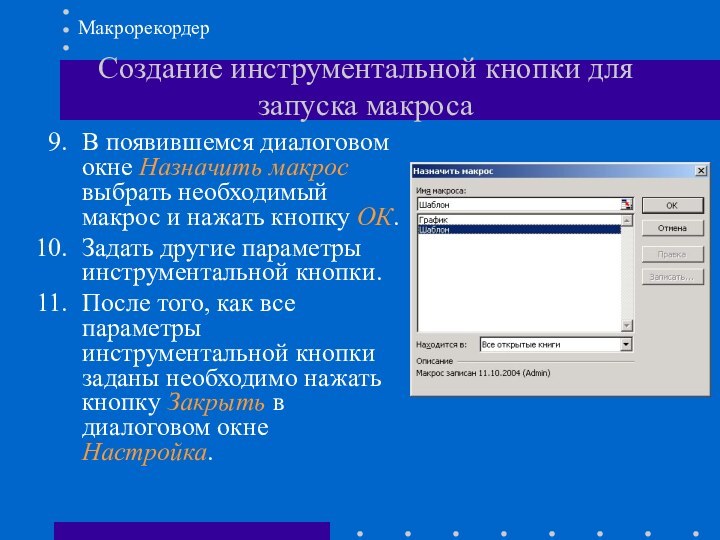
Макрорекордер
Макрорекордер
Запись макроса
Макрорекордер
Макрорекордер
Макрорекордер
Макрорекордер
Создание инструментальной кнопки для запуска макроса
Макрорекордер
Создание инструментальной кнопки для запуска макроса
Макрорекордер
Создание инструментальной кнопки для запуска макроса
Макрорекордер