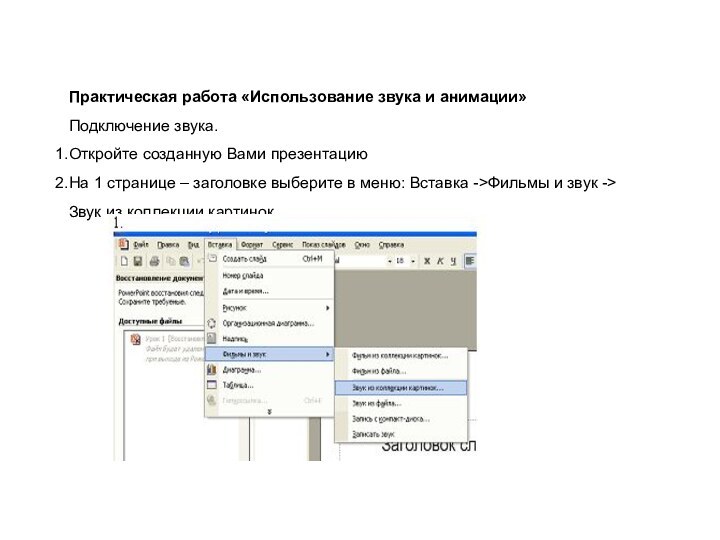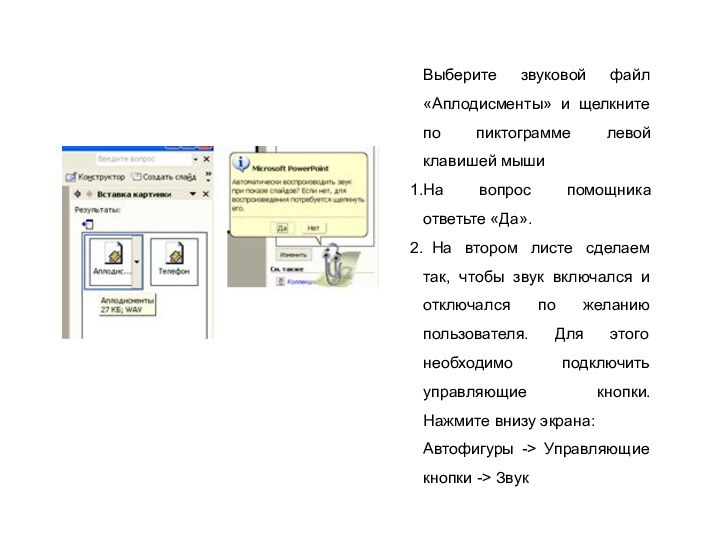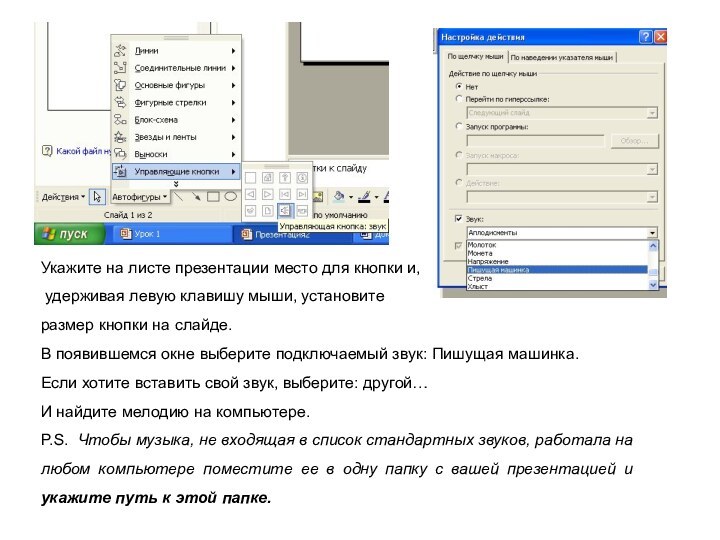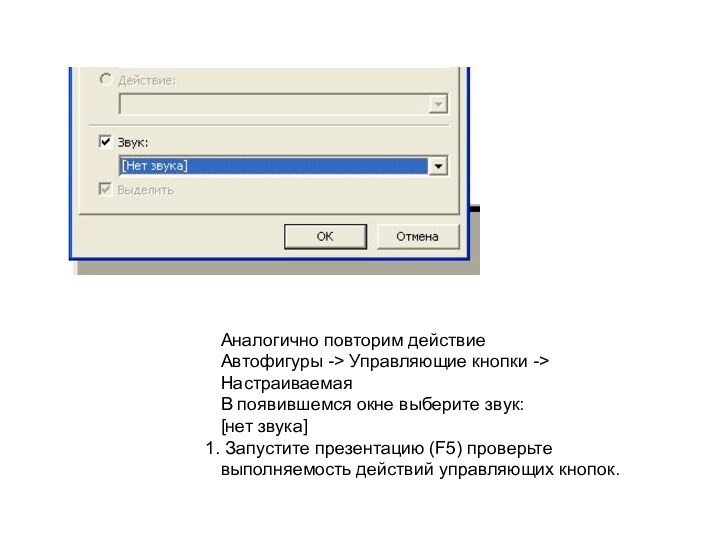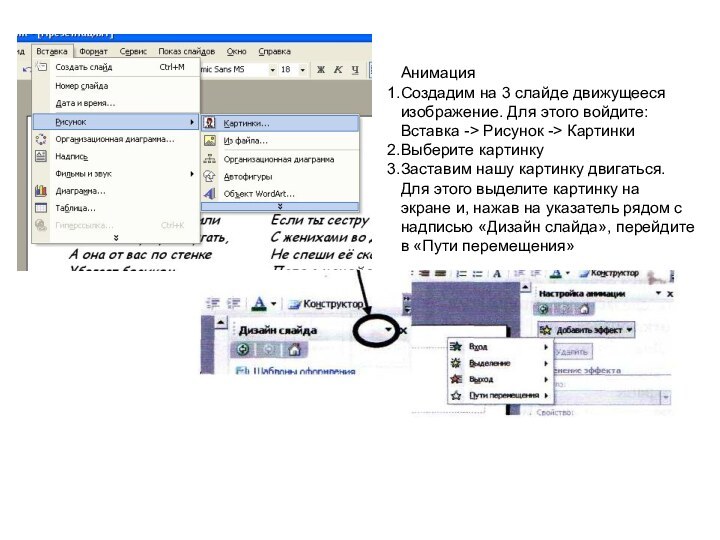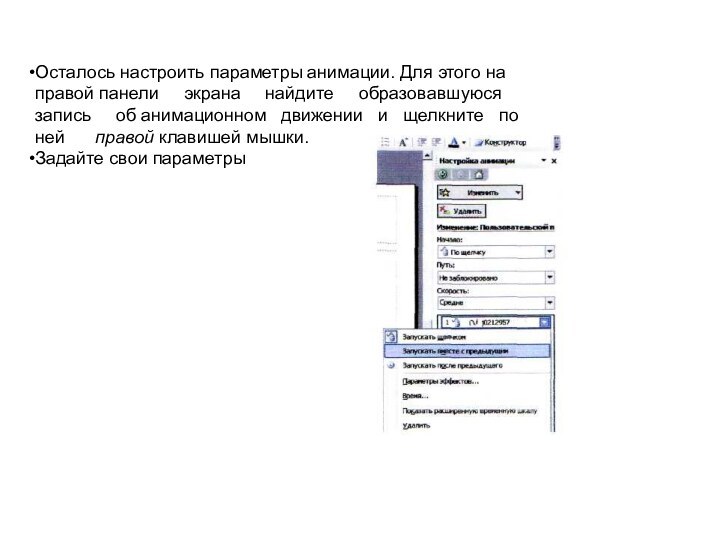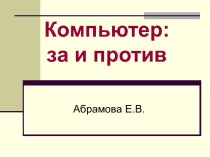левой клавишей мыши
На вопрос помощника ответьте «Да».
На втором листе сделаем так, чтобы звук включался и отключался по желанию пользователя. Для этого необходимо подключить управляющие кнопки. Нажмите внизу экрана: Автофигуры -> Управляющие кнопки -> Звук