- Главная
- Разное
- Бизнес и предпринимательство
- Образование
- Развлечения
- Государство
- Спорт
- Графика
- Культурология
- Еда и кулинария
- Лингвистика
- Религиоведение
- Черчение
- Физкультура
- ИЗО
- Психология
- Социология
- Английский язык
- Астрономия
- Алгебра
- Биология
- География
- Геометрия
- Детские презентации
- Информатика
- История
- Литература
- Маркетинг
- Математика
- Медицина
- Менеджмент
- Музыка
- МХК
- Немецкий язык
- ОБЖ
- Обществознание
- Окружающий мир
- Педагогика
- Русский язык
- Технология
- Физика
- Философия
- Химия
- Шаблоны, картинки для презентаций
- Экология
- Экономика
- Юриспруденция
Что такое findslide.org?
FindSlide.org - это сайт презентаций, докладов, шаблонов в формате PowerPoint.
Обратная связь
Email: Нажмите что бы посмотреть
Презентация на тему Интернет - основные понятия
Содержание
- 2. УМОВИ ВІДОБРАЖЕННЯ СТАНУ НОМЕРУПеред тим як приступити
- 4. 1. Виконати команди головного меню ФАЙЛ/НАСТРОЙКА СИСТЕМЫ.2. Виберіть розділ
- 5. ВИДИ ВІДОБРАЖЕННЯПрацюючи з розділом ДАННЫЕ О МЕСТАХ
- 6. Для зручності роботи з даними про стан
- 7. Крім того, в системі використовуються цифри для
- 8. Для того, щоб одержати інформацію про місця
- 9. ВІДБІР ІНФОРМАЦІЇДля виконання відбору записів НЕОБХІДНО:
- 11. Натиснути кнопку ОТОБРАТЬ панелі інструментів або натисніть
- 12. ПОЧАСОВИЙ РЕЖИМ ВІДОБРАЖЕННЯПри необхідності можна переглянути стан
- 13. В таблиці СОСТОЯНИЕ НОМЕРОВ, натисніть ліву кнопку
- 14. РЕЄСТРАЦІЯ
- 15. ПОСЕЛЕННЯ НА МІСЦЕПри виконанні операції поселення оформляється
- 17. ВКЛАДКА ОСНОВНЫЕВ поле ФИО вводиться П. І.
- 18. Поле ПУТЕВКА заповнюється за допомогою розділу ДАННЫЕ
- 19. ВКЛАДКА ДОПОЛНИТЕЛЬНЫЕВ полях вкладки задаються особисті дані
- 20. ВКЛАДКА ПРЕДОСТАВЛЕННЫЕ УСЛУГИ На вкладці задається
- 21. Надані послуги включають в себе вартість номеру
- 22. ПОСЕЛЕННЯ В НОМЕРЗаповнюється форма аналогічна формі при
- 23. БРОНЮВАННЯ НОМЕРАФорма аналогічна формі при бронюванні на
- 24. ОПЕРАЦІЇ З КАРТКАМИ КЛІЄНТІВПісля реєстрації картки клієнта
- 25. Підготовка документівДля створення платіжного документа на оплату:На
- 26. Для створення вихідного рахунку на оплатуНа вкладці
- 27. Для проведення оплати по рахункуНа вкладці ДОКУМЕНТЫ
- 28. Для оформлення повернення коштівНа вкладці «ПРЕДСТАВЛЕННЫЕ УСЛУГИ»
- 29. Для створення платіжного документа на поверненняНа кладці
- 30. Анулювання підготовки документівНа вкладці «КАРТОЧКИ КЛИЕНТОВ» виберіть
- 31. КАРТОТЕКА КЛІЄНТІВДаний розділ системи використовується для ведення
- 32. В даному розділі вміщується весь список клієнтів,
- 33. Для реєстрації картки клієнта В таблиці КАРТОЧКИ
- 34. ДРУК ЗВІТІВМожна підготувати в цьому розділі деякі
- 35. ЖУРНАЛ ПИТАНЬДаний розділ Системи використовується для обліку
- 36. Для реєстрації питання:В головному вікні розділу виберіть
- 38. На вкладці ВОПРОС задайте необхідні значення полів.Група
- 39. Скачать презентацию
- 40. Похожие презентации
УМОВИ ВІДОБРАЖЕННЯ СТАНУ НОМЕРУПеред тим як приступити до роботи з розділом ДАННЫЕ О МЕСТАХ необхідно встановити спеціальне кольорове налагодження різного стану номерів за допомогою функції головного меню. Для цього потрібно:


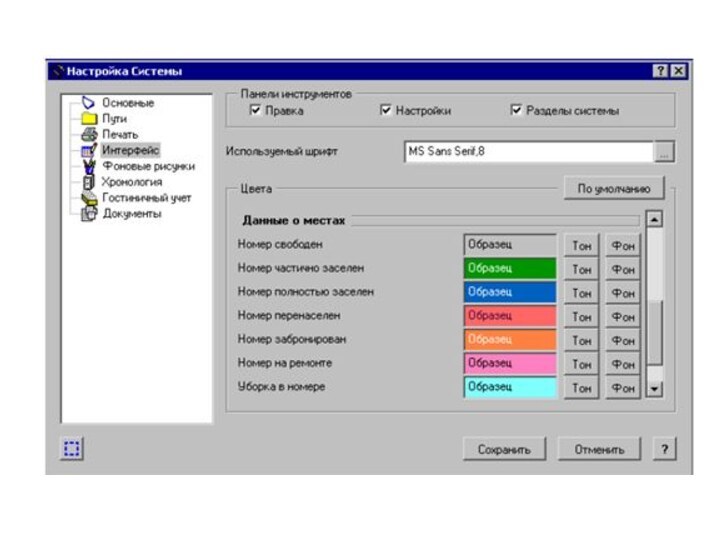






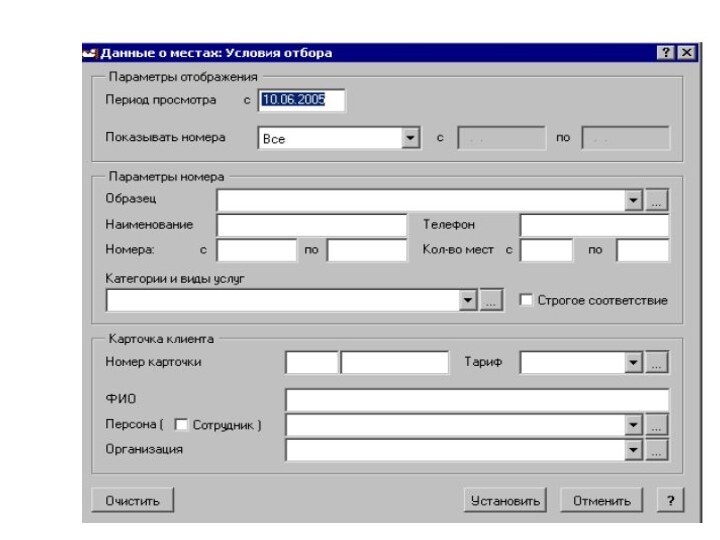


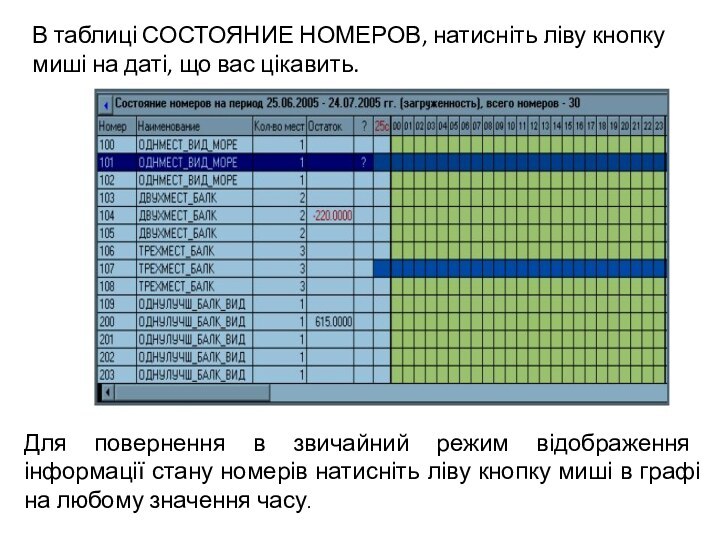
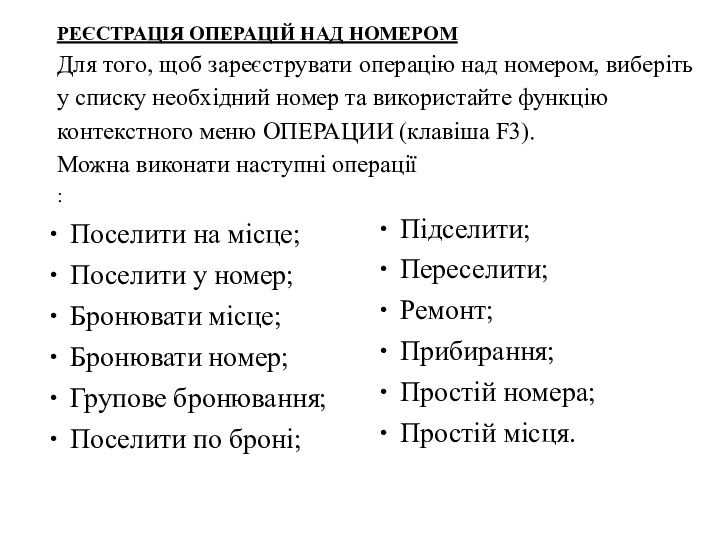

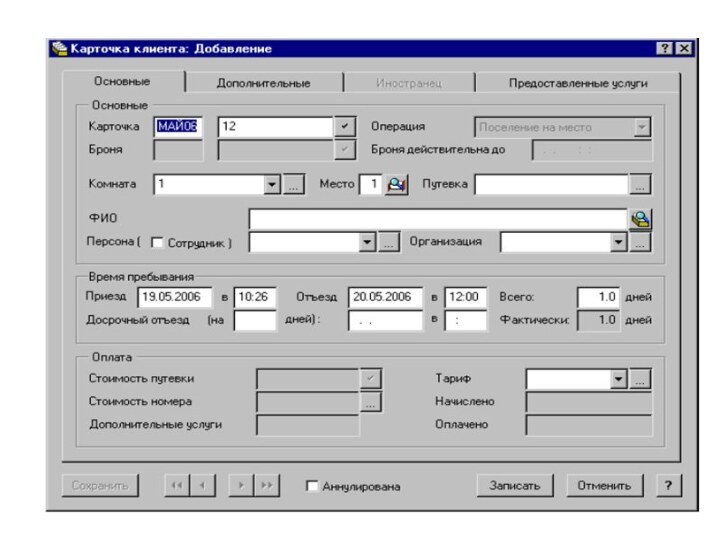




















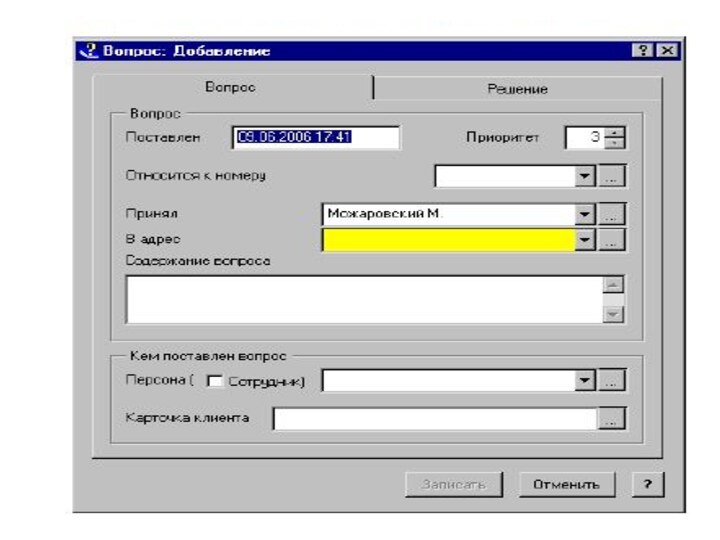


Слайд 4
1. Виконати команди головного меню ФАЙЛ/НАСТРОЙКА СИСТЕМЫ.
2. Виберіть розділ ИНТЕРФЕЙС.
3. В
групі полій ЦВЕТА за допомогою полоси прокрутки перейдіть до
групи ДАННЫЕ О МЕСТАХ.4. Заповніть кольорові значення тону шрифту та його фону для всього стану номерів.
5. Натисніть СОХРАНИТЬ.
Слайд 5
ВИДИ ВІДОБРАЖЕННЯ
Працюючи з розділом ДАННЫЕ О МЕСТАХ можна
вибрати один з видів відображення інформації
По завантаженню номерів
По статі
клієнтівПо віку
Для зміни виду відображення інформації користуйтесь функцією контекстного меню ОТОБРАЖАТЬ
Слайд 6 Для зручності роботи з даними про стан номерів
в розділі використовуються наступні умовні позначення:
Б – бронювання номера;
б
– бронювання місця;П – простій номера;
п – простій місця;
Р – ремонт номера;
У – прибирання номера.
Слайд 7 Крім того, в системі використовуються цифри для позначення
завантаженості номерів. Наприклад, якщо всі місця в номері заброньовано,
то характеристика номера буде відображена літерою «б». Символ «б1» означає, що в номері одне місце залишається вільним на фоні часткового заселення.Слайд 8 Для того, щоб одержати інформацію про місця можна
використовувати функцію В РАЗРЕЗЕ МЕСТ.
Для перегляду даних про номера
в розрізі місць можна використовувати або функцію контекстного меню «В РАЗРЕЗЕ МЕСТ» комбінацію клавіш CTRL+ENTER. Для повернення до початкового режиму потрібно натиснути комбінацію клавіш CTRK+ENTER.Слайд 11 Натиснути кнопку ОТОБРАТЬ панелі інструментів або натисніть клавішу
F6;
На екран буде виведена форма для задання умов відбору;
Необхідно
заповнити значення в полях;Натиснути кнопку УСТАНОВИТЬ.
Слайд 12
ПОЧАСОВИЙ РЕЖИМ ВІДОБРАЖЕННЯ
При необхідності можна переглянути стан всіх
номерів в почасовому режимі. Це зручно, коли необхідно знати
час заселення чи від’їзду клієнта.Для перегляду стану номерів у почасовому режимі необхідно:
Слайд 13 В таблиці СОСТОЯНИЕ НОМЕРОВ, натисніть ліву кнопку миші
на даті, що вас цікавить.
Для повернення в звичайний режим
відображення інформації стану номерів натисніть ліву кнопку миші в графі на любому значення часу.Слайд 14 РЕЄСТРАЦІЯ ОПЕРАЦІЙ НАД НОМЕРОМ Для того, щоб зареєструвати операцію
над номером, виберіть у списку необхідний номер та використайте
функцію контекстного меню ОПЕРАЦИИ (клавіша F3). Можна виконати наступні операції :Поселити на місце;
Поселити у номер;
Бронювати місце;
Бронювати номер;
Групове бронювання;
Поселити по броні;
Підселити;
Переселити;
Ремонт;
Прибирання;
Простій номера;
Простій місця.
Слайд 15
ПОСЕЛЕННЯ НА МІСЦЕ
При виконанні операції поселення оформляється картка
клієнта, в якій задаються персональні дані про клієнта, час
перебування, види наданих послуг.Картка виглядає наступним чином:
Слайд 17
ВКЛАДКА ОСНОВНЫЕ
В поле ФИО вводиться П. І. Б.
клієнта з клавіатури або вибирається з розділу КАРТОТЕКА КЛИЕНТА;
Поле
ПЕРСОНА заповнюється за допомогою словника ПОСЕТИТЕЛИ або СОТРУДНИКИ;В полі ВРЕМЯ ПРЕБЫВАНИЯ дати і час приїзду і виїзду заповнюються СИСТЕМОЮ. При необхідності їх можна редагувати;
Слайд 18 Поле ПУТЕВКА заповнюється за допомогою розділу ДАННЫЕ О
ПУТЕВКАХ. При цьому в поле СТОИМОСТЬ ПУТЕВКИ переноситься значення
і його не можна змінити.У списку поля СТОИМОСТЬ НОМЕРА при необхідності потрібно відмітити позиції (клавіша Space), з яких складається загальна вартість номера без тарифів і додаткових послуг;
В полі ДОПОЛНИТЕЛЬНЫЕ УСЛУГИ відображається загальна сума додаткових послуг, які заповнюються на відповідній вкладці.
Слайд 19
ВКЛАДКА ДОПОЛНИТЕЛЬНЫЕ
В полях вкладки задаються особисті дані клієнта.
ВКЛАДКА
ИНОСТРАНЕЦ
Для того, щоб дана вкладка стала доступною, необхідно встановити
прапорець ИНОСТРАНЕЦ на вкладці ДОПОЛНИТЕЛЬНО.На вкладці задаються додаткові відомості про іноземних громадян.
Слайд 20 ВКЛАДКА ПРЕДОСТАВЛЕННЫЕ УСЛУГИ На вкладці задається перелік наданих послуг.
Для роботи зі списком використовуйте контекстне меню.
Слайд 21 Надані послуги включають в себе вартість номеру і
додаткові послуги (сауна, телефон і т. д.). Потрібний тип
послуги визначається за допомогою відповідного перемикача.При встановлення перемикача в полі АВТОПЕРЕСЧЕТ ПО КОЛИЧЕСТВУ ДНЕЙ автоматично змінюється значення поля СУММА;
Перемикач ВОЗВРАТ не редагується. Встановлюється в картці клієнта автоматично при оформлення повернення оплати за проживання і надані послуги.
Слайд 22
ПОСЕЛЕННЯ В НОМЕР
Заповнюється форма аналогічна формі при поселення
на місце.
БРОНЮВАННЯ МІСЦЯ
При бронюванні додатково стають доступними поля БРОНЯ,
БРОНЯ ДЕЙСТВИТЕЛЬНА ДО
Слайд 23
БРОНЮВАННЯ НОМЕРА
Форма аналогічна формі при бронюванні на місце,
тільки поле з номером місця залишається пустим і недоступним
для редагування.МАСОВЕ БРОНЮВАННЯ
Операція масового бронювання номерів може відбуватися в ручному режимі або в режимі автоматичного підбору номерів.
Слайд 24
ОПЕРАЦІЇ З КАРТКАМИ КЛІЄНТІВ
Після реєстрації картки клієнта після
проведення операції поселення, переселення або бронювання, необхідно внести в
систему дані про оплату вартості номера та додатково наданих послуг.До оформлення оплати за проживання в списку номерів у графі ОСТАТОК буде відображуватися від’ємна сума, що дорівнює вартості послуг, що зареєстровано в картці.
В системі передбачено оплату по готівковому та безготівковому розрахунку.
Працюючи з картками клієнтів, можна оформити:
Платіжний документ на оплату;
Вихідний рахунок на оплату;
Платіжний документ на повернення.
Слайд 25
Підготовка документів
Для створення платіжного документа на оплату:
На вкладці
КАРТОЧКИ КЛИЕНТОВ виберіть картку, по якій буде створюватися платіжний
документ на оплату. Якщо документ створюється поде кільком карткам, то необхідно виділити їх клавішею SPACE.Виберіть з контекстного меню пункт «ПОДГОТОВКА ДОКУМЕНТОВ/ПЛАТЕЖНЫЙ ДОКУМЕНТ НА ОПЛАТУ»
Вибрати розділ, в який буде поміщено створений платіжний документ.
У вікні платіжного документа заповніть необхідні дані та натисніть кнопку ЗАПИСАТЬ.
Слайд 26
Для створення вихідного рахунку на оплату
На вкладці КАРТОЧКИ
КЛИЕНТОВ виберіть картку, по якій буде створюватися вихідний рахунок
на оплату. Якщо документ створюється поде кільком карткам, то необхідно виділити їх клавішею SPACE.Виберіть з контекстного меню пункт «ПОДГОТОВКА ДОКУМЕНТОВ/ВИХІДНИЙ РАХУНОК НА ОПЛАТУ»
Вибрати розділ, в який буде поміщено створений вихідний рахунок на оплату.
У вікні платіжного документа заповніть необхідні дані та натисніть кнопку ЗАПИСАТЬ.
Слайд 27
Для проведення оплати по рахунку
На вкладці ДОКУМЕНТЫ встановіть
курсор на рахунок і виконайте з контекстного меню функцію
ПРОСМОТРУ формі перегляду документа по оплаті в полі ДОКУМЕНТ натисніть кнопку . Після цього відкриється розділ «ИСХОДЯЩИЕ СЧЕТА НА ОПЛАТУ»
У вікні платіжного документа заповніть необхідні дані та натисніть кнопку ЗАПИСАТЬ.
Слайд 28
Для оформлення повернення коштів
На вкладці «ПРЕДСТАВЛЕННЫЕ УСЛУГИ» встановіть
курсор на запис, для якого потрібно провести повернення коштів.
Виконайте
пункт контекстного меню «ВОЗВРАТ СРЕДСТВ»Заповніть необхідні поля форми.
Натисніть ЗАПИСАТЬ.
Слайд 29
Для створення платіжного документа на повернення
На кладці КАРТОЧКИ
КЛИЕНТОВ виберіть необхідну картку.
Виконайте пункт контекстного меню «ПОДГОТОВКА ДОКУМЕНТОВ/ПЛАТЕЖНЫЙ
ДОКУМЕНТ НА ВОЗВРАТ».У вікні вкажіть тип розрахунку.
Далі створюється платіжний документ.
Слайд 30
Анулювання підготовки документів
На вкладці «КАРТОЧКИ КЛИЕНТОВ» виберіть необхідний
запис.
Виконайте пункт контекстного меню «АННУЛИРОВАНИЕ ПОДГОТОВКИДОКУМЕНТОВ/……» і далі тип
документа, який потрібно анулюватиНатисніть ПРОДОЛЖИТЬ
Слайд 31
КАРТОТЕКА КЛІЄНТІВ
Даний розділ системи використовується для
ведення роботи
над картками клієнтів (додавання, редагування, перегляд);
здійснення оплати за проживання
за допомогою чека, платіжного документу та вихідного рахунку на оплату.ГОЛОВНЕ ВІКНО розділу складається з двох таблиць
КАРТОЧКИ КЛИЕНТОВ;
ПРЕДСТАВЛЕННІЕ УСЛУГИ и ДОКУМЕНТЫ
Слайд 32 В даному розділі вміщується весь список клієнтів, що
коли-небудь реєструвалися в Системі. Змінюючи умови відбору, можна сортувати
інформацію про картки по різним умовам (типу операції, формі оплати, документу на оплату і т. д.)
Слайд 33
Для реєстрації картки клієнта
В таблиці КАРТОЧКИ КЛИЕНТОВ
виконайте пункт контекстного меню ДОБАВИТЬ або натисніть клавішу Insert;
Вкажіть
в полі ОПЕРАЦИЯ вид операції: поселення на місце, в номер, бронювання місця, номеру;Заповніть номер кімнати і номер місця у відповідних полях форми;
Натисніть кнопку ЗАПИСАТЬ
Слайд 34
ДРУК ЗВІТІВ
Можна підготувати в цьому розділі деякі види
звітів:
ЖУРНАЛ РЕГИСТРАЦИИ ЗАЯВОК НА БРОНИРОВАНИЕ НОМЕРОВ,
КАРТОТЕКА, КАРТОТЕКА В РАЗРЕЗЕ
ПРЕДОСТАВЛЕННЫХ УСЛУГ,ЖУРНАЛ УЧЕТА ИНОСТРАНЦЕВ.
Для друку цих звітів потрібно виконати відповідний пункт контекстного меню або натиснути клавіші SHIFT+F4.
Слайд 35
ЖУРНАЛ ПИТАНЬ
Даний розділ Системи використовується для обліку и
систематизації інформації про всі питання, відносно готельного номеру або
конкретної картки клієнта.Розділ складається з однієї таблиці ВОПРОСЫ. За допомогою умов відбору можна відібрати питання по обробці питання, номеру картки та ін.
Слайд 36
Для реєстрації питання:
В головному вікні розділу виберіть команду
контекстного меню ДОБАВИТЬ, або натиснути клавішу Insert.
На екрані з’явиться
форма реєстрації питання.
Слайд 38
На вкладці ВОПРОС задайте необхідні значення полів.
Група полів
КЕМ ПОСТАВЛЕН ВОПРОС, ПЕРСОНА заповнюється за допомогою словника ПОСЕТИТЕЛИ.
Якщо питання поставлене співробітником, встановить прапорець СОТРУДНИКИ, тоді поле буде заповнюватися за допомогою словника СОТРУДНИКИ.Натисніть кнопку ЗАПИСАТЬ.





























