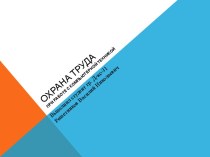32-разрядная объектно - ориентированная ОС с графическим интерфейсом и
расширенными сетевыми возможностями. высокопроизводительная - работает быстрее других
многозадачная - может работать с несколькими программами одновременно (записать их в ОЗУ)
многопоточная - позволяет при задержке в выполнении одного потока команд, решающих частную задачу внутри общей задачи, работать со следующим потоком
32-разрядная система - ядро содержит 32-разрядный код, только некоторые модули имеют 16-разрядный код для совместимости с режимом MS-DOS
объектно-ориентированная - пользователь работает с документами, а программа (приложение) рассматривается как инструмент для работы с документом
с графическим интерфейсом - набор графических средств для взаимодействия пользователя и компьютера