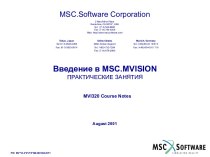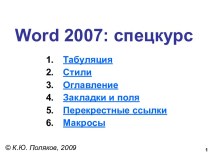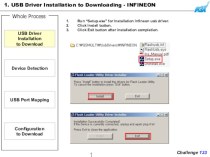- Главная
- Разное
- Бизнес и предпринимательство
- Образование
- Развлечения
- Государство
- Спорт
- Графика
- Культурология
- Еда и кулинария
- Лингвистика
- Религиоведение
- Черчение
- Физкультура
- ИЗО
- Психология
- Социология
- Английский язык
- Астрономия
- Алгебра
- Биология
- География
- Геометрия
- Детские презентации
- Информатика
- История
- Литература
- Маркетинг
- Математика
- Медицина
- Менеджмент
- Музыка
- МХК
- Немецкий язык
- ОБЖ
- Обществознание
- Окружающий мир
- Педагогика
- Русский язык
- Технология
- Физика
- Философия
- Химия
- Шаблоны, картинки для презентаций
- Экология
- Экономика
- Юриспруденция
Что такое findslide.org?
FindSlide.org - это сайт презентаций, докладов, шаблонов в формате PowerPoint.
Обратная связь
Email: Нажмите что бы посмотреть
Презентация на тему Форматирование данных в ячейках
Содержание
- 2. ВАЖНОЕ УТОЧНЕНИЕФорматирование данных в ячейках не изменяет
- 3. Меню ФОРМАТ – ЯЧЕЙКИ… (CTRL+1)Будет вызвано диалоговое окно ФОРМАТ ЯЧЕЕК
- 4. Диалоговое окно ФОРМАТ ЯЧЕЕК содержит 6 вкладок. Вкладка ЧИСЛОВкладки
- 5. Открыли тетрадки и пишем!!!
- 6. Числовой формат
- 7. Денежный формат
- 8. Формат Дата
- 9. Процентный формат
- 10. Дробный формат
- 11. Текстовый формат
- 12. Дополнительный формат
- 13. Вкладка ВЫРАВНИВАНИЕ
- 14. Вкладка ШРИФТ
- 15. Вкладка ГРАНИЦА
- 16. Вкладка ВИД
- 17. Вкладка ЗАЩИТА
- 18. ПРИМЕР ИСПОЛЬЗОВАНИЯПостроить таблицу:Столбцы (7): № п/п, ФИО,
- 19. Вводим данные в ячейки. В первом столбце создаем последовательность, используя маркер заполнения ячеек
- 20. После ввода данных таблица имеет такой видВыровняем
- 21. Выделяем диапазон ячеек А2:А6Выделяем диапазон C2:G6
- 22. В меню Формат выбираем команду Ячейки…
- 23. Открываем вкладку Выравнивание
- 24. Устанавливаем выравнивание по горизонтали и по вертикали по центру. Жмем кнопку ОК
- 25. Полученный результат выравнивания данных в выделенных ячейках - по центру
- 26. Выровняем данные в заголовке таблицы и зальем
- 27. Выравниваем данные по центру по горизонтали и вертикали
- 28. Открываем вкладку ВИД и выбираем цвет серый (светлый).Жмем кнопку ОК.
- 29. Полученный результат выравнивания данных в выделенных ячейках - по центру и заливка ячеек серым цветом
- 30. Устанавливаем обрамление ячеек таблицы (границы).Выделяем диапазон ячеек А1:G6Вызываем контекстное меню. Выбираем команду Формат ячеек…
- 31. Переходим на вкладку ГРАНИЦА
- 32. В поле Линия выбираем тип линии для
- 33. Скачать презентацию
- 34. Похожие презентации
ВАЖНОЕ УТОЧНЕНИЕФорматирование данных в ячейках не изменяет сам тип данных.Число остается числом. Буквы остаются буквами.Предназначено форматирование только для получения удобочитаемых результатов и красивого расположения данных в ячейках.

































Слайд 2
ВАЖНОЕ УТОЧНЕНИЕ
Форматирование данных в ячейках не изменяет сам
тип данных.
для получения удобочитаемых результатов и красивого расположения данных в ячейках.
Слайд 18
ПРИМЕР ИСПОЛЬЗОВАНИЯ
Построить таблицу:
Столбцы (7): № п/п, ФИО, Школа,
Класс, 1 семестр, 2 семестр, Годовая
Строки (6): 1-6
Установить обрамление
ячеек таблицы.Залить заголовок таблицы серым цветом.
Выровнять данные в ячейках.
Слайд 19
Вводим данные в ячейки. В первом столбце создаем
последовательность, используя маркер заполнения ячеек
Слайд 20
После ввода данных таблица имеет такой вид
Выровняем данные
в ячейках А2:А6 и С2:G6 по центру горизонтально и
вертикально
Слайд 26
Выровняем данные в заголовке таблицы и зальем ячейки
заголовка таблицы серым цветом.
Выделяем заголовок (диапазон А1:G1).
Нажимаем в
области выделенных ячеек правую кнопку мыши (вызываем контекстное меню). Выбираем команду Формат ячеек…
Слайд 29
Полученный результат выравнивания данных в выделенных ячейках -
по центру и заливка ячеек серым цветом
Слайд 30
Устанавливаем обрамление ячеек таблицы (границы).
Выделяем диапазон ячеек А1:G6
Вызываем
контекстное меню. Выбираем команду Формат ячеек…
Слайд 32
В поле Линия выбираем тип линии для внешних
границ (толще) и жмем кнопку Внешние в поле ВСЕ
Затем
выбираем тонкий тип линии и жмем кнопку Внутренние в поле ВСЕЖмем кнопку ОК