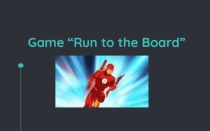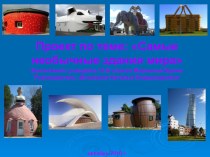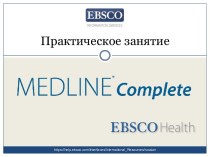- Главная
- Разное
- Бизнес и предпринимательство
- Образование
- Развлечения
- Государство
- Спорт
- Графика
- Культурология
- Еда и кулинария
- Лингвистика
- Религиоведение
- Черчение
- Физкультура
- ИЗО
- Психология
- Социология
- Английский язык
- Астрономия
- Алгебра
- Биология
- География
- Геометрия
- Детские презентации
- Информатика
- История
- Литература
- Маркетинг
- Математика
- Медицина
- Менеджмент
- Музыка
- МХК
- Немецкий язык
- ОБЖ
- Обществознание
- Окружающий мир
- Педагогика
- Русский язык
- Технология
- Физика
- Философия
- Химия
- Шаблоны, картинки для презентаций
- Экология
- Экономика
- Юриспруденция
Что такое findslide.org?
FindSlide.org - это сайт презентаций, докладов, шаблонов в формате PowerPoint.
Обратная связь
Email: Нажмите что бы посмотреть
Презентация на тему по информатике на тему Редактирование контуров объекта в CorelDraw
Содержание
- 2. Цель урока:изучить способы создания, редактирования и преобразования контуров в CorelDraw с помощью инструмента «Абрис».
- 3. Задачи:Учащиеся должны знать: для чего предназначена программа
- 4. Опрос по пройденной теме: Что такое
- 5. Изучение нового материала Сегодня мы познакомимся с
- 6. Для начала мы ознакомимся с Панелью Графики
- 8. При изменение формы объекта, создании различных иллюстраций
- 9. Однако иногда возникает потребность
- 10. После выбора кнопки «Без Абриса»
- 11. Нажав кнопку вспомогательной
- 12. В этом диалоговом окне можно установить множество
- 13. Откройте список рядом с полем Ширина и
- 14. Переключатели Углы и Концы линий позволяют выбрать
- 15. Кроме цвета и толщины контур объекта может
- 16. Рис. 6 Список стрелок и линий
- 17. Закрепление изученного материала. Выполнение Лабораторно-практической работы по раздаточным материалам.
- 18. Лабораторно-практическая работа №2.Тема: Редактирование контуров с помощью
- 19. 1. Создаем новый файл. С помощью
- 20. 2. Затем выбираем инструмент Интерактивнаязаливка и выбираем
- 21. 3. Делаем еще одну копию овала, размещаем
- 22. 4. Теперь делаем Интерактивное перетекание между овалами.
- 23. 5. Делаем копию верхнего овала, чуть уменьшаем
- 24. В результате должна получится вот такая чаша
- 25. 6. Чтобы украсить нашу чашу нам понадобится
- 26. 7. Создайте узоры с помощью фигур, и
- 27. Скачать презентацию
- 28. Похожие презентации
Цель урока:изучить способы создания, редактирования и преобразования контуров в CorelDraw с помощью инструмента «Абрис».



























Слайд 2
Цель урока:
изучить способы создания, редактирования и преобразования контуров
в CorelDraw с помощью инструмента «Абрис».
Слайд 3
Задачи:
Учащиеся должны знать: для чего предназначена программа Corel
Draw. Инструмент «Абрис».
Учащиеся должны уметь: уметь запускать программу Corel
Draw, знать основные навыки работы с главным меню программы, создавать объекты, редактировать, преобразовать контуры в CorelDraw с помощью инструмента «Абрис».
Слайд 4
Опрос по пройденной теме:
Что такое компьютерная графика?
Какие виды
компьютерной графики вы знаете.
Чем отличается векторная графика от растровой?
Какие
программы предназначены для работы с векторной графикой?Для чего нужен Corel Draw, Достоинства векторной графики?
Как создать, копировать и удалить объект в программе Corel Draw?
Слайд 5
Изучение нового материала
Сегодня мы познакомимся с инструментом
«Абрис».
Для чего он нужен и как с ним работать
в программе Corel Draw.Слайд 8 При изменение формы объекта, создании различных иллюстраций часто
требуется настраивать контур объектов. Вы наверное уже заметили что
вновь создаваемые объекты имеют очень тонкий контур. Рассмотрим этот процесс в CorelDRAW на примере создания прямоугольника (рис. 1).Как вы видите контур прямоугольника имеет тонкий контур.
Слайд 9
Однако иногда возникает потребность
в изменении толщины контура. Для этого нам нужно нажать
кнопку «Абрис» на панели инструментов Графика где появится вспомогательная панель инструментов, предназначенных для установки различных атрибутов контура объекта(Рис. 2).
Слайд 10 После выбора кнопки «Без Абриса» во
вспомогательной панели, контур объекта будет удален.
Повторное открытие вспомогательной
панели с помощью кнопки «Абрис» и выбор кнопки «Абрис со значением 24» сделает контур объекта очень толстым. (Рис. 3). Виды установленных размеров толщины контура с помощью кнопок вспомогательной панели «Абрис»
Слайд 11 Нажав кнопку вспомогательной панели
инструментов работы с контуром объекта, и на
экране появится диалоговое
окно Перо абриса(Рис.4).
Слайд 12 В этом диалоговом окне можно установить множество характеристик
контура, в том числе и его толщину.
В поле
Ширина расположено число, означающее толщину контура. Рядом, в открывающемся списке, выбираются единицы измерения. Слайд 13 Откройте список рядом с полем Ширина и выберите
строку пункты. При этом изменится число, показывающее толщину линии.
Теперь указано значение в пунктах.Слайд 14 Переключатели Углы и Концы линий позволяют выбрать один
из вариантов углов и окончания линий.
Флажок печатать под
заливкой располагает контур под заливкой. Группа полей Каллиграфическое определяет наклон и форму пера формирующего контур.
Закругление контура отличается от закругления углов прямоугольника.
(Рис.4) Толстый контур со скругл. углами
Слайд 15 Кроме цвета и толщины контур объекта может быть
пунктирным или штриховым, то есть разного стиля. Чтобы нарисовать
линии различного стиля со стрелками или без них, можно воспользоваться окном Перо абриса.
Слайд 17
Закрепление изученного материала.
Выполнение Лабораторно-практической работы по раздаточным
материалам.
Слайд 18
Лабораторно-практическая работа №2.
Тема: Редактирование контуров с помощью инструмента
Абрис.
Цель: Научиться создавать и корректировать контуры в Corel Draw
на примере объемного изображения-чаши.Слайд 19 1. Создаем новый файл. С помощью овала
на панели инструментов выбираем инструмент Эллипс и рисуем ее
в рабочей области.
Слайд 20
2. Затем выбираем инструмент Интерактивная
заливка и выбираем Тип
заливки- Конические.
Убираем обводку с помощью инструмента-
Толщина абриса где выбираем
вместоСверхтонкий абрис слово Нет, после этого
контуры овала черного цвета исчезнут.
Делаем копию овала, сдвигаем ее вниз, немного уменьшаем размер.
Слайд 21 3. Делаем еще одну копию овала, размещаем ее
еще ниже и размер будет самый маленький из всех,
потом еще одна копия, но размером больше, чем предпоследняя.
Слайд 22 4. Теперь делаем Интерактивное перетекание между овалами. Сначала
объединяем 2-маленькие Количество шагов перетекания ставим 40-50
Интерактивное
перетеканиеСлайд 23 5. Делаем копию верхнего овала, чуть уменьшаем размер,
затем выбрав инструмент Интерактивная заливка и выбираем Тип заливки
– Линейные
Слайд 25 6. Чтобы украсить нашу чашу нам понадобится инструмент
после того как вы выберете его в верхней панели
свойств появится набор этих инструментов из которых вы можете выбрать к примеру каплю.
Слайд 26 7. Создайте узоры с помощью фигур, и вы
можете
получить чашу, представленную на моем примере.
По желанию вы можете
закрасить чашу в другойцвет, а узоры можете создать на ваш вкус.
Творческих успехов вам!