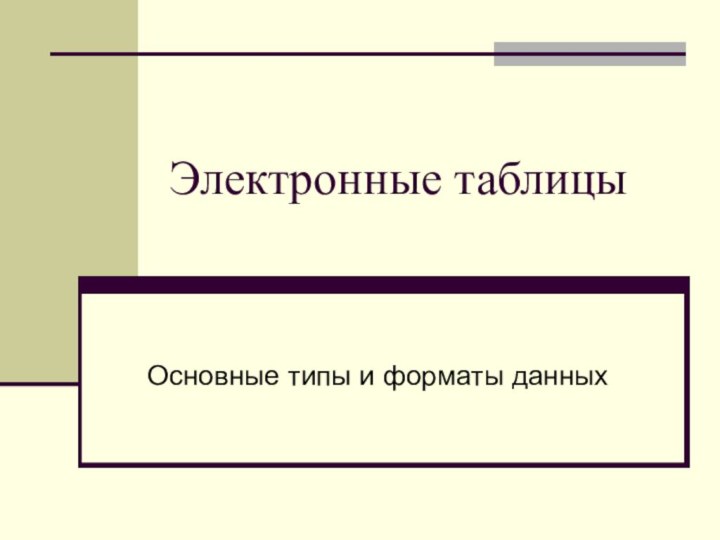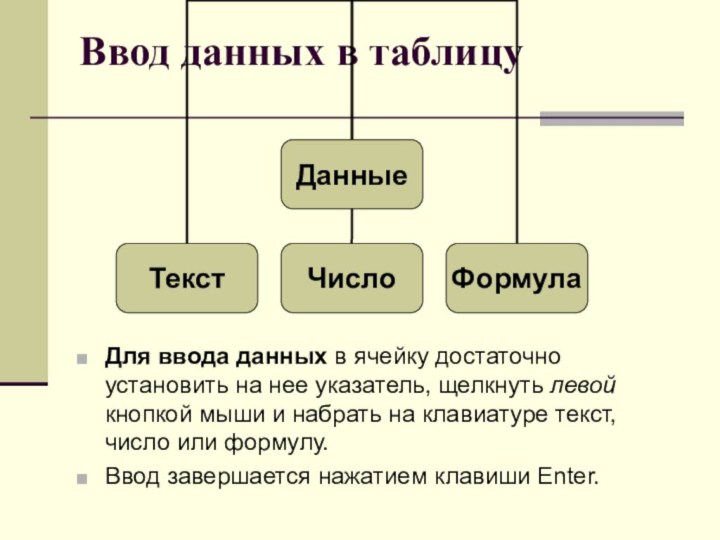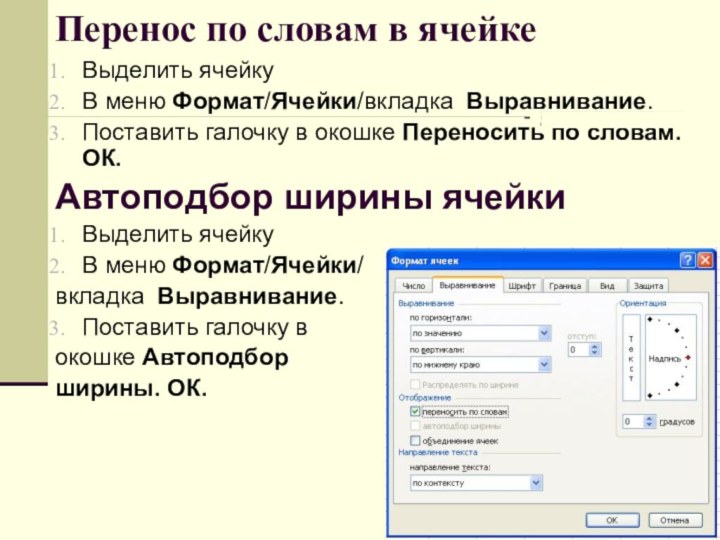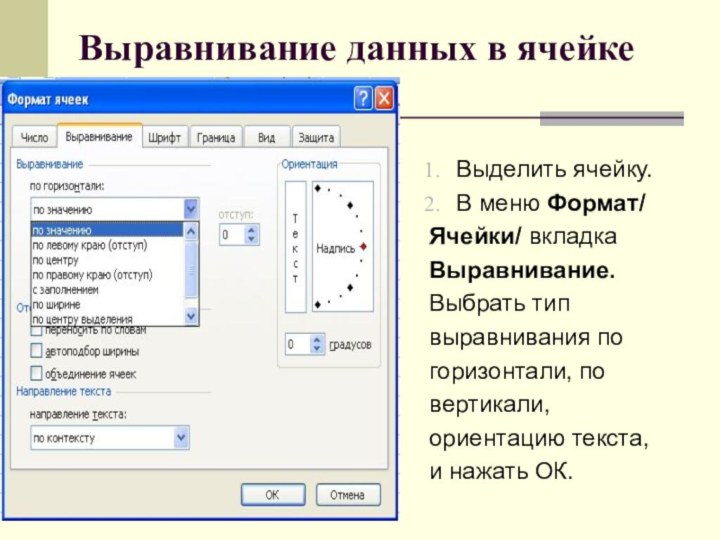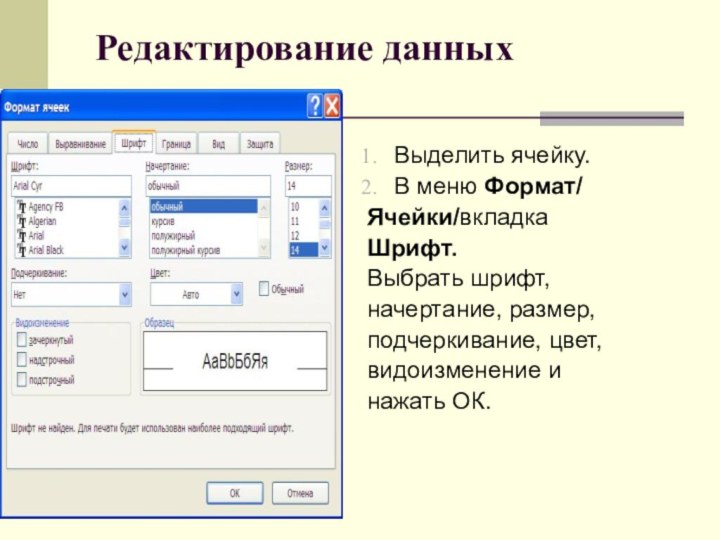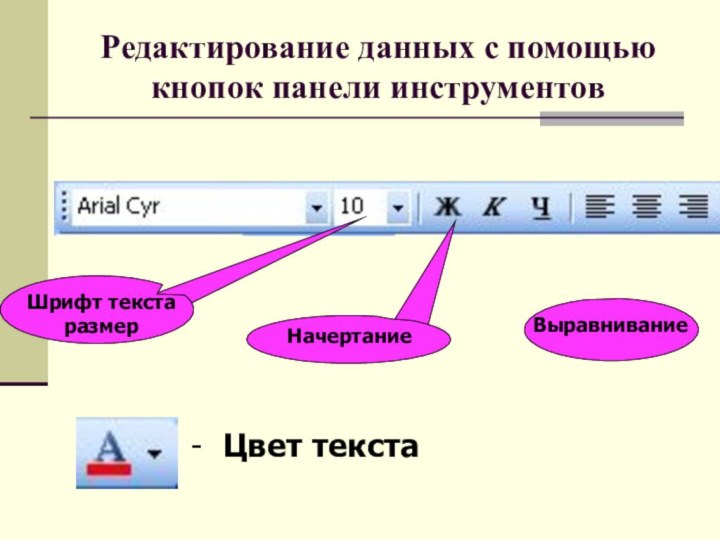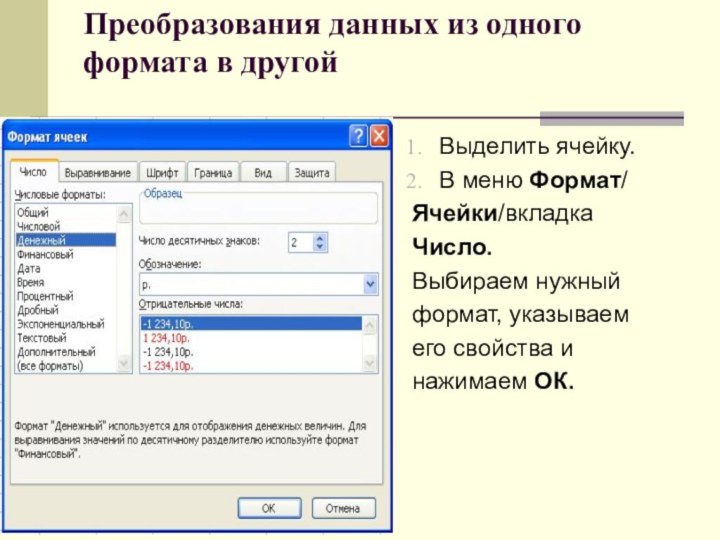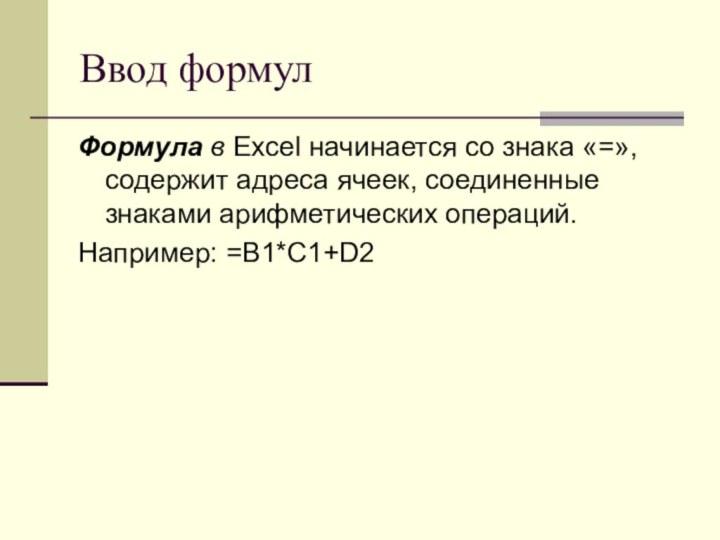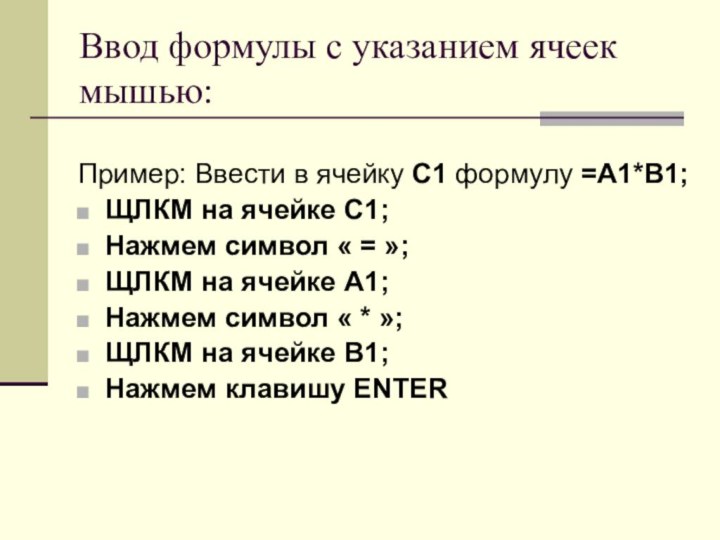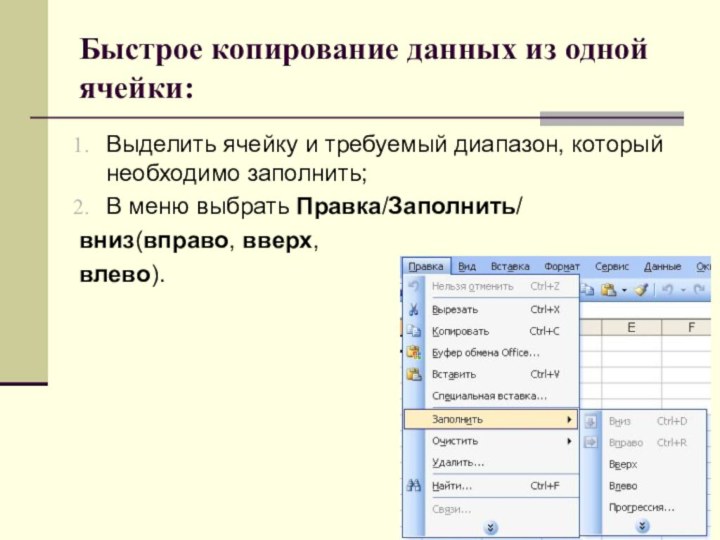Слайд 2
Электронные таблицы
Основные типы и форматы данных
Слайд 3
Ввод данных в таблицу
Для ввода данных в ячейку
достаточно установить на нее указатель, щелкнуть левой кнопкой мыши
и набрать на клавиатуре текст, число или формулу.
Ввод завершается нажатием клавиши Enter.
Слайд 4
Ввод текстовой информации
Текст — последовательность любых символов, не
являющихся числом.
Если текст не помещается в ячейку, то
он показывается поверх следующих справа пустых ячеек либо показывается его часть (по размеру ячейки), если ячейка справа содержит данные.
Текст в ячейке автоматически выравнивается по левому краю.
Слайд 5
Перенос по словам в ячейке
Выделить ячейку
В меню Формат/Ячейки/вкладка
Выравнивание.
Поставить галочку в окошке Переносить по словам. ОК.
Автоподбор ширины
ячейки
Выделить ячейку
В меню Формат/Ячейки/
вкладка Выравнивание.
Поставить галочку в
окошке Автоподбор
ширины. ОК.
Слайд 6
Объединение ячеек одной строки таблицы в одну ячейку
Выделить
ячейки, предназначенные для объединения.
Зайти в меню Формат/Ячейки/ вкладка Выравнивание.
Поставить
галочку в окошке Объединение ячеек и нажать ОК.
ИЛИ Нажать кнопку на панели инструментов
Слайд 7
Выравнивание данных в ячейке
Выделить ячейку.
В меню Формат/
Ячейки/ вкладка
Выравнивание.
Выбрать тип
выравнивания по
горизонтали, по
вертикали,
ориентацию текста,
и нажать ОК.
Слайд 8
Редактирование данных
Выделить ячейку.
В меню Формат/
Ячейки/вкладка
Шрифт.
Выбрать шрифт,
начертание,
размер,
подчеркивание, цвет,
видоизменение и
нажать ОК.
Слайд 9
Редактирование данных с помощью кнопок панели инструментов
Шрифт текста
размер
Начертание
Выравнивание
- Цвет текста
Слайд 10
Ввод чисел
Число — последовательность цифр, которая может начинаться
со знака «+» или «-».
Если числовые данные не
помещаются в ячейку, то ячейка заполняется знаками #######. После увеличения ширины ячейки данные отображаются в обычном виде.
Число в ячейке автоматически выравнивается по правому краю.
Слайд 11
Для представления чисел могут использоваться несколько форматов (например,
число 230 в числовом формате будет иметь вид -
230, в экспоненциальном – 2,30Е+02, в процентном – 23000,00% и число 0,5 в дробном формате будет иметь вид - ½ ).
Существуют специальные форматы для хранения дат (например, 25.09.2007) и времени (например, 13:30:55), а также финансовый и денежный форматы (например, 1500,00р.).
Слайд 12
Преобразования данных из одного формата в другой
Выделить ячейку.
В
меню Формат/
Ячейки/вкладка
Число.
Выбираем нужный
формат, указываем
его свойства и
нажимаем ОК.
Слайд 13
Формула в Excel начинается со знака «=», содержит
адреса ячеек, соединенные знаками арифметических операций.
Например: =В1*С1+D2
Ввод формул
Слайд 14
Ввод формулы с клавиатуры
ЩЛКМ на ячейку, в которой
будет записано значение формулы;
В строке формул :
ввести знак = и ввести саму ФОРМУЛУ.
! Адреса ячеек, вводимые с клавиатуры должны вводиться на английском языке, иначе после вода формулы появляется ошибка #ИМЯ?
Слайд 15
Ввод формулы с указанием ячеек мышью:
Пример: Ввести в
ячейку С1 формулу =А1*В1;
ЩЛКМ на ячейке С1;
Нажмем символ «
= »;
ЩЛКМ на ячейке А1;
Нажмем символ « * »;
ЩЛКМ на ячейке В1;
Нажмем клавишу ENTER
Слайд 16
Редактирование формул
ЩЛКМ в строке формул и отредактировать формулу.
В
режиме редактирования можно исправить часть текста или формулу в
ячейке. Завершается ввод данных нажатием клавиши Enter.
Нажатие клавиши Esc или кнопки Отмена в строке формул отменяет введенные изменения содержимого ячейки.
Слайд 17
Автозаполнение формулами
Ввести формулу в первую ячейку ряда и
нажать клавишу Enter;
Вновь выделить первую ячейку ряда;
Установить курсор на
правый нижний угол выделения (появится черный крестик) и протянуть не отрывая ЛКМ на нужное количество ячеек.
Слайд 18
Переместить содержимое одной ячейки в другую
ЩЛКМ на ячейку.
Установить
на нее курсор.
Нажать ЛКМ.
Не отпуская ее, перетащить курсор в
нужную ячейку.
Слайд 19
Копирование содержимого ячейки(диапазона ячеек) в другую ячейку(диапазон ячеек)
ЩПКМ
на выделенную ячейку(диапазон ячеек).
В контекстном меню выбираем Копировать.
ЩПКМ на
ячейку(диапазон ячеек), в которую копируем.
Выбираем Вставить.