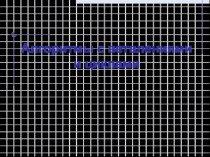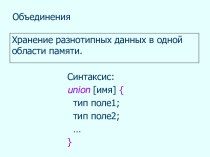Слайд 2
Как пользоваться учебником
ИЗУЧЕНИЕ ГРАФИЧЕСКОГО РЕДАКТОРА PAINT
Учебник по PAINT
Слайд 3
Как пользоваться учебником
В нижней части экрана расположена панель
управления.
Одиночный щелчок левой клавишей мыши по
соответсвующей кнопке
вызывает:
- переходы между последовательно
прочитанными страницами.
- переход в начало учебника.
Кроме того, переход между страницами может
осуществляться с помощью ссылок, расположенных в тексте.
Ссылки обозначены подчеркнутым шрифтом синего цвета.
Слайд 4
ИЗУЧЕНИЕ ГРАФИЧЕСКОГО РЕДАКТОРА PAINT
Знакомство с PAINT
Рисование линий и
фигур
Размещение текста
Блок №1
Слайд 5
Paint представляет собой инструмент рисования, позволяющий создавать черно-белые
или цветные рисунки и сохранять их в виде файлов
с расширением BMP. Созданные рисунки можно выводить на печать, использовать в качестве фона рабочего стола либо вставлять в другие документы. Paint можно использовать даже для просмотра и правки снятых с помощью сканера фотографий.
Знакомство с графическим редактором PAINT
Слайд 6
Запуск программы
Графический редактор Paint запускают из главного меню
командой:
Пуск -> Программы -> Стандартные -> Графический редактор
Paint.
После запуска на экране открывается рабочее окно программы Paint. Оно состоит из нескольких областей
Знакомство с графическим редактором PAINT
Слайд 7
Окно программы
Знакомство с графическим редактором PAINT
Основную часть окна
составляет рабочая область. Рисунок может занимать как часть рабочей
области, так и всю ее, и даже выходить за ее пределы. В последнем случае по краям рабочей области появятся полосы прокрутки. На границах рисунка располагаются маркеры изменения размера (темные точки в середине сторон и по углам рисунка).
Слайд 8
Панель инструментов
Знакомство с графическим редактором PAINT
Слева от рабочей
области располагается панель инструментов. Она содержит кнопки инструментов для
рисования.
Слайд 9
Палитра
Знакомство с графическим редактором PAINT
Ниже рабочей области располагается
палитра. Она содержит набор цветов, которые можно использовать при
рисовании. Если нужный цвет в палитре отсутствует, его можно создать и заменить им любой из цветов палитры.
Слайд 10
Рисование карандашом
Рисование линий и фигур
Выберите
в наборе инструментов
Выберите цвет на палитре.
Перетащите
указатель.
Совет
Слайд 11
Рисование карандашом
Рисование линий и фигур
Выберите
в наборе инструментов
Выберите цвет на палитре.
Перетащите
указатель.
Чтобы отменить изменение, выберите Отменить в меню Правка. Пользователю разрешается отменить три последних изменения.
Совет
Слайд 12
Рисование кистью
Рисование линий и фигур
Выберите
в наборе инструментов
выберите размер кисти под набором
инструментов.
Выберите цвет на палитре.
Перетащите указатель.
Слайд 13
Рисование с помощью распылителя
Рисование линий и фигур
Выберите
в наборе инструментов.
Выберите размер распылителя
под набором инструментов.
Выберите цвет распылителя на палитре.
Перетащите указатель. Чтобы использовать основной цвет, удерживайте левую кнопку мыши, а чтобы фоновый -- правую.
Слайд 14
Прямая линия
Рисование линий и фигур
1. Выберите
в наборе инструментов.
2. Выберите ширину будущей линии под
набором инструментов.
3. Выберите цвет будущей линии на палитре.
4. Перетащите указатель мыши (не отпуская левой кнопки) от начальной точки линии до ее конечной точки.
Слайд 15
Кривая линия
Рисование линий и фигур
1. Выберите
в наборе инструментов, выберите ширину будущей линии под набором
инструментов.
Выберите цвет будущей линии на палитре, нарисуйте прямую линию.
2. Установите указатель в вершину дуги и нажмите левую кнопку мыши, а затем измените кривизну дуги путем перетаскивания указателя.
Каждая кривая может состоять из одной или двух дуг. Для рисования второй дуги повторите инструкцию 2.
Слайд 16
Эллипс и круг
Рисование линий и фигур
1. Выберите
в наборе инструментов.
Выберите цвет границы
фигуры на палитре.
2. Чтобы заполнить фигуру, выберите цвет, используя правую кнопку мыши, а затем выберите тип заполнения под набором инструментов.
3. Чтобы нарисовать эллипс, перетащите указатель по диагонали.
Чтобы нарисовать круг, нажмите клавишу SHIFT и не отпускайте ее до тех пор, пока фигура не будет завершена.
Слайд 17
Прямоугольник и квадрат
Рисование линий и фигур
1. Чтобы
нарисовать прямоугольник, выберите в наборе инструментов. Чтобы
нарисовать скругленный прямоугольник, выберите в наборе инструментов.
2. Выберите цвет границы прямоугольника на палитре.
3. Чтобы заполнить фигуру, выберите цвет, используя правую кнопку мыши, а затем выберите тип заполнения под набором инструментов.
4. Чтобы нарисовать прямоугольник, перетащите указатель по диагонали в нужном направлении.
Слайд 18
Многоугольник
Рисование линий и фигур
1. Выберите
в наборе инструментов.
2. Выберите цвет границы многоугольника на палитре.
3. Чтобы заполнить фигуру, выберите цвет, используя правую кнопку мыши, а затем выберите тип заполнения под набором инструментов.
4. Перетащите указатель, нажимая кнопку мыши в каждой вершине многоугольника. В последней вершине нажмите кнопку мыши дважды.
Чтобы многоугольник содержал только углы по 45 и 90 градусов, нажмите клавишу SHIFT и не отпускайте ее до тех пор, пока фигура не будет завершена.
Слайд 19
Ввод и форматирование текста
Рисование линий и фигур
1.
Выберите в наборе инструментов.
2.
Создайте надпись: перетащите указатель по диагонали, а затем выберите шрифт, начертание и размер.
3. Установите указатель внутрь надписи и нажмите кнопку мыши, а затем введите текст.
Размеры и положение надписи могут быть изменены пользователем.
Чтобы изменить цвет текста, выберите нужный цвет на палитре.
Чтобы выбрать другой фоновый цвет, укажите на нужный цвет на палитре и нажмите правую кнопку мыши.
Чтобы переместить надпись, наведите указатель мыши на границу надписи и перетащите ее.