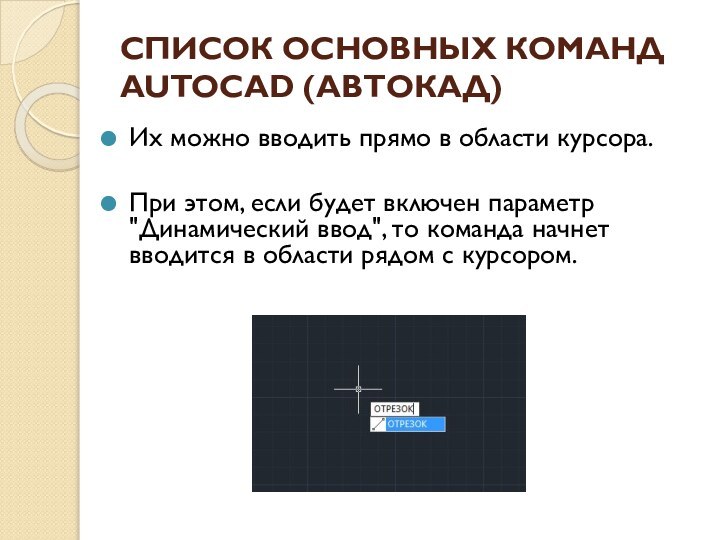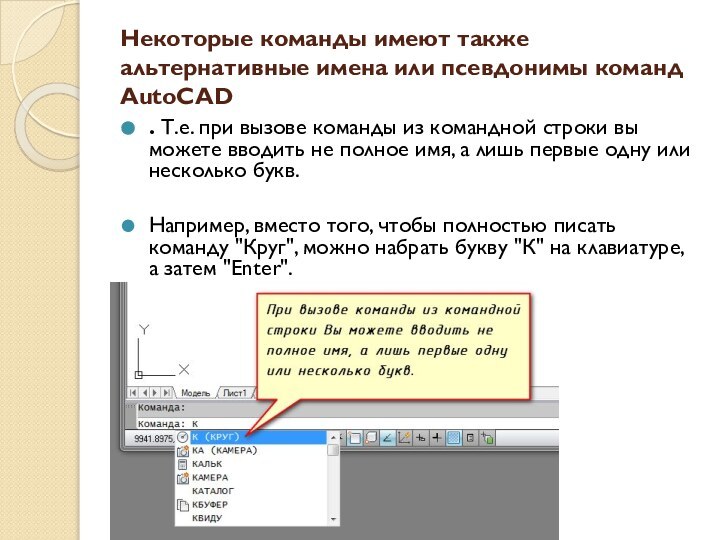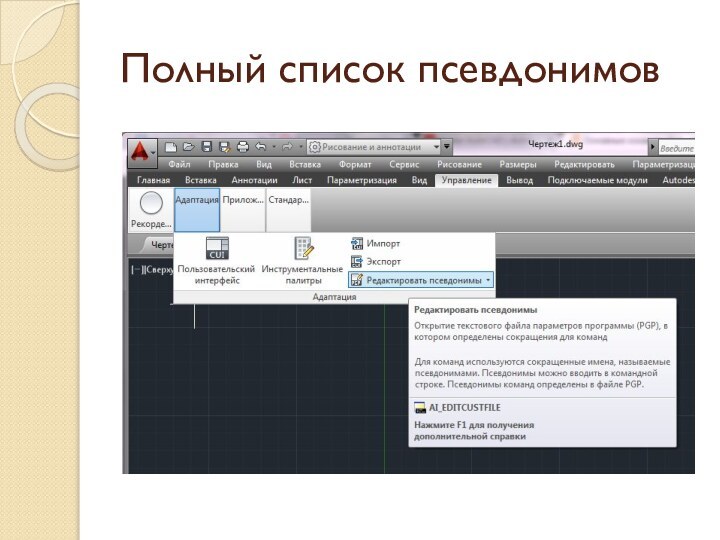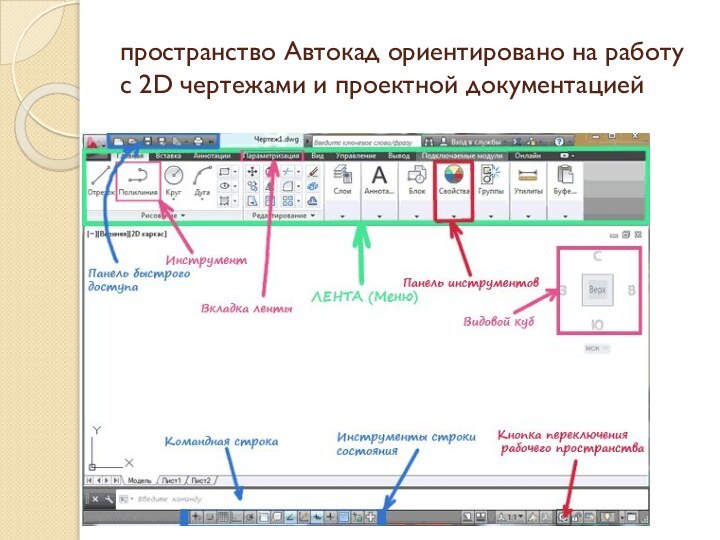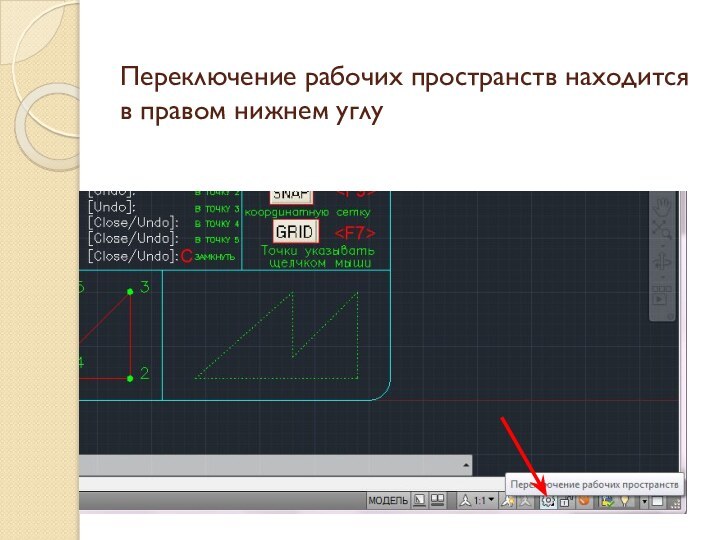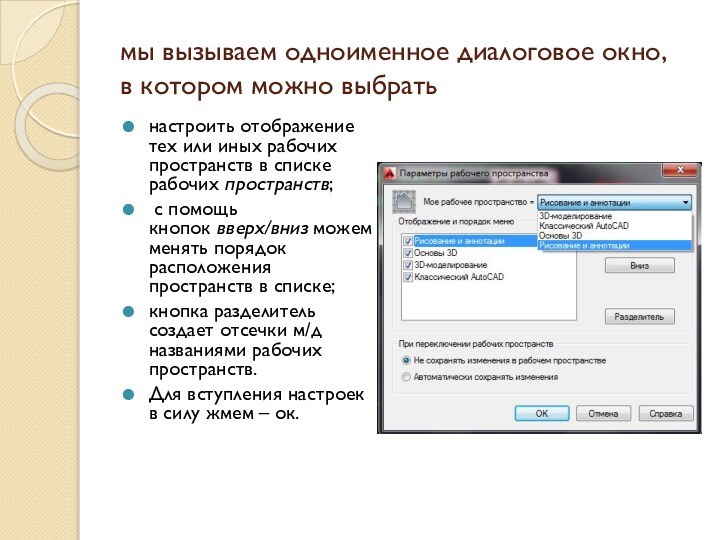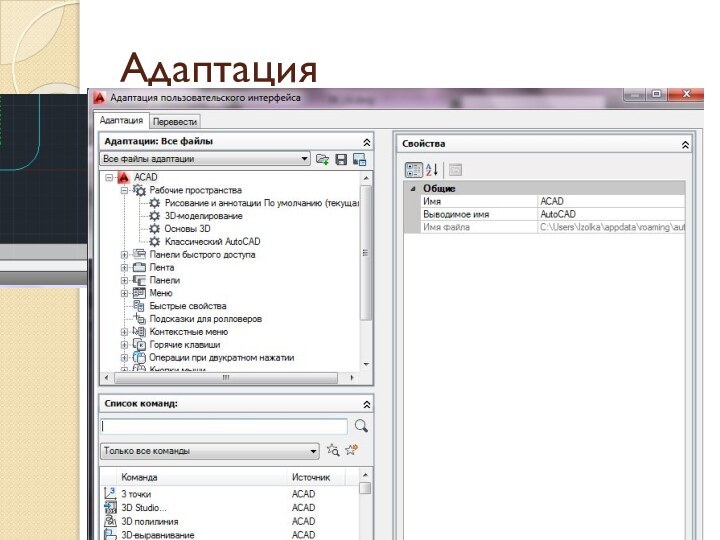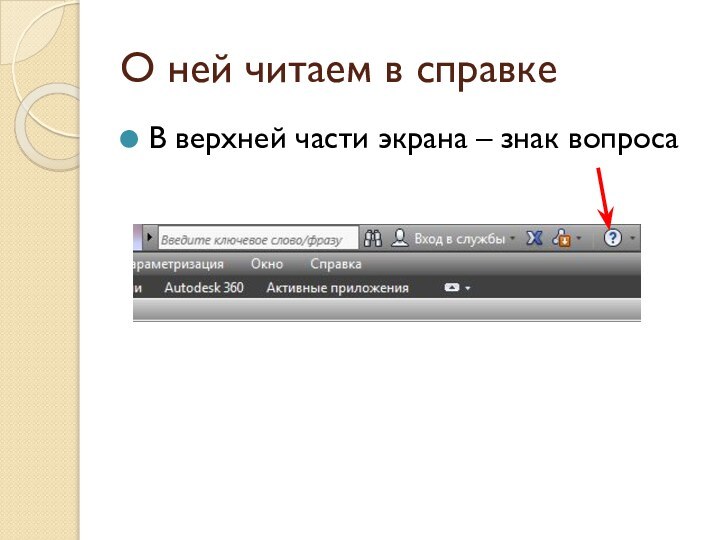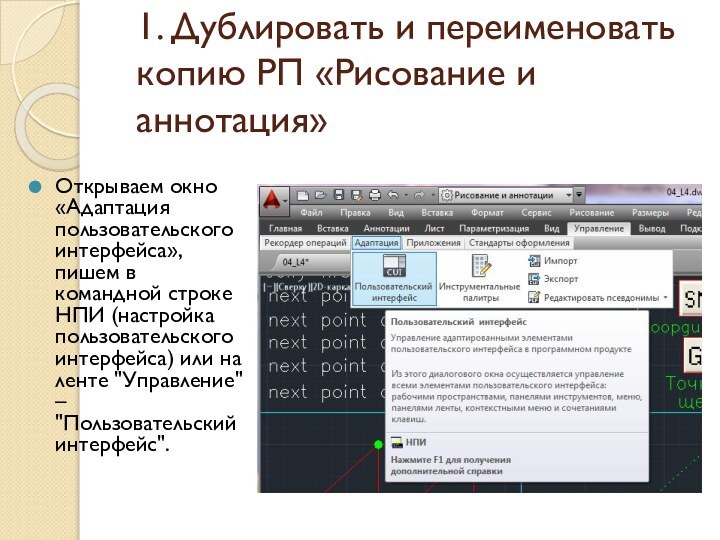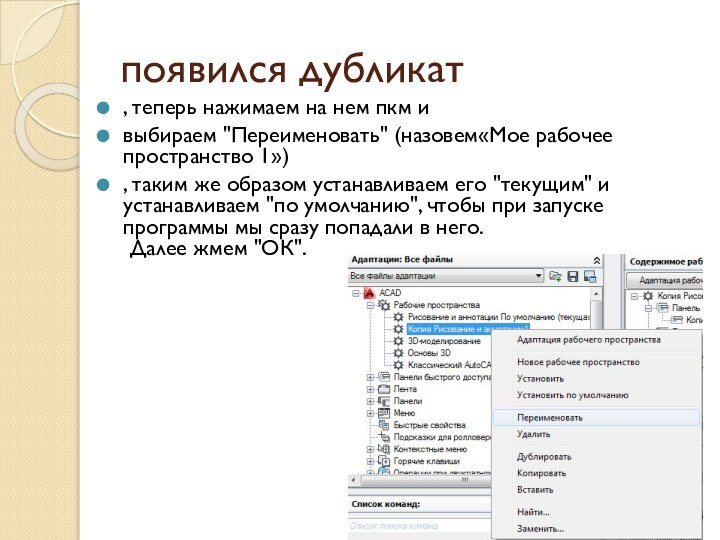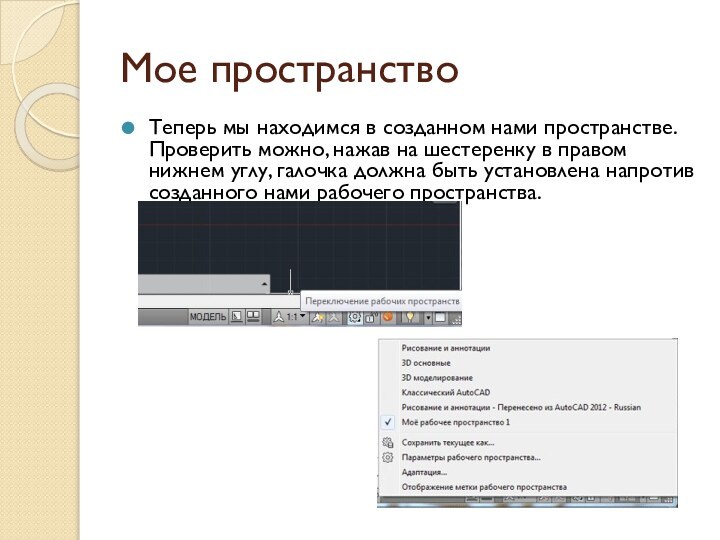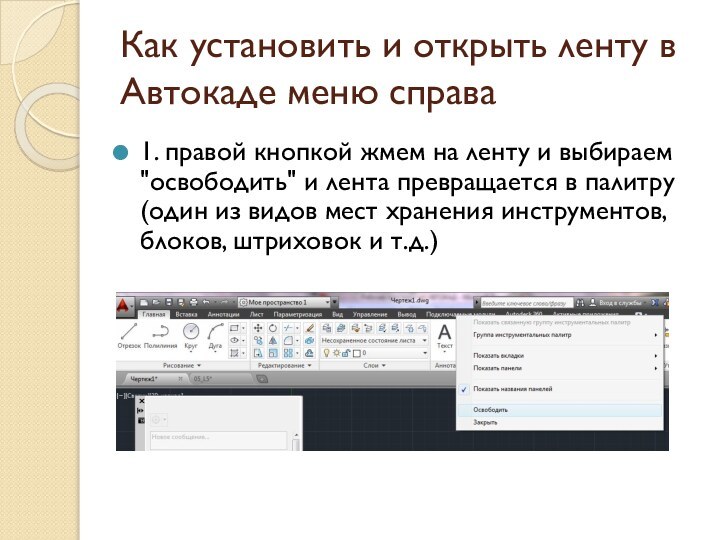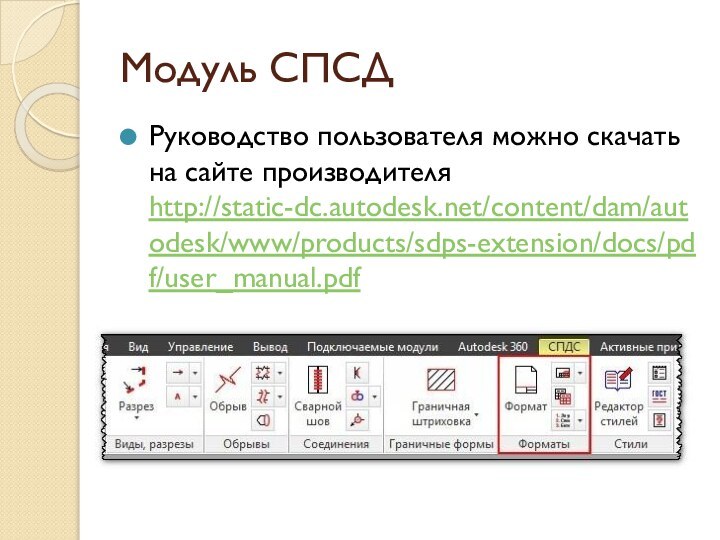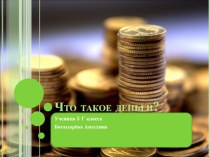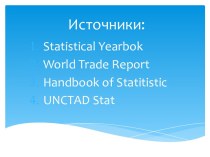Слайд 2
Некоторые команды имеют также альтернативные имена или псевдонимы
команд AutoCAD
. Т.е. при вызове команды из командной строки вы
можете вводить не полное имя, а лишь первые одну или несколько букв.
Например, вместо того, чтобы полностью писать команду "Круг", можно набрать букву "К" на клавиатуре, а затем "Enter".
Слайд 3
Отмена выполнения команды
происходит при нажатии на клавишу Esc.
\
Завершение команды АвтоКАД - клавиша "Enter".
Повторное выполнение команды AutoCAD
- клавиша "Enter", либо Пробел.
Слайд 5
Рабочее пространство
АвтоКАД
Слайд 6
пространство Автокад ориентировано на работу с 2D чертежами
и проектной документацией
Слайд 7
Также в программе предусмотрено
еще несколько предустановленных рабочих
пространств:
1. 3D основные.
2. 3D моделирование.
3. Классический AutoCAD.
Слайд 8
Настройка и смена
рабочих пространств АВТОКАД
Слайд 9
Переключение рабочих пространств находится в правом нижнем углу
Слайд 10
с помощью опции "параметры рабочего пространства"
Слайд 11
мы вызываем одноименное диалоговое окно,
в котором можно выбрать
настроить отображение тех или иных рабочих пространств в списке
рабочих пространств;
с помощь кнопок вверх/вниз можем менять порядок расположения пространств в списке;
кнопка разделитель создает отсечки м/д названиями рабочих пространств.
Для вступления настроек в силу жмем – ок.
Слайд 13
О ней читаем в справке
В верхней части экрана
– знак вопроса
Слайд 14
Задача
Сделаем произвольное пространство вот такого вида из стандартного
рабочего пространства «Рисование и аннотация».
Слайд 15
Что для этого нужно сделать:
1. Дублировать и переименовать
копию РП «Рисование и аннотация»;
2. Установить Автокад ленту меню
справа;
3. Преобразовать представление ленты (сделать кнопочным);
4. Убрать ненужные вкладки;
5. На панель быстрого доступа добавить пару команд;
6. Вывести и закрепить палитры;
Слайд 16
1. Дублировать и переименовать копию РП «Рисование и
аннотация»
Открываем окно «Адаптация пользовательского интерфейса», пишем в командной строке
НПИ (настройка пользовательского интерфейса) или на ленте "Управление" – "Пользовательский интерфейс".
Слайд 17
1. Дублировать и переименовать копию РП «Рисование и
аннотация»
В списке рабочих пространств нажимаем ПКМ на названии «Рисование
и аннотация» и выбираем "Дублировать".
Слайд 18
появился дубликат
, теперь нажимаем на нем пкм и
выбираем "Переименовать" (назовем«Мое рабочее пространство 1»)
, таким же образом
устанавливаем его "текущим" и устанавливаем "по умолчанию", чтобы при запуске программы мы сразу попадали в него.
Далее жмем "ОК".
Слайд 19
Мое пространство
Теперь мы находимся в созданном нами пространстве.
Проверить можно, нажав на шестеренку в правом нижнем углу,
галочка должна быть установлена напротив созданного нами рабочего пространства.
Слайд 20
Как установить и открыть ленту в Автокаде меню
справа
1. правой кнопкой жмем на ленту и выбираем "освободить"
и лента превращается в палитру (один из видов мест хранения инструментов, блоков, штриховок и т.д.)
Слайд 21
Как установить и открыть ленту в Автокаде меню
справа
2. Правой кнопкой жмем по краю палитры (как на
рис. ниже) и выбираем "закрепить справа" - лента автокад свернулась до строки с названием «лента».
Наводим на нее мышь и в верхней части жмем "Автоматически убирать с экрана" (треугольная кнопка ниже кнопки закрыть «Х»).
Слайд 23
Клавиши общего назначения
Esc – используется для снятия выделения или
отмены команды
Пробел (или Enter) – используется для запуска последней выполненной программы.
Также для подтверждения параметров команды.
Del – удаляет выделенные объекты
Слайд 24
Горячие клавиши F1-F12.
F1 - Вызов справочной системы
F2 – Включить / отключить
текстовое окно (информация о процессе работы, порядке построение объектов).
F3 -
Включить / отключить объектные привязки
F4 - Включить / отключить 3Dпривязку
F5 - Циклическое переключение между изометрическими плоскостями
F6 - Разрешить / запретить динамическую ПСК (изменяется системная переменная UCSDETECT)
F7 - Отобразить / скрыть сетку (изменяется системная переменная GRIDMODE)
F8 - Ортогональное ограничение построения и перемещения (изменяется системная переменная ORTHOMODE)
F9 - Включить / отключить шаговую привязку (изменяется системная переменная SNAPMODE)
F10 - Включить / отключить полярное отслеживание
F11 - Включить / отключить режим отслеживания объектной привязки
F12 - Включить / отключить динамической ввод
Слайд 25
Клавиши для работы с буфером обмена
Ctrl+X — вырезать выделенные объекты
в буфер обмена
Ctrl+C — копировать выделенные объекты в буфер обмена
Ctrl+Shift+C —
копирование выделенных объектов в буфер обмена с базовой точкой
Ctrl+V — вставка данных из буфера обмена
Ctrl+Shift+V — вставка данных из буфера обмена единым блоком.
Слайд 26
Клавиши для работы с файлами:
Ctrl+N — создание нового чертежа
Ctrl+O —
открытие существующего файла чертежа
Ctrl+S — сохранение текущего чертежа
Ctrl+Shift+S — сохранить как
Ctrl+P —
вывод текущего чертежа на печать
Ctrl+Q — закрыть программу
Ctrl+Z — отмена последней операции
Ctrl+Y — отмена последней операции «отменить»
Слайд 27
Клавиши CTRL+0… CTRL+9
CTRL+0 — Включение и отключение режима чистого
экрана
CTRL+1 — Включение и отключение палитры «Свойства»
CTRL+2 — Включение / отключение
центра управления
CTRL+3 — Открытие / закрытие окна инструментальных палитр
CTRL+4 — Включение /отключение диспетчера подшивок
CTRL+5 — Включение /отключение информационной палитры
CTRL+6 — Включение /отключение диспетчера подключения к БД
CTRL+7 — Включение /отключение диспетчера наборов пометок
CTRL+8 — Включение / отключение палитры калькулятора БыстрКальк
CTRL+9 — Включение / отключение окна команд (командной строки)
Слайд 28
Дополнительные клавиши CTRL +…
CTRL+A — Выбор объектов в чертеже
CTRL+SHITF+A —
Включение /отключение групп
CTRL+B — Включение /отключение шаговой привязки
CTRL+D — Включение /отключение динамических
ПСК
CTRL+E — Циклическое переключение между изометрическими плоскостями
CTRL+F — Переключение текущих режимов объектной привязки
CTRL+G — Включение и отключение сетки
CTRL+H — Включени е/отключение переменной PICKSTYLE
CTRL+I — Включение /отключение системной переменной COORDS
CTRL+J — Повторное выполнение последней команды
CTRL+L — Включение и отключение режима ортогональных построений
Слайд 29
Дополнительные клавиши CTRL +… продолжение
CTRL+M — Повторное выполнение последней
команды
CTRL+R — Циклическое переключение между видовыми экранами листов
CTRL+T — Включение и
отключение режима «Планшет»
CTRL+[ — Прерывание текущей команды
CTRL+\ — Прерывание текущей команды
CTRL+PAGE UP — Перемещение на следующую вкладку слева от текущей.
CTRL+PAGE DOWN — Перемещение на следующую вкладку справа от текущей
Слайд 30
КЛАВИШИ БЫСТРОГО ДОСТУПА МОЖНО НАСТРАИВАТЬ САМИМ.
ГУГЛИМ…
Слайд 32
ФОРМАТ ФАЙЛОВ АВТОКАД
(DWG И DWT)
Слайд 33
родной формат AutoCAD
– dwg
в нем и
хранится сам чертеж.
Расширение AutoCAD dwg установлено по умолчанию
при сохранении работы.
Этот формат можно считать универсальным, ведь разработчики позаботились о том, чтобы файлы Автокад dwg могли хранить 2d и 3d объекты.
Слайд 34
*.dwt
обозначает, что документ является шаблоном.
Это значит,
что программу можно адаптировать под себя и сохранить все
настройки в виде шаблона.
После открытия файла dwt он автоматически преобразовывается в формат dwg, который нужно сохранить и продолжить работу в программе.
Слайд 35
Гуглим…
. Ознакомьтесь также с
*.dws и *.dxf, которые позволяют
создавать стандарты оформления, а также обмениваться данными чертежей.
Слайд 36
Рамки, форматы, штампы
форматы листов чертежей должны соответствовать ГОСТ
2.301-68.
Размер любого чертежа определяется размерами внешней рамки.
В таблице
приведены обозначения и размеры стандартных форматов листа в Автокаде, так званые, шаблоны рамок Автокад (Аutocad).
Слайд 37
Рисуем или шаблон
тобы создать чертеж в AutoCAD в соответствии
с требованиями, нужно либо начертить штамп и рамку для Аutocad самостоятельно,
либо использовать шаблоны рамок Автокад.
Слайд 38
Существует несколько подходов создания рамки для AutoCAD:
1) Начертить
рамку для Аutocad и штамп в соответствии с размерами нужного
формата листа в Автокаде, используя команду «Отрезок» или «Полилиния».
ПРИМЕЧАНИЕ: Самый быстрый способ построения рамки для autocad и штампа – с помощью динамического ввода, путем указания направления отрезка и задания его длины. При этом удобно подключить режим «ОРТО».
2) Вставить штамп и рамку в чертеж, используя модуль СПДС (самый быстрый способ).
Готовые рамки Качать тут http://autocad-specialist.ru/skachat.html/skachat-bloki-avtokad/bloki-autocad-format.html
Слайд 39
Модуль СПДС (Автокад),
разработанный компанией Autodesk используется, чтобы оформлять
рабочие чертежи в соответствии с принятыми в странах СНГ
стандартами системы проектной документации для строительства (СПДС).
Данный модуль - это незаменимый инструмент как для инженеров, так и конструкторов, которые повседневно сталкиваются с необходимостью выпускать техническую документацию в соответствии с принятыми стандартами.
Слайд 40
Модуль СПСД
за считаные минуты можете создать заполненный
штамп и рамку любого формата в соответствии с ГОСТ.
Подсчет площадей, расстановка отметок уровней, разрезов, обрывов, соединений и различных обозначений на чертеже сводится к автоматическому выполнению соответствующих команд.
Слайд 41
Модуль СПСД
Прежде чем скачивать СПДС, Вы должны
четко понимать, что приложение тесно связано с самим Атокадом,
т.е. SPDS для AutoCAD 2014 не подойдет для 2011 версии программы,
но будет совместимо с Автокадом 2013.
А СПДС для AutoCAD 2012подойдет также для Автокада 2011 и 2010.