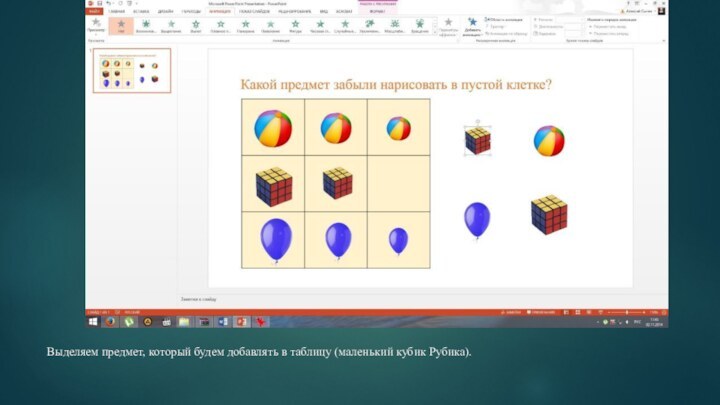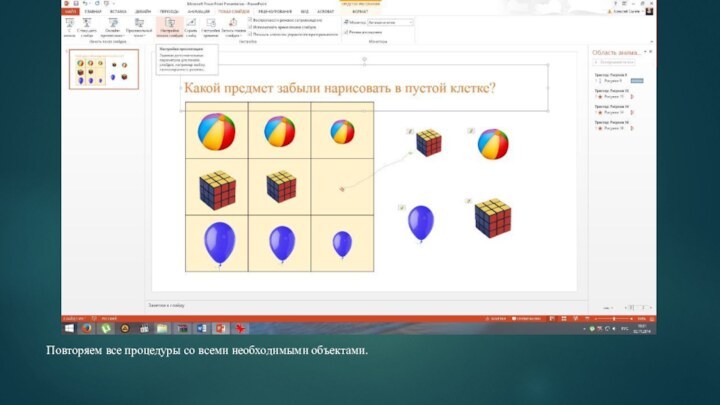- Главная
- Разное
- Бизнес и предпринимательство
- Образование
- Развлечения
- Государство
- Спорт
- Графика
- Культурология
- Еда и кулинария
- Лингвистика
- Религиоведение
- Черчение
- Физкультура
- ИЗО
- Психология
- Социология
- Английский язык
- Астрономия
- Алгебра
- Биология
- География
- Геометрия
- Детские презентации
- Информатика
- История
- Литература
- Маркетинг
- Математика
- Медицина
- Менеджмент
- Музыка
- МХК
- Немецкий язык
- ОБЖ
- Обществознание
- Окружающий мир
- Педагогика
- Русский язык
- Технология
- Физика
- Философия
- Химия
- Шаблоны, картинки для презентаций
- Экология
- Экономика
- Юриспруденция
Что такое findslide.org?
FindSlide.org - это сайт презентаций, докладов, шаблонов в формате PowerPoint.
Обратная связь
Email: Нажмите что бы посмотреть
Презентация на тему sozdanie didakticheskoy igry dlya sayta
Содержание
- 2. На слайд презентации добавляем все необходимые изображения
- 3. Выделяем предмет, который будем добавлять в таблицу (маленький кубик Рубика).
- 4. Добавляем на него анимацию – выбираем в панели задач «Анимация» – «Добавить анимацию».
- 5. Из всплывающего списка выбираем «Пути перемещения» – «Пользовательский путь»
- 6. Проводим траекторию перемещения нашего объекта ( исходного до нужной клетки).
- 7. В Области анимации щелкаем по стрелке рядом
- 8. Во вкладке «Время» нажимаем кнопку «Переключатели» –
- 9. Затем в этом же окне выбираем вкладку
- 10. Добавляем анимацию на следующий объект – Мяч. Выделяем его.
- 11. Проводим операцию: «Добавить анимацию» - «Выход» – эффект «Исчезновение».
- 12. В области анимации щелкаем по стрелке рядом с выделенным рисунком. Выбираем «Параметры эффекта».
- 13. «Эффект» – «Дополнительные параметры» – «Звук» - «Барабан».
- 14. В том же окне «Время» – «Переключатели»
- 15. Повторяем все процедуры со всеми необходимыми объектами.
- 16. Чтобы игра открывалась сразу в режиме демонстрации,
- 17. Скачать презентацию
- 18. Похожие презентации
На слайд презентации добавляем все необходимые изображения