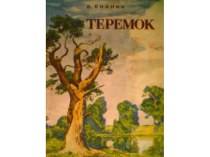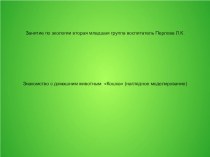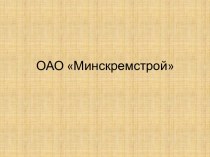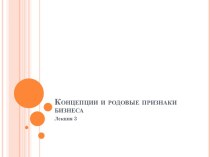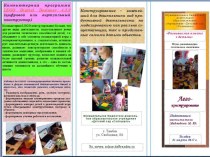Вы должны убедиться, что Ваш компьютер сможет “вытянуть” такую
требовательную операционную систему. Как правило, каждый ПК без проблем выдерживает нагрузку ОС Виндовс 7, скажу даже больше, по моим наблюдениям прошлая версия Windows Vista куда более требовательнее и увесистее, чем данный экземпляр. Если компьютер имеет как минимум 512 Мб ОЗУ, 2.0 Ггц и видеокарту более 64 битт, то можете не задумываясь устанавливать Windows 7 на свой компьютер.1