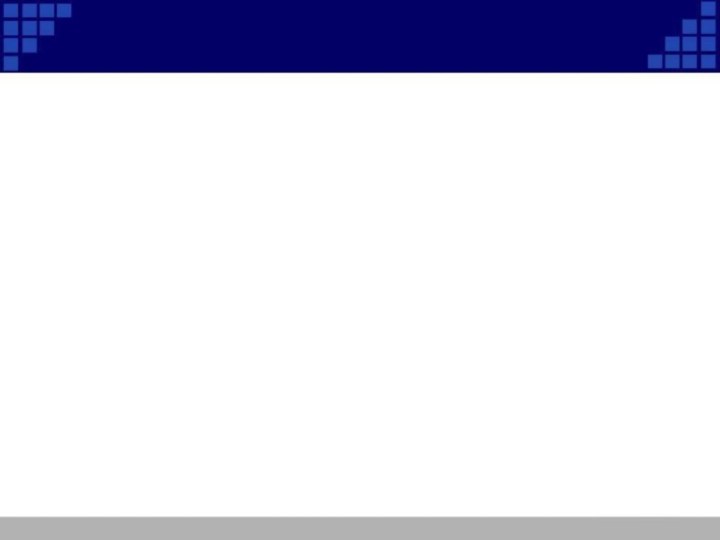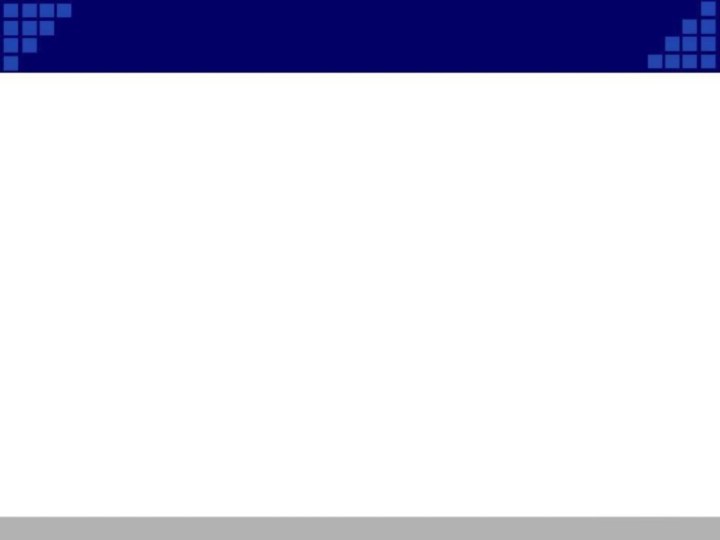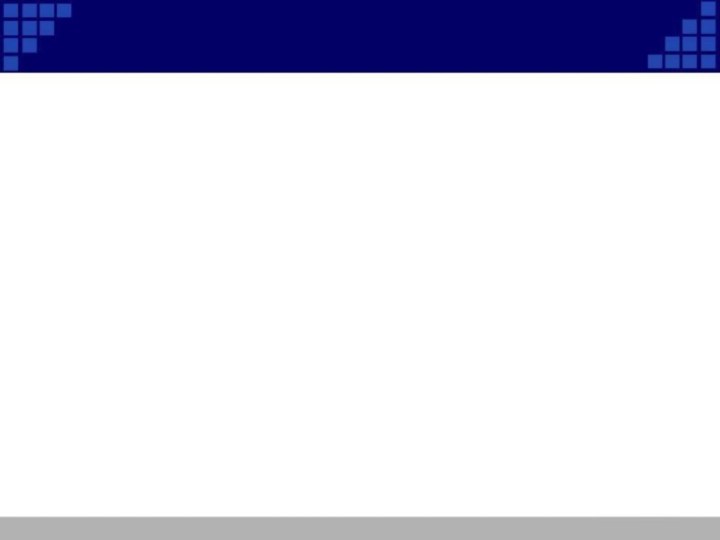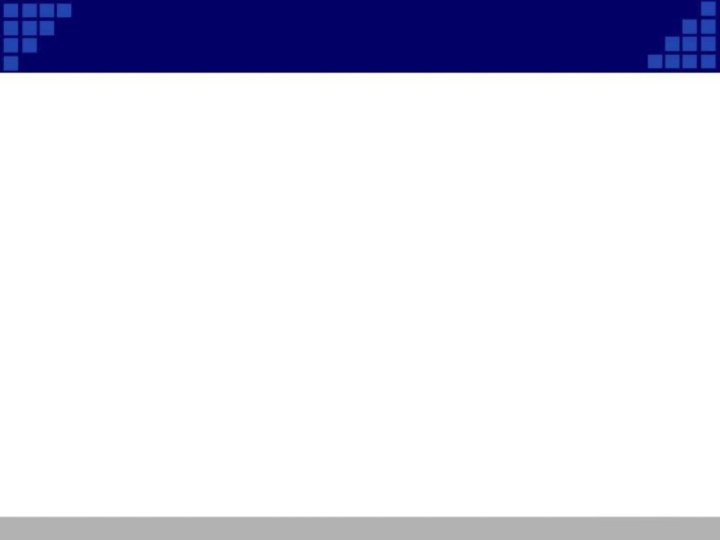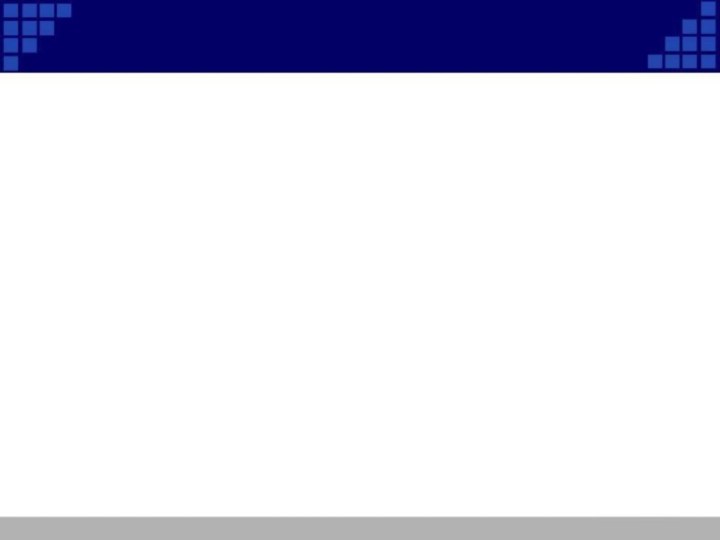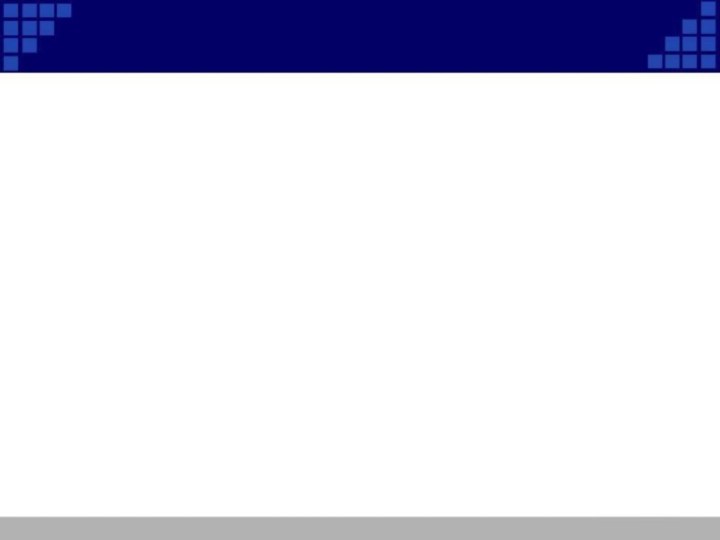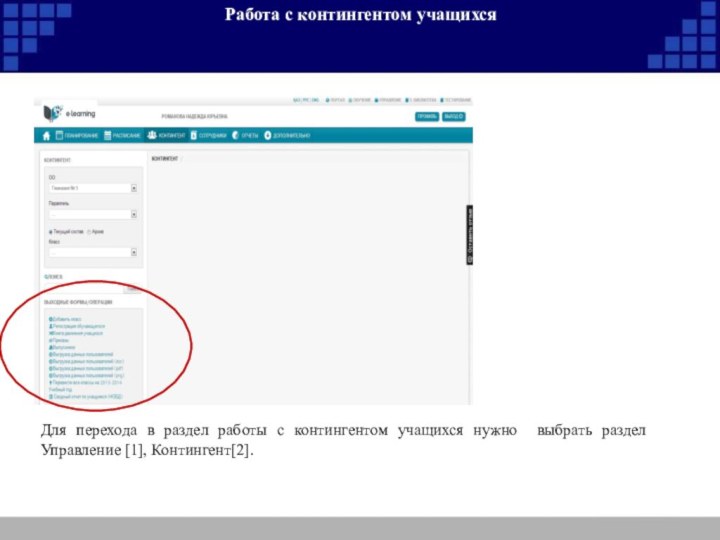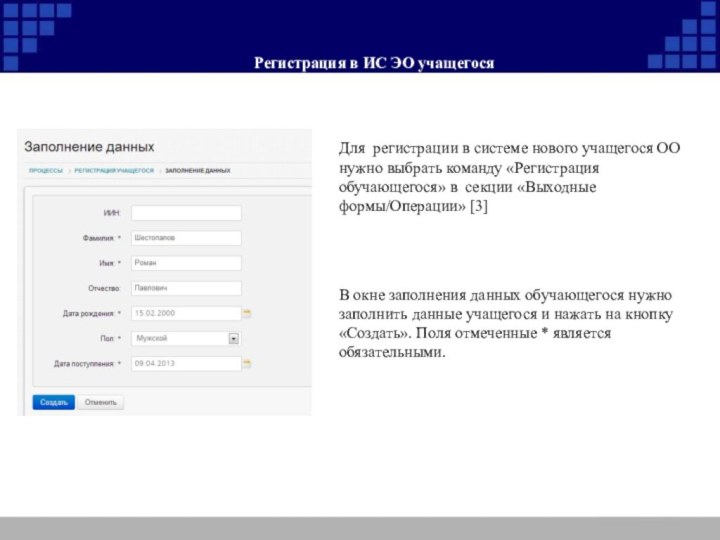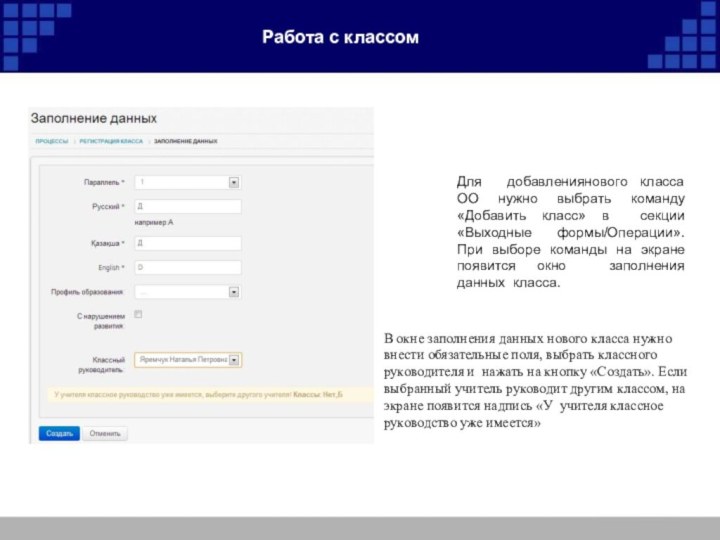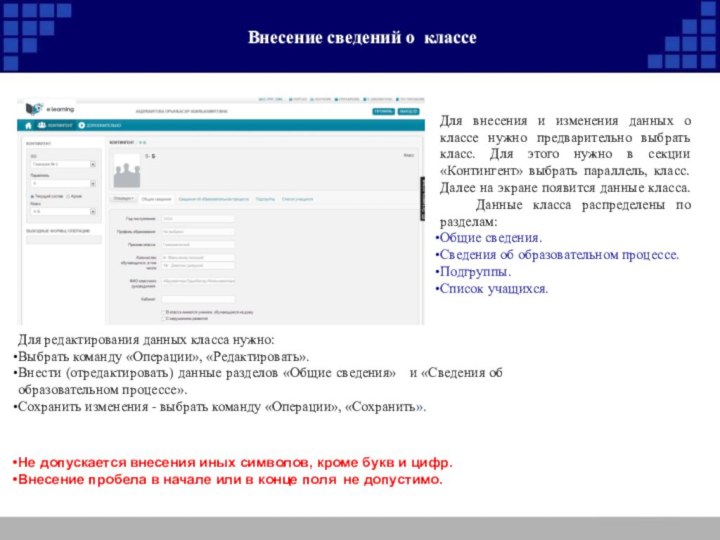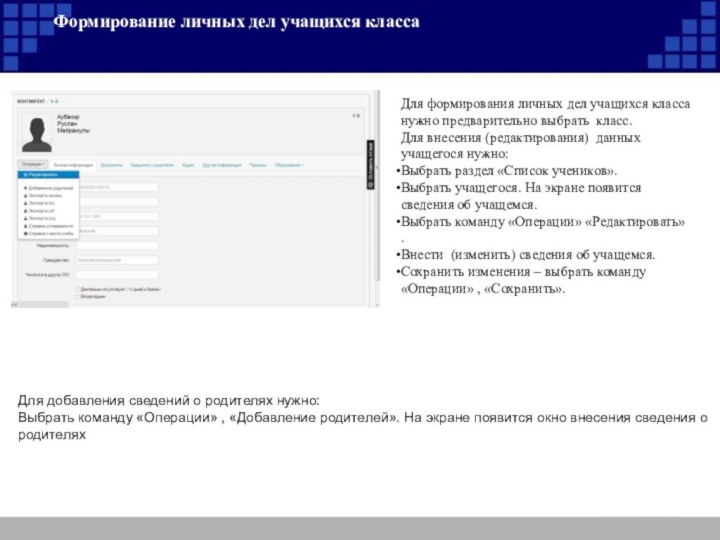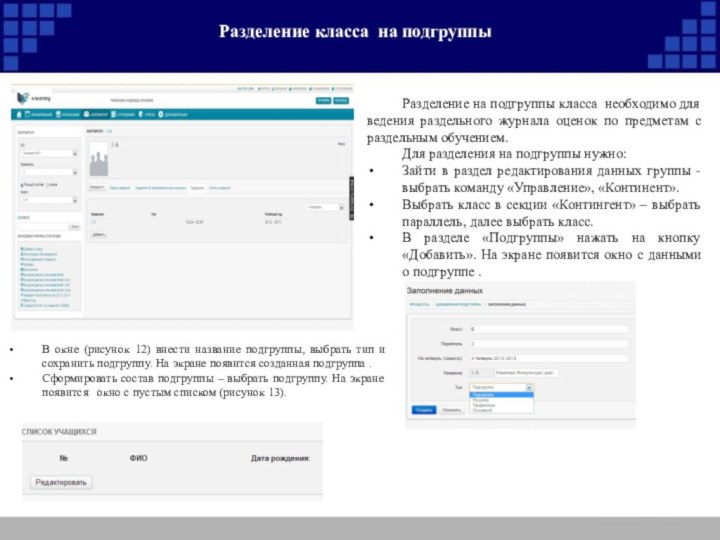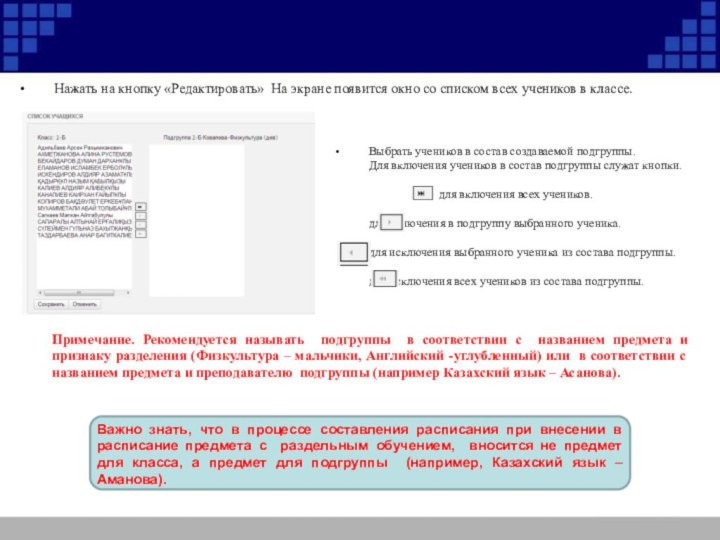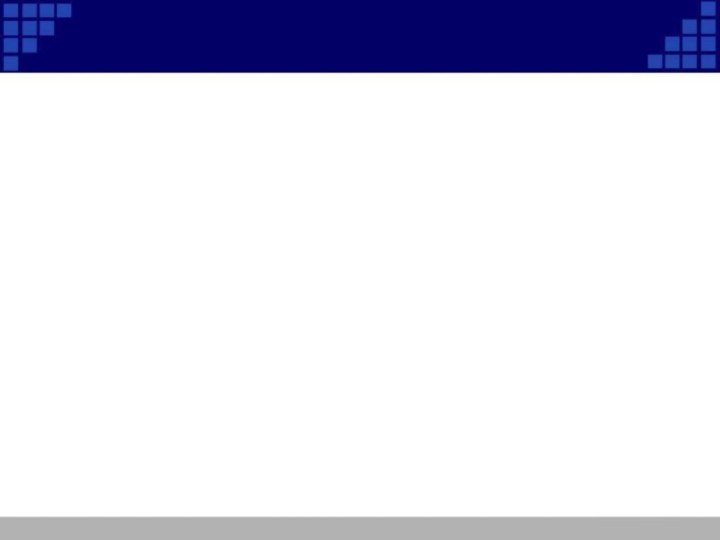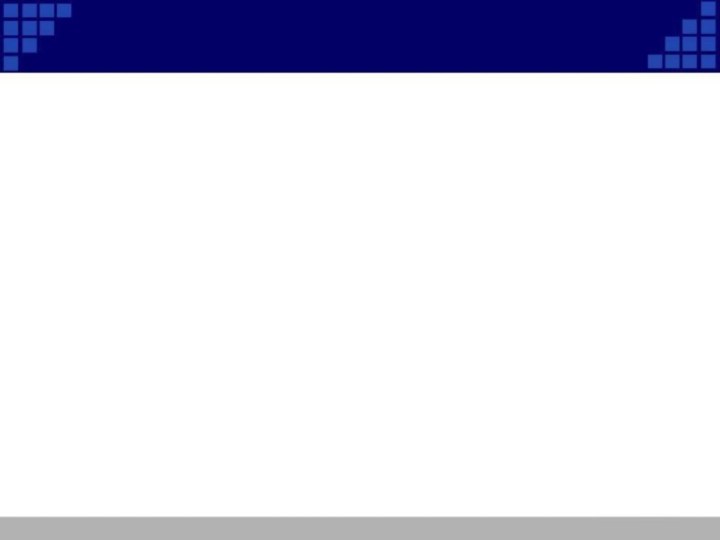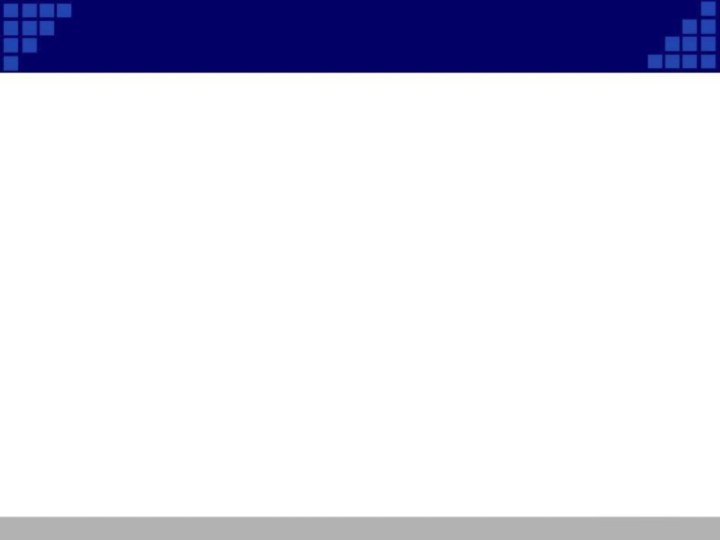Для входа
в ИС ЭО в адресной строке браузера нужно набрать адрес http://http://ehttp://e.edu.http://e.edu.kz.1
2
3
.
Главное окно состоит:
Портал.
Обучение.
Управление.
Е-Библиотека.
Тестирование
2. Портал состоит из информационных разделов:
Главная.
Нормативные документы
Курсы повышения квалификации.
Аналитика.
Страницы Обучение, Управление, Е-Библиотека и Тестирование доступны только для авторизованных пользователей


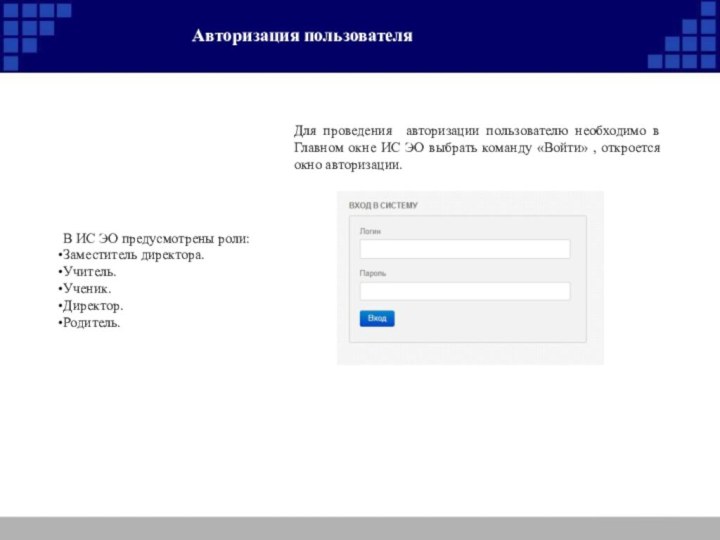

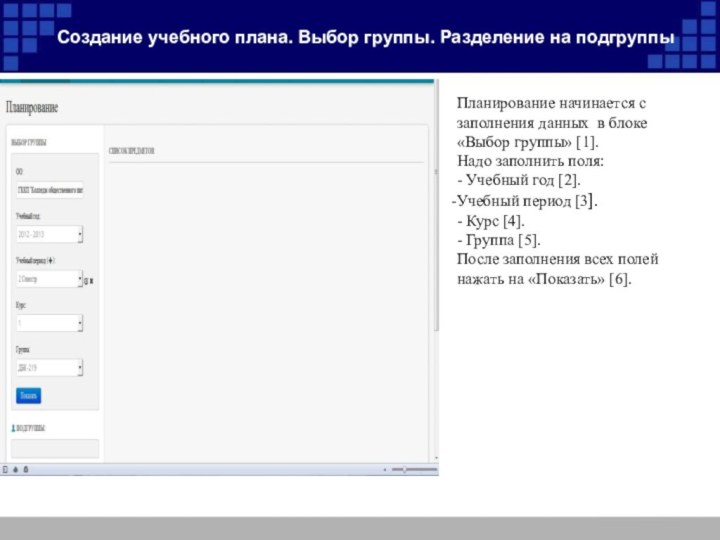
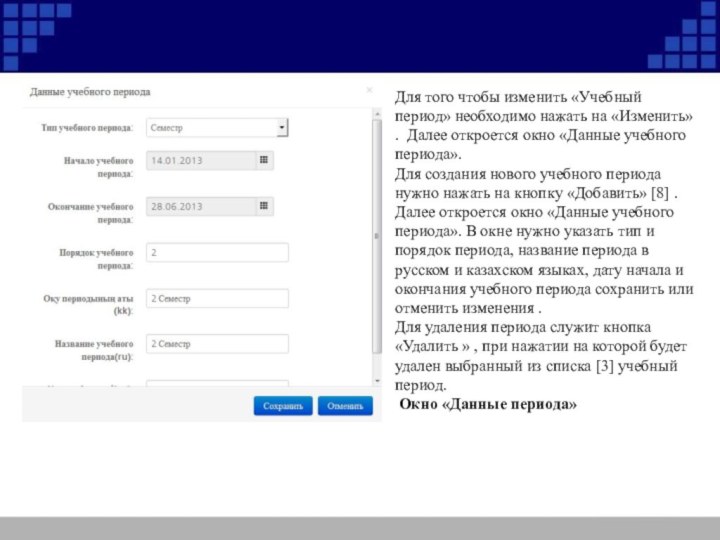
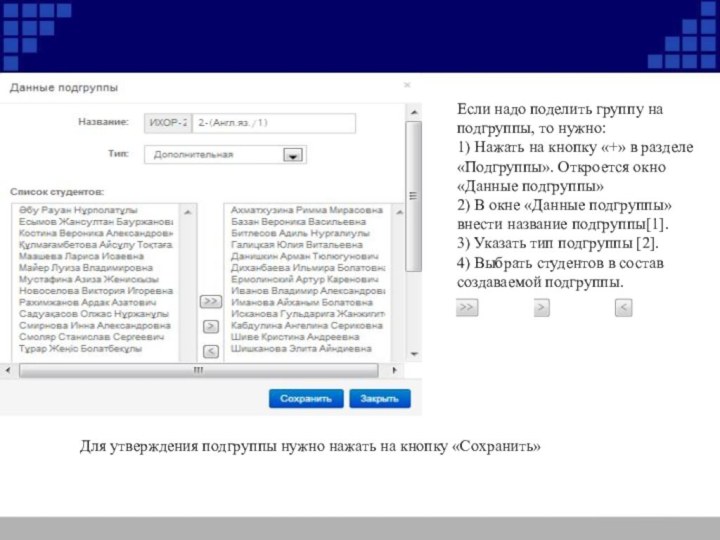
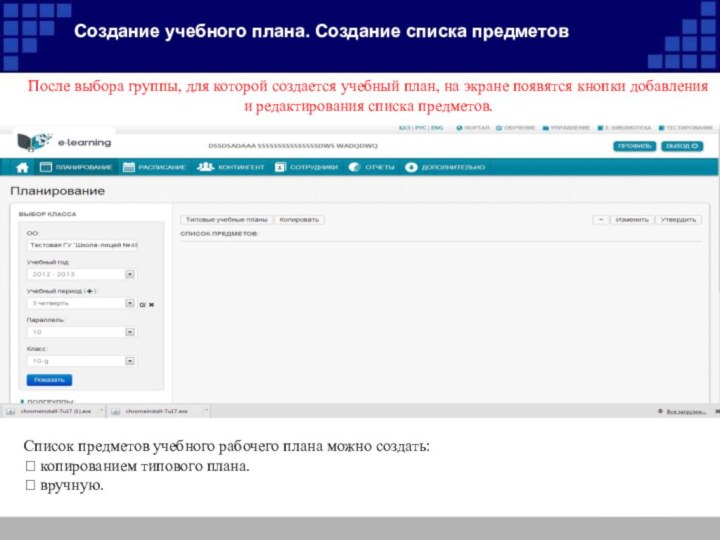
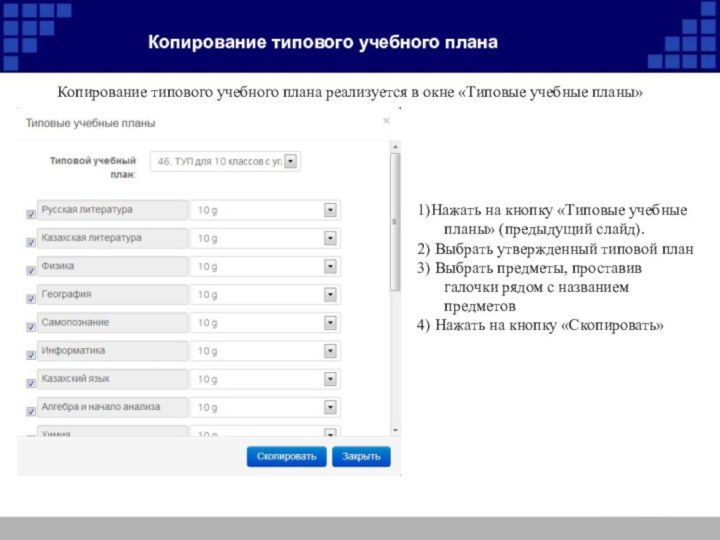
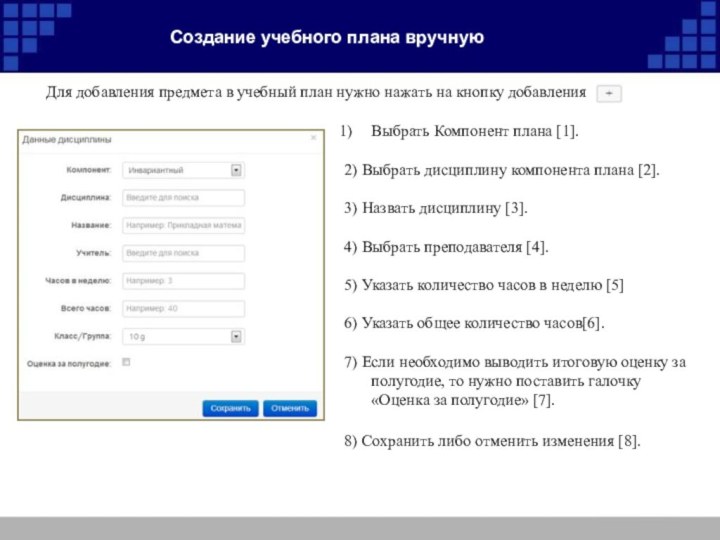

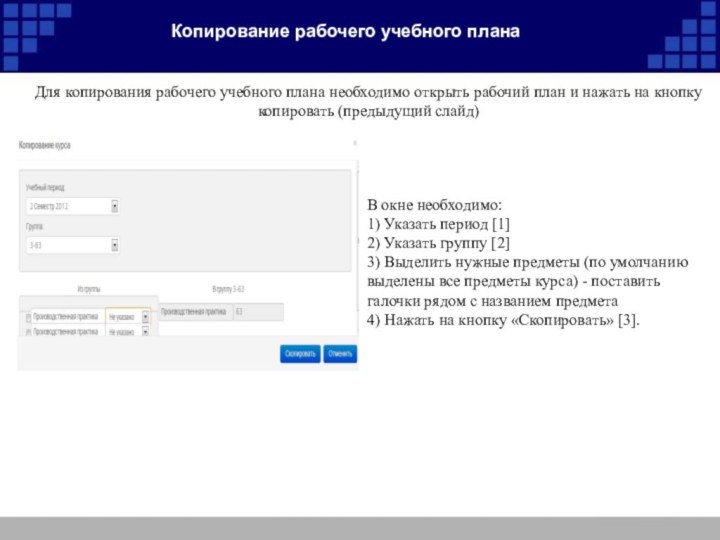
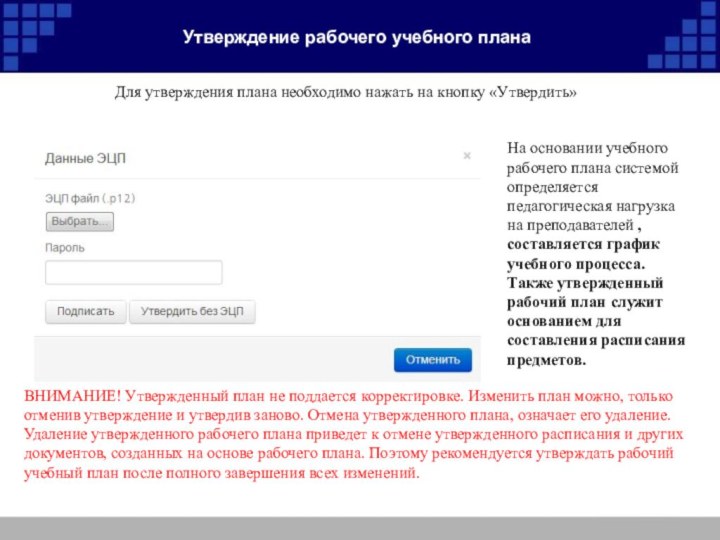
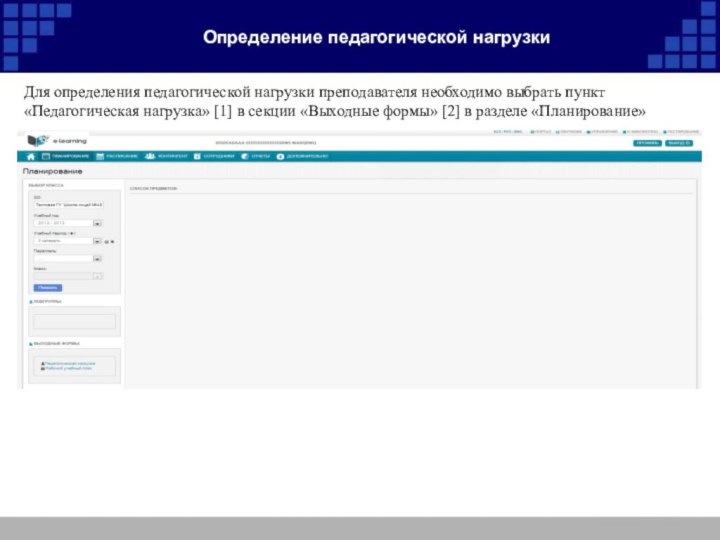
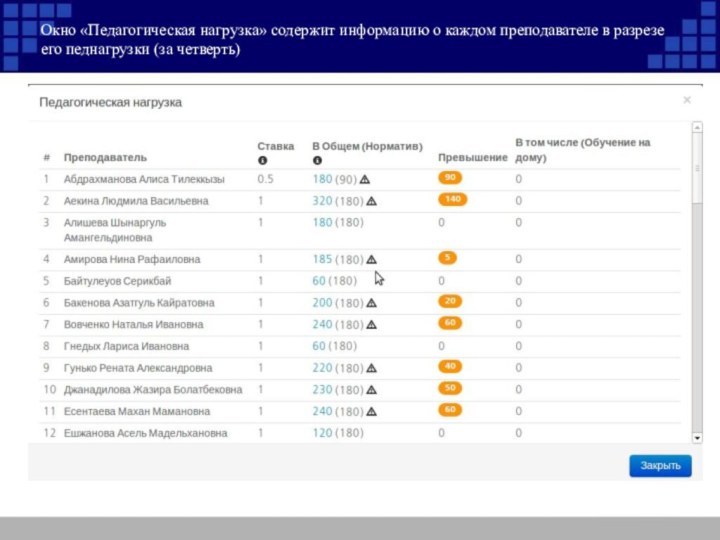
![Разное рабочая программа по теме Для просмотра пед.нагрузки понедельно нужно нажать на количество общих часов преподавателя [6]](/img/tmb/8/783312/ec0878f56a576e81f298b43d726c6db7-720x.jpg)